আপনি কি কখনও একটি "ওহ, না!" আপনি পাঠান চাপার পরপরই একটি ইমেল বোতাম? আমি জানি আমার আছে. ইমেলটি অবিলম্বে প্রাপকের ইনবক্সে চলে যাবে এবং এটি সম্পর্কে আপনি কিছুই করতে পারবেন না। এবং আপনি যত ব্যাকরণের ভুল দেখেন না কেন, তা ফেরত নেওয়ার কোনো উপায় নেই।
আমাদের জন্য ভাগ্যবান, Microsoft Outlook চিত্তাকর্ষক বৈশিষ্ট্যগুলির একটি তালিকা সহ একটি কঠিন ইমেল ক্লায়েন্ট। এখানে এবং সেখানে সঠিক পরিবর্তনের মাধ্যমে, পাঠান বোতামে ক্লিক করার পরেও প্রয়োজনীয় সংশোধন করতে আমরা নিজেদেরকে একটু নড়াচড়া করার জায়গা দিতে পারি।
আপনার ইমেল পাঠানোর বিলম্ব কিভাবে জানা অত্যন্ত গুরুত্বপূর্ণ হতে পারে। ধরা যাক আপনি একটি সম্ভাব্য ক্লায়েন্টের সাথে ইমেল বিনিময় করছেন যেটি আপনার থেকে সম্পূর্ণ আলাদা একটি টাইম জোনে বসবাস করছে। এটি বাঞ্ছনীয় যে আপনার ইমেল থেকে বিজ্ঞপ্তিগুলি তাকে 3 AM এ জাগিয়ে তুলবে না। আপনি এটি সম্পর্কে একটি স্মার্ট উপায়ে যেতে পারেন এবং সেই ব্যক্তিটি উপলব্ধ থাকাকালীন সময়ে ইমেল পাঠানোর জন্য সময় নির্ধারণ করতে পারেন৷
এই নিবন্ধে, আমরা কিছু পদ্ধতি প্রদর্শন করতে যাচ্ছি যা আপনাকে পরবর্তী সময়ে বার্তা পাঠাতে সাহায্য করবে। নীচে আপনার কাছে Outlook (পদ্ধতি 1)-এ একটি একক ইমেল পাঠাতে বিলম্ব করার বিষয়ে ধাপে ধাপে নির্দেশাবলী রয়েছে . আপনি যদি আপনার পাঠানো প্রতিটি ইমেল বিলম্বিত করতে চান, তাহলে এটি যুক্তিযুক্ত যে আপনি একটি নিয়ম সেট আপ করুন যা স্বয়ংক্রিয়ভাবে পটভূমিতে চলবে এবং প্রেরণে বিলম্ব করবে (পদ্ধতি 2) .
আপনি যে পদ্ধতি অনুসরণ করেন না কেন, আপনার বার্তা স্থগিত করার সাথে অতিরিক্ত প্রতিক্রিয়া দেখাবেন না। মনে রাখবেন যে কিছু আউটলুক সংস্করণ এবং ইমেল ক্লায়েন্ট ইমেল তালিকা অর্ডার করার সময় আসল পাঠানো তারিখ ব্যবহার করে। তাই প্রাপক আপনার ইমেলগুলি মিস করতে পারে যদি আপনি এটিকে খুব বেশি সময়ের জন্য বিলম্বিত করেন। ওহ এবং গুরুত্বপূর্ণ কিছুর জন্য নিচের কোনো একটি পদ্ধতির উপর নির্ভর করার আগে সঠিকভাবে পরীক্ষা করতে ভুলবেন না। চলুন শুরু করা যাক।
পদ্ধতি 1:কিভাবে Outlook-এ একটি বার্তা ডেলিভারি বিলম্বিত করবেন
আপনি যদি বিশ্বাস না করেন যে আপনি প্রায়ই বার্তাগুলি বিলম্বিত করবেন, একটি একক বার্তা বিলম্বিত করা অনেক বেশি সুবিধাজনক। নিম্নলিখিত নির্দেশিকাটি Outlook 2016, Outlook 2013 এবং Outlook 2010-এ কাজ করবে। আপনি যদি Outlook 2007 ব্যবহার করেন, তাহলে নোট পড়ুন সঠিক Outlook 2007 পাথের জন্য প্রতিটি ধাপের অধীনে অনুচ্ছেদ।
আপনি আপনার ইমেল সম্পূর্ণ করার সাথে সাথে, পাঠান ক্লিক করবেন না বোতাম পরিবর্তে, নীচের নির্দেশাবলী অনুসরণ করুন:
- আপনি আপনার বার্তা লেখার পরে, বিকল্পগুলি ক্লিক করুন৷ ট্যাব করুন এবং ডেলিভারি বিলম্ব-এ নেভিগেট করুন .
 দ্রষ্টব্য: Outlook 2007-এ, বিকল্প> আরও বিকল্পগুলিতে যান এবং বিলম্ব বিতরণে ক্লিক করুন .
দ্রষ্টব্য: Outlook 2007-এ, বিকল্প> আরও বিকল্পগুলিতে যান এবং বিলম্ব বিতরণে ক্লিক করুন . - এখন ডেলিভার বিকল্পের অধীনে , এর আগে বিতরণ করবেন না সক্ষম করুন৷ চেক বক্স তারপরে, উপযুক্ত মান নির্বাচন করতে তারিখ এবং সময়ের ড্রপ-ডাউন মেনুতে ক্লিক করুন।
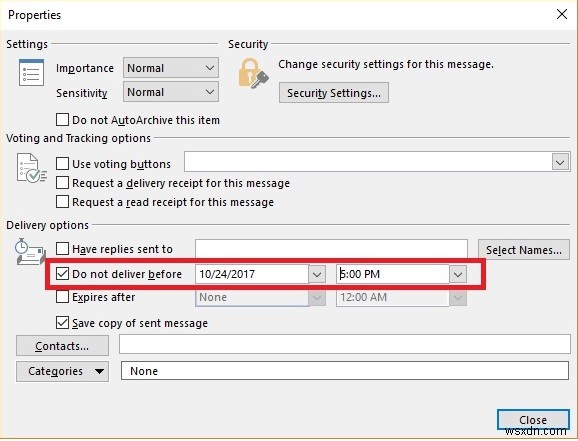 দ্রষ্টব্য: Outlook 2007-এ, বার্তা বিকল্প-এ ক্লিক করুন মেনু অ্যাক্সেস করতে যেখানে আপনি ডেলিভারির তারিখ এবং সময় নির্বাচন করতে পারবেন।
দ্রষ্টব্য: Outlook 2007-এ, বার্তা বিকল্প-এ ক্লিক করুন মেনু অ্যাক্সেস করতে যেখানে আপনি ডেলিভারির তারিখ এবং সময় নির্বাচন করতে পারবেন। - এখন আপনি নিরাপদে পাঠান ক্লিক করতে পারেন৷ . ডেলিভারির সময় না পৌঁছানো পর্যন্ত বার্তাটি আপনার আউটবক্সে থাকবে৷
আপনি যদি পূর্বে নির্ধারিত তারিখের চেয়ে তাড়াতাড়ি আপনার বার্তা পাঠানোর সিদ্ধান্ত নেন, তাহলে আপনাকে যা করতে হবে তা এখানে:
- আউটলুক ফোল্ডারটি প্রসারিত করুন এবং আপনি পূর্বে বিলম্বিত বার্তাটিতে ক্লিক করুন৷
- বিকল্প -এ যান এবং বিলম্ব বিতরণ-এ ক্লিক করুন .
দ্রষ্টব্য: Outlook 2007-এ, বিকল্প> আরও বিকল্প-এ যান এবং বিলম্ব বিতরণ-এ ক্লিক করুন . - শুধু এর আগে ডেলিভারি করবেন না। পাশের বক্সটি আনচেক করুন
- সেটিংস উইন্ডোটি বন্ধ করুন এবং পাঠান টিপুন .
পদ্ধতি 2:একটি নিয়ম সহ সমস্ত ইমেল বার্তা বিলম্বিত করা
আপনি যদি পাঠান বোতাম টিপানোর পরে নিজেকে কিছু নাড়াচাড়া করতে চান তবে এই পদ্ধতিটি আপনার সমস্যার সমাধান করবে। আপনি Outlook-এ একটি নিয়ম প্রয়োগ করে নির্দিষ্ট সংখ্যক মিনিটের মধ্যে আপনার সমস্ত ইমেল বার্তা পাঠাতে বিলম্ব করতে পারেন। যাইহোক, আপনি এগুলি 120 মিনিটের বেশি স্থগিত করতে পারবেন না, তবে আমি মনে করি এটি যথেষ্ট। আপনাকে যা করতে হবে তা এখানে:
- প্রধান Outlook উইন্ডোতে থাকাকালীন, ফাইল-এ ক্লিক করুন ট্যাব৷
দ্রষ্টব্য:৷ Outlook 2007-এ, Tools খুলুন মেনু তারপর নিয়ম এবং এ ক্লিক করুন সতর্কতা . - তারপর, খুঁজুন এবং ক্লিক করুন নিয়ম ও সতর্কতা পরিচালনা করুন।

- এর কিছুক্ষণ পরে, আপনি একটি নিয়ম এবং সতর্কতা ডায়ালগ বক্স দেখতে পাবেন। ইমেল নিয়ম-এ ক্লিক করুন এটি প্রসারিত করতে ট্যাব।
- নতুন নিয়ম-এ ক্লিক করুন .
- যখন আপনি নিয়ম দেখতে পান ডায়ালগ বক্সে, আমার পাঠানো বার্তাগুলিতে নিয়ম প্রয়োগ করুন-এ ক্লিক করুন (একটি ফাঁকা নিয়ম থেকে শুরু করুন এর অধীনে ) পরবর্তী হিট করুন আরও এগিয়ে যেতে।

- এখন আপনি শর্তাবলী সহ একটি তালিকা দেখতে পাবেন যা আপনি আবেদন করতে পারেন। আপনি যে সমস্ত ইমেল বার্তাগুলি পাঠান তাতে যদি আপনি নিয়মটি প্রযোজ্য করতে চান তবে শর্তগুলির মধ্যে কোনটি নির্বাচন করবেন না এবং পরবর্তী ক্লিক করুন৷ .

- আপনাকে হ্যাঁ ক্লিক করতে হবে৷ পরবর্তী নিশ্চিতকরণ উইন্ডোতে।
- এখন পরবর্তী অ্যাকশন তালিকা থেকে, ডেলিভারি কয়েক মিনিটের মধ্যে স্থগিত করুন এর পাশের বাক্সে টিক দিন। এরপর, “একটি সংখ্যা-এ ক্লিক করুন " ধাপে লিঙ্ক করুন এবং আপনার সমস্ত ইমেল বার্তা বিলম্বিত করতে মিনিটের সংখ্যা লিখুন। আপনি মানগুলি ম্যানুয়ালি সন্নিবেশ করতে পারেন বা মান সামঞ্জস্য করতে উপরে এবং নীচের তীরগুলি ব্যবহার করতে পারেন৷ ঠিক আছে টিপুন যখন আপনার কাজ শেষ।

- আপনার তৈরি করা নিয়মে আপনি সন্তুষ্ট হলে, পরবর্তীতে টিপুন বোতাম।
- আপনাকে ব্যতিক্রম নিয়মের আরেকটি ব্যাচ উপস্থাপন করা হবে। আবার, যদি আপনি নিয়মটি সমস্ত ইমেলে প্রয়োগ করতে চান, তাহলে পরবর্তী টিপুন কোনো বক্স চেক না করে।
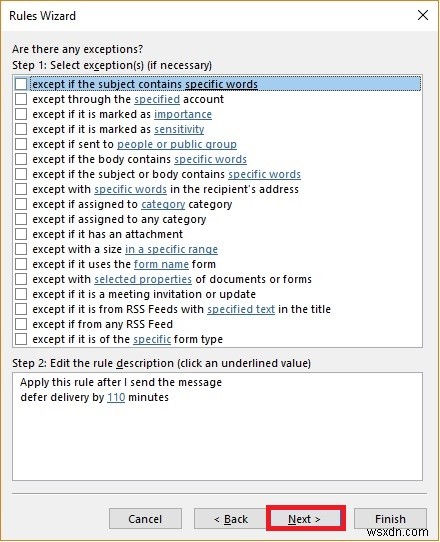
- এখন চূড়ান্ত নিয়ম উইজার্ড স্ক্রিনে, নতুনভাবে তৈরি করা নিয়মের জন্য একটি নাম লিখুন। এই নিয়ম চালু করুন এর পাশের বাক্সটি নিশ্চিত করুন৷ সক্রিয় করা হয়েছে এবং সমাপ্ত টিপুন .
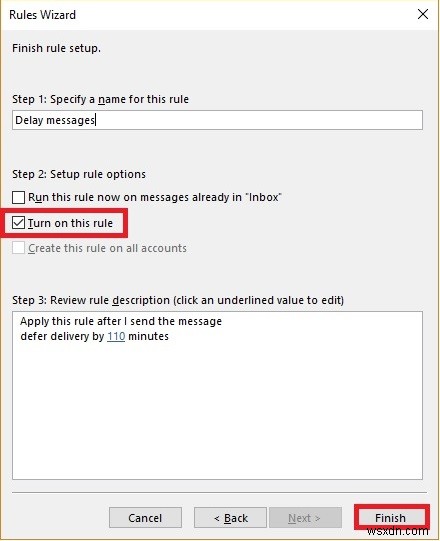
- আপনি নিয়ম এবং সতর্কতা-এ ফিরে যেতে পারেন উইন্ডো এবং ইমেল নিয়ম-এ ক্লিক করুন . এটির পাশের বক্সটি চেক করা হয়েছে তা নিশ্চিত করে নিশ্চিত করুন যে আপনি পূর্বে যে নিয়মটি তৈরি করেছেন সেটি ঠিক আছে৷ প্রয়োগ করুন টিপুন প্রক্রিয়াটি শেষ করতে।

দ্রষ্টব্য: মনে রাখবেন যে পূর্বে কনফিগার করা নিয়মটি কার্যকর করা হবে না যদি Outlook বন্ধ থাকে। এটি মাথায় রেখে, আপনি যদি নিশ্চিত করতে চান যে আপনার ইমেলগুলি বিলম্বের পরে বিতরণ করা হয়েছে, তাহলে আউটলুক খোলা রাখতে ভুলবেন না৷
রেপ আপ৷
আপনি কোন পদ্ধতি ব্যবহার করেছেন তা বিবেচ্য নয়, গুরুত্বপূর্ণ কিছুর জন্য এটির উপর নির্ভর করার আগে এটি সঠিকভাবে পরীক্ষা করতে ভুলবেন না। আপনি যখন প্রথমে পাঠান ক্লিক করেছিলেন তখন আপনার ইমেল পরিষেবা প্রদানকারী সেই সময়টি ব্যবহার করে কিনা তা পরীক্ষা করা গুরুত্বপূর্ণ। অথবা যে সময় আউটলুক আসলে বিলম্বের পরে বার্তা পাঠায়।
যখন আমি আপনার দৃষ্টি আকর্ষণ করেছি, আপনার জানা উচিত এমন অনেক অ্যাড-ইন রয়েছে যা আপনাকে ইমেল বার্তা বিলম্বিত করতে সহায়তা করবে। SendLater, Email Scheduler এবং SetDeliveryTime সবই ভালো, বিনামূল্যের বিকল্প। কিন্তু আপনি যদি আরও কাস্টমাইজ করার বিকল্পগুলিতে অ্যাক্সেস না চান, তাহলে Outlook-এ ইমেল বিলম্বিত করার নেটিভ উপায়গুলি ব্যবহার করা যথেষ্ট হওয়া উচিত৷


