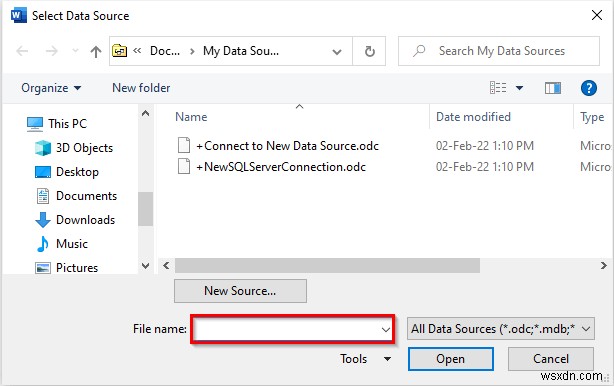এই টিউটোরিয়ালে, আমরা ব্যাখ্যা করব কিভাবে একটি এক্সেল ফাইলকে মেলিং লেবেলে মার্জ করা যায়। . একটি পণ্যের বিপণন, ডেলিভারি প্রদান করবে এমন ব্যক্তির ঠিকানা সনাক্ত করা এবং আরও অনেকগুলি সহ বিভিন্ন কারণে লেবেলিং প্রয়োজনীয়। Microsoft Excel একটি টুল আছে যা আমাদের লেবেল তৈরি করতে এবং সেগুলি প্রিন্ট করার আগে পূর্বরূপ দেখতে দেয়। Microsoft Excel এর সংমিশ্রণ ব্যবহার করে৷ এবং Microsoft Word , আমরা এক্সেল ফাইলগুলিকে সহজেই মেলিং লেবেলে মার্জ করতে পারি। Microsoft Word's মেল মার্জ করার ক্ষমতা Microsoft Excel এর সাথে জোড়ায় কাজ করে এক্সেল এ লেবেল প্রিন্ট করতে।
আপনি এখান থেকে অনুশীলন ওয়ার্কবুক ডাউনলোড করতে পারেন।
মেলিং লেবেলগুলিতে এক্সেল ফাইলগুলিকে মার্জ করার প্রয়োজনীয় পদক্ষেপগুলি
Microsoft Word এর সাহায্যে একটি এক্সেল ফাইলকে মেলিং লেবেলে মার্জ করার সম্পূর্ণ প্রক্রিয়া সহজ কিন্তু একটু লম্বা। সুতরাং, আপনাকে এই পদ্ধতিটি আরও ভালভাবে বোঝার জন্য, আমরা আপনাকে 8 -এ প্রক্রিয়াটি প্রদর্শন করব ধাপ।
ধাপ-1:মেল মার্জের জন্য এক্সেল ফাইল তৈরি করুন
- প্রথম এবং সর্বাগ্রে, নিচের ছবির মত একটি এক্সেল শীট তৈরি করুন। আমরা প্রথম নাম নিয়েছি , শেষ নাম , ঠিকানা , এবং দেশ এর পাঁচ রাষ্ট্রপতি নিম্নলিখিত ডেটাসেট তৈরি করবেন।
- সুতরাং, যখন আমরা এক্সেল ফাইলগুলিকে মেলিং লেবেলে মার্জ করব, তখন আমাদের এক্সেল -এর কলাম হেডার পত্রক একটি শব্দে মেল মার্জ ক্ষেত্রগুলিতে রূপান্তরিত হবে নথি
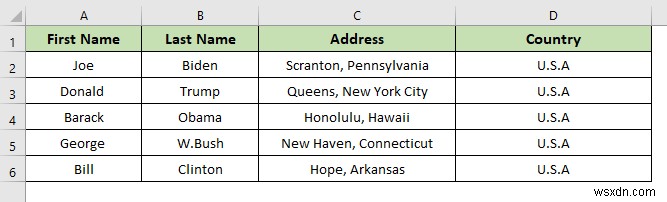
- পরবর্তী, পরবর্তী ধাপে যাওয়ার আগে আমাদের কিছু গুরুত্বপূর্ণ বিষয় নিশ্চিত করতে হবে। 'ঠিকানা ব্লকের জন্য প্রয়োজনীয় শর্তাবলী লক্ষ্য করুন ’ বিভাগ যেমন প্রথম নাম , মাঝের নাম , শেষ নাম , ইত্যাদি।
- এছাড়া, আপনার কলামের শিরোনামগুলির জন্য 'ঠিকানা ব্লকের জন্য প্রয়োজনীয়-এর মতো একই নাম নির্বাচন করুন ' বিভাগ।
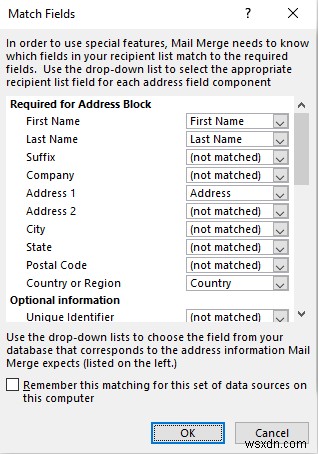
আরো পড়ুন: এক্সেল থেকে আউটলুকে কিভাবে মেল মেল করবেন (সহজ পদক্ষেপ সহ)
ধাপ-2:মাইক্রোসফট ওয়ার্ডে মেল মার্জ ডকুমেন্ট রাখুন
দ্বিতীয় ধাপে, আমরা Microsoft Word-এ মেল মার্জ ডকুমেন্ট স্থাপন করে মেইলিং লেবেলে একটি এক্সেল ফাইল মার্জ করব . আসুন দেখি কিভাবে আমরা এটি করতে পারি:
- প্রথমে, Microsoft Word-এ একটি নতুন নথি তৈরি করুন অথবা একটি বিদ্যমান খুলুন।
- এরপর, মেইলিং -এ যান ট্যাব।
- তারপর, ফিতা থেকে 'মেল মার্জ শুরু করুন নির্বাচন করুন৷ '।
- এছাড়া, ড্রপ-ডাউন মেনু থেকে 'ধাপে ধাপে মেল মার্জ উইজার্ড বিকল্পটি নির্বাচন করুন '।
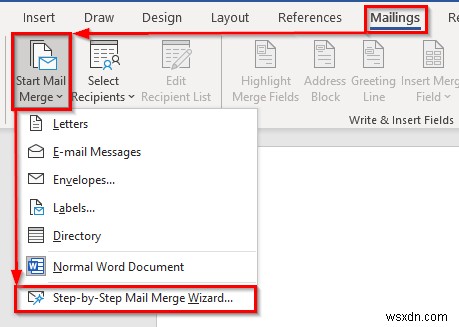
- উপরের ক্রিয়াটি একটি মেল মার্জ প্যান খুলবে৷ ৷
- এর পরে, 'দস্তাবেজের প্রকার নির্বাচন করুন থেকে ’ বিভাগে লেবেল বিকল্পটি চেক করুন .
- এছাড়া, 'পরবর্তী:নথি শুরু বিকল্পে ক্লিক করুন ' নীচে৷ ৷

- উপরের কমান্ডটি আমাদের একটি নতুন মেল মার্জ-এ নিয়ে যাবে ফলক৷ ৷
- এছাড়া, নতুন ফলক থেকে 'বর্তমান নথি ব্যবহার করুন বিকল্পটি চেক করুন ' তারপর, 'পরবর্তী:প্রাপক নির্বাচন করুন বিকল্পে ক্লিক করুন৷ ' নীচে৷ ৷

আরো পড়ুন:এক্সেল থেকে একটি মেল মার্জ ডকুমেন্ট তৈরি করতে ম্যাক্রো
ধাপ-3:মেইলিং লেবেলগুলি মার্জ করতে ওয়ার্ড ফাইল এবং এক্সেল ওয়ার্কশীট লিঙ্ক করুন
এক্সেল ফাইলগুলিকে মেলিং লেবেলে মার্জ করতে আমাদের একটি এক্সেল ওয়ার্কশীটের সাথে আমাদের কাজের ফাইল লিঙ্ক করতে হবে। এই ধাপে, আমরা আমাদের শব্দ সংযুক্ত করব একটি এক্সেল সহ ফাইল কার্যপত্রক আসুন দেখি কিভাবে আমরা এটি করতে পারি:
- শুরু করতে, 'একটি বিদ্যমান তালিকা ব্যবহার করুন বিকল্পটি চেক করুন৷ ' থেকে 'প্রাপকদের নির্বাচন করুন ' বিভাগ।
- এছাড়া, ব্রাউজ -এ ক্লিক করুন বিকল্প।
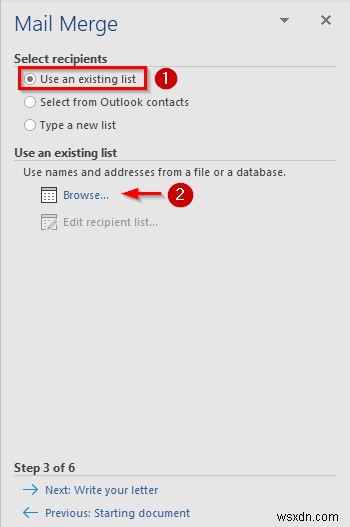
- তারপর নিচের ছবির মত একটি পপ-আপ উইন্ডো আসবে। সেই উইন্ডো থেকে, আমরা এক্সেল ওয়ার্কশীটটি ব্রাউজ করব যা আমরা মেলিং লেবেলগুলিকে একত্রিত করতে ব্যবহার করব৷
- ব্রাউজ করার পর আমরা নিচের ছবির মত একটি নতুন পপ-আপ উইন্ডো দেখতে পাব। ঠিক আছে এ ক্লিক করুন সেই জানালায়৷ ৷
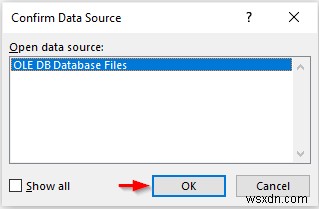
- শেষে, ঠিক আছে এ ক্লিক করুন আমরা 'মার্জ মেলিং নামের আমাদের এক্সেল ওয়ার্কশীট নির্বাচন করার পরে লেবেল$৷ পপ-আপ উইন্ডো থেকে।
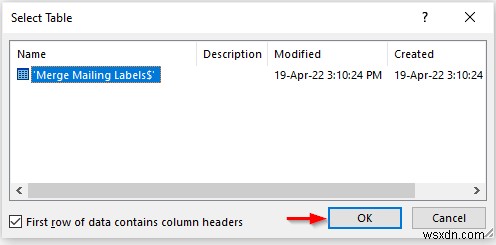
আরো পড়ুন:ওয়ার্ড ছাড়াই Excel এ মেল মার্জ করুন (2টি উপযুক্ত উপায়)
ধাপ-4:মেলিং লেবেলে Excel ফাইল মার্জ করতে প্রাপকদের নির্বাচন করুন
ধাপ-3 পরে ডিফল্টরূপে, 'মেল মার্জ প্রাপক৷ ' উইন্ডো আপনার এক্সেল থেকে সমস্ত প্রাপকদের প্রদর্শন করবে৷ মেইলিং তালিকা।
এই ধাপে আমরা যে ক্রিয়াটি সম্পাদন করতে পারি তা হল:
- প্রথমে, সেই নির্দিষ্ট ক্ষেত্রটি বাদ দিতে একটি ক্ষেত্রের পাশের চেক বক্সটি সাফ করুন৷
- দ্বিতীয়ভাবে, একটি নির্দিষ্ট কলাম অনুসারে সাজানোর জন্য কলাম শিরোনামে ক্লিক করুন।
- তৃতীয়ত, আমরা কলাম শিরোনামের পাশের তীরটিতে ক্লিক করে প্রাপকের তালিকা ফিল্টার করতে পারি।
- চতুর্থভাবে, 'অ্যাডভান্সড… বিকল্পটি বেছে নিন উন্নত বাছাই বা ফিল্টারিং প্রয়োগ করতে কলাম নামের পাশের তীরটিতে ক্লিক করে ড্রপ-ডাউন তালিকা থেকে।
- অবশেষে, আপনার প্রয়োজনীয় অপারেশন শেষ করার পর, ঠিক আছে ক্লিক করুন পরবর্তী ধাপে যেতে।
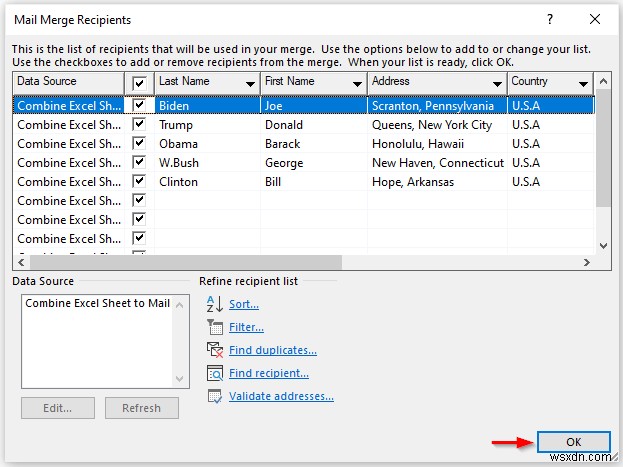
একই রকম পড়া
- কিভাবে এক্সেলকে ওয়ার্ড লেবেলে রূপান্তর করতে হয় (সহজ ধাপে)
- এক্সেলে শব্দ ছাড়াই কীভাবে লেবেল তৈরি করবেন (ধাপে ধাপে নির্দেশিকা)
- এক্সেল তালিকা থেকে কীভাবে ওয়ার্ডে লেবেল তৈরি করবেন (ধাপে ধাপে নির্দেশিকা)
ধাপ-5:ঠিকানা লেবেলগুলির জন্য ব্যবস্থাগুলি সংগঠিত করুন
এই ধাপে, আমরা আমাদের মেলিং লেবেলে কোন তথ্য সন্নিবেশ করতে চাই তা ঠিক করব। এটি করার জন্য, আমরা আমাদের ওয়ার্ড ফাইলে মেইল মার্জ ফিল্ড নামে একটি নতুন ক্ষেত্র যোগ করব।
ঠিকানা লেবেলের বিন্যাস সংগঠিত করতে আমরা নীচের পদক্ষেপগুলি অনুসরণ করব:
- শুরুতে, শব্দ -এ যান নথি।
- এরপর, এমন একটি জায়গায় ক্লিক করুন যেখানে আপনি একটি ক্ষেত্র যোগ করতে চান৷ ৷
- তারপর, 'মেল মার্জ থেকে ' প্যানে 'ঠিকানা ব্লক বিকল্পে ক্লিক করুন '।
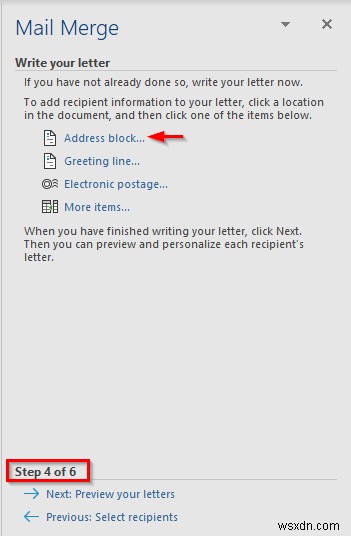
- উপরের কমান্ডটি 'ঠিকানা ব্লক ঢোকান নামে একটি নতুন উইন্ডো খুলবে '।
- তাছাড়া, বক্স থেকে প্রয়োজনীয় বিকল্পগুলি নির্বাচন করুন। এছাড়াও আমরা পূর্বরূপ বিভাগে ফলাফল পরীক্ষা করতে পারি এবং ঠিক আছে এ ক্লিক করতে পারি .
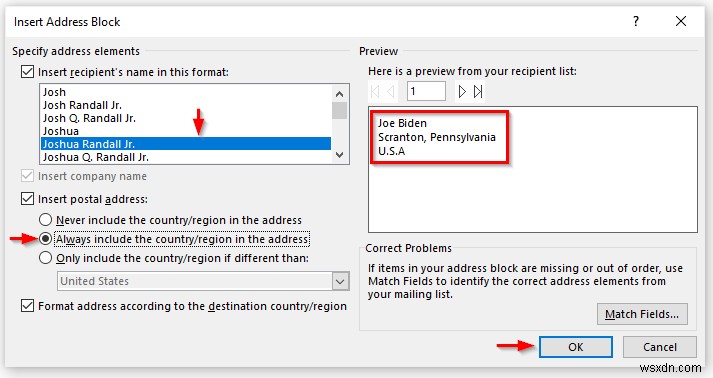
ধাপ-6:মেইলিং লেবেল প্রদর্শন করুন
এখন আমরা আমাদের চূড়ান্ত ফলাফল দেখার দ্বারপ্রান্তে আছি। এই ধাপে, আমরা দেখতে পাব যে আমাদের লেবেলগুলি কেমন হবে যখন আমরা সেগুলি প্রিন্ট করব। এটি করতে নিম্নলিখিত পদক্ষেপগুলি দেখুন৷
৷- প্রথমে, ‘মেল মার্জ-এ যান ' ফলক৷ ৷
- এরপর, বাম দিকে ক্লিক করুন অথবা ডান তীর চিহ্নের। যখন আমরা 'প্রাপক:1 নির্বাচন করি ', আমরা নীচে দেখানো একটির মতো একটি লেবেল দেখতে পাব৷ ৷
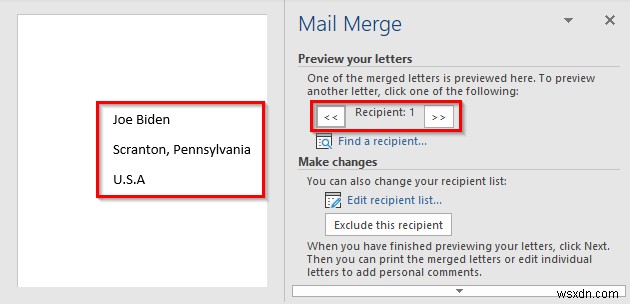
- তাছাড়া, যদি আমরা 'প্রাপক:2 নির্বাচন করি ', আমরা নীচে দেখানো একটির অনুরূপ একটি লেবেল দেখতে পাব।
- আপনার ঠিকানা লেবেল যেভাবে আপনি সন্তুষ্ট হন দেখুন, 'পরবর্তী:মার্জ সম্পূর্ণ করুন এ ক্লিক করুন৷ '।
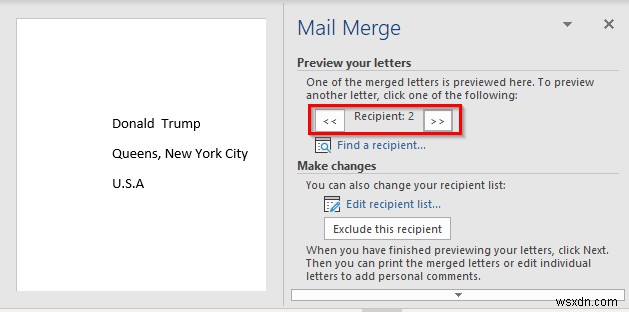
ধাপ-7:এক্সেল ফাইলকে মেলিং লেবেলে মার্জ করুন এবং প্রিন্ট করুন
এই ধাপে, আমরা দেখব কিভাবে আমরা মেলিং লেবেল প্রিন্ট করতে পারি এক্সেল ফাইল মার্জ করার পরে। মুদ্রণের প্রক্রিয়াটি কেবল দুটি সহজ পদক্ষেপ নেয়৷
- প্রথমে, ‘মেল মার্জ থেকে প্রিন্ট অপশনে ক্লিক করুন ' ফলক৷ ৷

- দ্বিতীয়ভাবে, আপনি আপনার সমস্ত মেইলিং লেবেল, বর্তমান এন্ট্রি, নাকি কয়েকটি প্রিন্ট করতে চান তা নির্দিষ্ট করুন৷
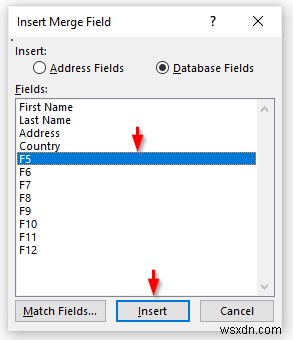
আরো পড়ুন: এভারি লেবেল কিভাবে এক্সেল থেকে প্রিন্ট করবেন (2 সহজ পদ্ধতি)
ধাপ-8:ভবিষ্যতে ব্যবহারের জন্য মার্জড মেলিং লেবেলগুলি সংরক্ষণ করুন
এখন, আমাদের মার্জড এক্সেল ফাইল থেকে আমরা মেইলিং লেবেল সংরক্ষণ করব। আমরা যদি লেবেল সংরক্ষণ করি, আমরা ভবিষ্যতে সেগুলি মুদ্রণ করতে সক্ষম হব৷
৷- লেবেলগুলি সংরক্ষণ করতে আমাদের শুধু Ctrl টিপতে হবে + S কীবোর্ড থেকে।
- উপরের কমান্ডটি লেবেল সংরক্ষণ করবে।
- সুতরাং, আপনি Excel -এ যে কোনো পরিবর্তন করেন মেইলিং তালিকা অবিলম্বে লেবেলগুলিকে শব্দে আপডেট করবে .
- এরপর, আপনি যদি ওয়ার্ড ডকুমেন্টটি আবার খোলেন তাহলে নিচের ছবির মতো একটি পপ-আপ উইন্ডো দেখতে পাবেন।
- অবশেষে, Excel থেকে Word এ লেবেল মার্জ করতে , হ্যাঁ-এ ক্লিক করুন . না এ ক্লিক করুন৷ Excel -এর মধ্যে সংযোগ বিচ্ছিন্ন করতে কার্যপত্রক এবং শব্দ নথি।
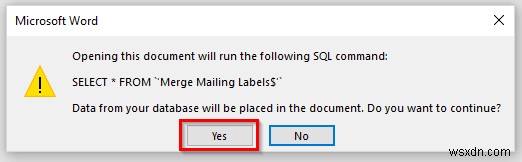
মেলিং লেবেলে এক্সেল ফাইলগুলিকে মার্জ করতে একটি কাস্টম লেআউট তৈরি করুন
কখনও কখনও, ঠিকানা ব্লক-এ উপলব্ধ বিকল্পগুলি আমাদের জন্য যথেষ্ট নাও হতে পারে। সুতরাং, সেই ক্ষেত্রে, এক্সেল ফাইলগুলিকে মেলিং লেবেলে মার্জ করার জন্য আমাদের একটি কাস্টম লেআউট তৈরি করতে হবে। এটি করার জন্য সহজ পদক্ষেপগুলি অনুসরণ করুন৷
৷- শুরু করতে, মেলিংস-এ যান ট্যাব।
- এছাড়া, 'মার্জ ক্ষেত্র সন্নিবেশ করুন বিকল্পটি নির্বাচন করুন৷ ' ফিতা থেকে।
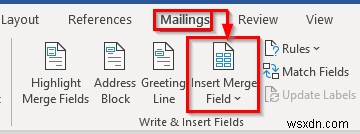
- একটি নতুন পপ-আপ উইন্ডো যার নাম ‘মার্জ ক্ষেত্র সন্নিবেশ করান ' প্রদর্শিত হবে৷ ৷
- তারপর, একটি নতুন ক্ষেত্র নির্বাচন করুন এবং সন্নিবেশে ক্লিক করুন।
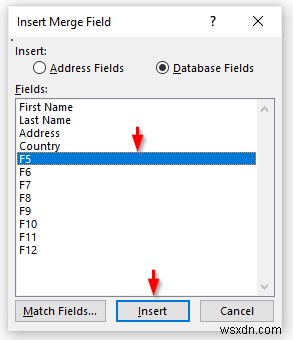
একটি মার্জড এক্সেল ফাইল থেকে মেলিং লেবেলে অনুপস্থিত উপাদানগুলি পূরণ করুন
কখনও কখনও এক্সেল ফাইলগুলিকে মেলিং লেবেলে মার্জ করার সময় আউটপুট আমাদের পছন্দসই থেকে আলাদা হতে পারে। যদি প্রিভিউ বিভাগে লেবেলগুলি আমাদের প্রত্যাশিত ফলাফলের সাথে মেলে না তার মানে কিছু অনুপস্থিত। যদি এটি ঘটে তবে আমরা সহজেই অনুপস্থিত ক্ষেত্রগুলি পূরণ করতে পারি। আসুন এটি করার পদক্ষেপগুলি দেখি।
- প্রথমে, আমরা পরীক্ষা করব আমাদের এক্সেল কিনা সোর্স ফাইলে সমস্ত প্রয়োজনীয় ডেটা অন্তর্ভুক্ত থাকে।
- কোন ক্ষেত্র অনুপস্থিত থাকলে ‘ম্যাচ ফিল্ডস-এ ক্লিক করুন ' বোতাম৷ ৷
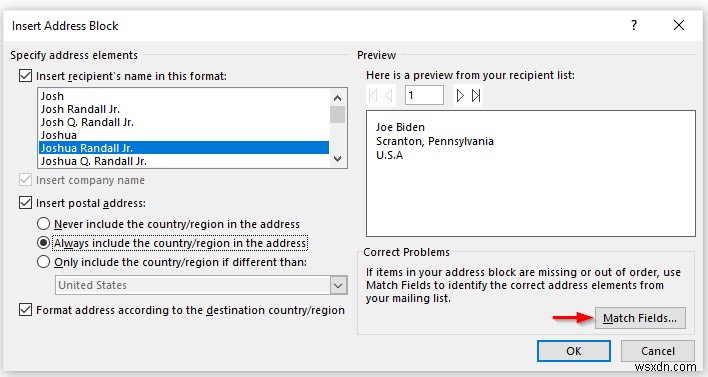
- শেষ পর্যন্ত, 'ঠিকানা ব্লকের জন্য প্রয়োজনীয় ক্ষেত্রগুলির সাথে ক্ষেত্রগুলিকে ম্যানুয়ালি মেলান ' বিভাগ।
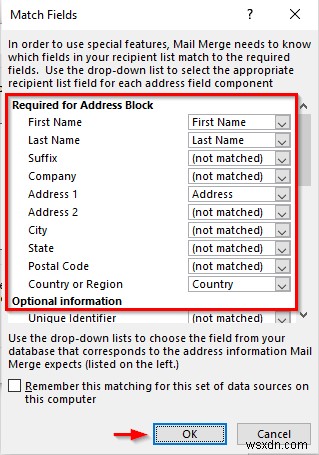
মনে রাখার বিষয়গুলি
- লেবেল তৈরি করার পর ভবিষ্যতে ব্যবহারের জন্য সেগুলি সংরক্ষণ করতে ভুলবেন না।
- সারি বা কলামের ফাঁকা কক্ষগুলি অনুপযুক্ত ফলাফল দেয়। তাই, এগুলো এড়িয়ে চলার চেষ্টা করুন।
- প্রতিটি লেবেলের জন্য একবারে একটি কলাম ব্যবহার করুন। অন্যথায়, এই পদ্ধতি কাজ করবে না।
উপসংহার
উপসংহারে, এই টিউটোরিয়ালটি মেলিং লেবেলগুলিতে এক্সেল ফাইলগুলিকে কীভাবে মার্জ করতে হয় তার একটি সম্পূর্ণ নির্দেশিকা ছিল। আপনার দক্ষতা পরীক্ষা করতে, এই নিবন্ধটির সাথে আসা অনুশীলন ওয়ার্কশীটটি ব্যবহার করুন। আপনার কোন প্রশ্ন থাকলে নিচের বাক্সে একটি মন্তব্য করুন. আমরা যত তাড়াতাড়ি সম্ভব আপনাকে উত্তর দেওয়ার চেষ্টা করব। ভবিষ্যতে, আরও আকর্ষণীয় Microsoft Excel-এর জন্য আমাদের ওয়েবসাইটে চোখ রাখুন৷ সমাধান।
সম্পর্কিত প্রবন্ধ
- এক্সেল মেল মার্জে কীভাবে তারিখ বিন্যাস পরিবর্তন করবেন (দ্রুত পদক্ষেপ সহ)
- অ্যাটাচমেন্ট সহ এক্সেল থেকে আউটলুকে মেল কিভাবে মেল করবেন (২টি উদাহরণ)
- Excel থেকে Word Envelopes-এ মেল মার্জ (2 সহজ পদ্ধতি)
- কিভাবে এক্সেল থেকে ওয়ার্ডে ছবি মার্জ করবেন (2টি সহজ উপায়)
- কিভাবে এক্সেল ফাইলকে মেলিং লেবেলে মার্জ করবেন (সহজ ধাপে)