কিছু Uplay ব্যবহারকারী রিপোর্ট করছে যে Google প্রমাণীকরণকারী তাদের প্রতিবার ভুল কোড দিচ্ছে, এবং তাই তারা পরিষেবাতে লগ ইন করতে এবং তাদের প্রিয় গেম খেলতে অক্ষম। অন্যরা UPlay এর সাথে Google প্রমাণীকরণকারী অ্যাপ সিঙ্ক করে সমস্যাটি সমাধান করার চেষ্টা করেছে, কিন্তু এই পদ্ধতিতে তাদের 2-পদক্ষেপ প্রমাণীকরণ পদ্ধতি ব্যবহার করতে হবে।
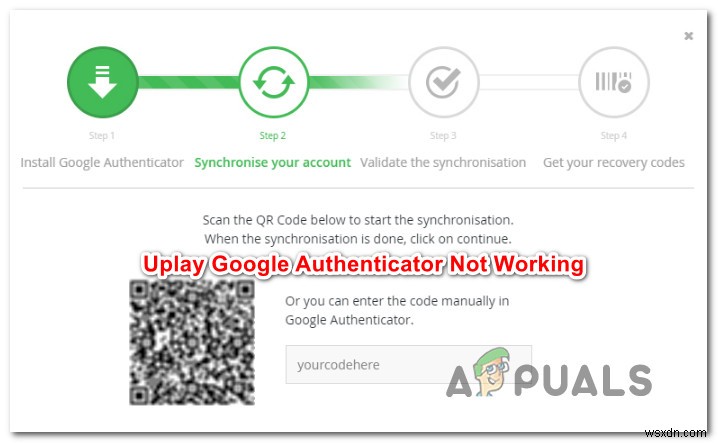
Uplay Google প্রমাণীকরণকারী কাজ না করার কারণ কি?
আমরা বিভিন্ন ব্যবহারকারীর প্রতিবেদন এবং এই সমস্যার সমাধান করার জন্য সাধারণত ব্যবহৃত মেরামতের কৌশলগুলি দেখে এই বিশেষ সমস্যাটি তদন্ত করেছি৷ এটি দেখা যাচ্ছে, এই বিশেষ সমস্যাটিকে ট্রিগার করার জন্য পরিচিত একাধিক সম্ভাব্য অপরাধী রয়েছে:
- অথেন্টিকেটর কোড স্পেস দিয়ে টাইপ করা হয় – যদিও উত্পন্ন কোডটি Google প্রমাণীকরণকারী অ্যাপের ভিতরে প্রথম তিনটি অক্ষরের পরে একটি স্পেস দিয়ে প্রদর্শিত হয়, uPlay কোডটিকে প্রত্যাখ্যান করবে যদি এতে কোনো স্পেস থাকে। আপনি যদি আগে কোডটি কপি-পেস্ট করে থাকেন, তাহলে আপনি প্রথম এবং শেষ 3টি অক্ষরের মধ্যবর্তী স্থানটি মুছে দিয়ে সমস্যাটি সমাধান করতে সক্ষম হবেন৷
- কোডগুলির জন্য সময় সংশোধন সিঙ্কের বাইরে৷ - একটি জনপ্রিয় অপরাধী যা Google প্রমাণীকরণকারী দ্বারা উত্পন্ন কোডগুলি প্রত্যাখ্যান করতে uPlay তৈরি করতে পারে তা হল সময় সংশোধন৷ সাধারণত, ব্যবহারকারী একাধিক সময় অঞ্চলের মধ্যে ভ্রমণ করলে, Google প্রমাণীকরণ অ্যাপের মধ্যে সময় সংশোধন সিঙ্কের বাইরে হয়ে যেতে পারে। যদি এই দৃশ্যটি প্রযোজ্য হয়, আপনি Google প্রমাণীকরণ সেটিংসের মাধ্যমে কোডের জন্য সময় সংশোধন সিঙ্ক করে সমস্যার সমাধান করতে পারেন৷
- মোবাইল ডিভাইসে তারিখ ও সময় ভুল - Google প্রমাণীকরণকারী এমন ক্ষেত্রে ত্রুটিপূর্ণ কোড তৈরি করতে পরিচিত যেখানে সময় এবং তারিখ এবং সময় অঞ্চল অঞ্চলের সাথে ভুল। বেশ কিছু ব্যবহারকারী যারা এই সমস্যার সম্মুখীন হচ্ছেন তারা সঠিক মান সেট করে এবং ডিভাইসটি রিস্টার্ট করে সমস্যার সমাধান করতে পেরেছেন।
- UPlay অভ্যন্তরীণ ত্রুটি - uPlay-এ দ্বি-ফ্যাক্টর বাস্তবায়ন প্রথমে অত্যন্ত বাজি ছিল এবং এটি এখনও কিছু মাত্রায় রয়েছে। অনেক ক্ষেত্রে যেখানে ব্যবহারকারীরা সবচেয়ে সাধারণ সমাধানগুলি অনুসরণ করার পরেও তাদের অ্যাকাউন্ট অ্যাক্সেস করতে অক্ষম ছিল, একমাত্র সমাধান ছিল Ubisoft এর ডেস্কে একটি সমর্থন টিকিট খোলা। সুসংবাদ হল তাদের সহায়তা এজেন্টরা দ্রুত এবং সমস্যাটি খুব দ্রুত সমাধান করতে পরিচিত৷ ৷
আপনি যদি বর্তমানে একই সমস্যা সমাধানের জন্য সংগ্রাম করছেন, এই নিবন্ধটি আপনাকে বিভিন্ন সম্ভাব্য মেরামতের কৌশল প্রদান করবে। নীচে, আপনি পদ্ধতির একটি সংগ্রহ পাবেন যা একই পরিস্থিতিতে অন্যান্য ব্যবহারকারীরা সফলভাবে এই নির্দিষ্ট সমস্যাটি অতিক্রম করতে ব্যবহার করেছেন। নীচের বৈশিষ্ট্যযুক্ত সমস্ত পদ্ধতি অন্তত একজন ব্যবহারকারী দ্বারা কাজ করছে বলে নিশ্চিত করা হয়েছে৷
৷যেহেতু নীচের পদ্ধতিগুলি অসুবিধা এবং দক্ষতার দ্বারা আদেশ করা হয়েছে, তাই আমরা আপনাকে উপদেশ দিচ্ছি যে সেগুলি উপস্থাপিত হয়েছে সেগুলি অনুসরণ করুন৷ তাদের মধ্যে একজনের শেষ পর্যন্ত সমস্যাটির সমাধান করা উচিত অপরাধী নির্বিশেষে যে এটি ঘটাচ্ছে।
পদ্ধতি 1:স্পেস ছাড়াই Google প্রমাণীকরণকারী কোড টাইপ করা
মনে রাখবেন যে যদিও Google প্রমাণীকরণকারীতে জেনারেট করা কোডটিতে সাধারণত 3টি সংখ্যা, স্পেস এবং তারপরে আরও 3টি সংখ্যা থাকে, তবে আপনাকে স্থানটিকে উপেক্ষা করতে হবে কারণ এটি শুধুমাত্র আরও স্পষ্টতা প্রদানের জন্য রয়েছে৷ আমরা এই সমস্যার সম্মুখীন হচ্ছি এমন বেশ কিছু প্রভাবিত ব্যবহারকারীরা রিপোর্ট করেছেন যে তারা স্পেস ছাড়াই Google প্রমাণীকরণকারী কোড টাইপ করার পরে এই সমস্যাটি আর ঘটবে না৷
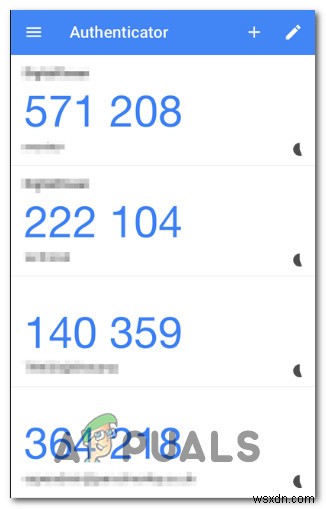
বেশিরভাগ অ্যাপ্লিকেশন সঠিক হলে স্পেস ধারণ করে এমন একটি কোড যাচাই করবে, কিন্তু uPlay একটি ব্যতিক্রম। আপনি যদি আগে স্পেস দিয়ে কোড টাইপ করে থাকেন (অথবা আপনি এটি কপি-পেস্ট করছেন), তাহলে স্পেসটি সরানোর চেষ্টা করুন এবং দেখুন সমস্যাটির সমাধান হয়েছে কিনা৷
যদি একই সমস্যা এখনও ঘটতে থাকে, তাহলে নিচের পরবর্তী পদ্ধতিতে যান।
পদ্ধতি 2:কোডগুলির জন্য সময় সংশোধন সিঙ্ক করা হচ্ছে
এখন পর্যন্ত, এই নির্দিষ্ট সমস্যার সমাধানের সবচেয়ে জনপ্রিয় পদ্ধতি হল Google প্রমাণীকরণকারী অ্যাপ খোলা এবং সিঙ্ক করা কোডের জন্য সময় সংশোধন . বেশির ভাগ ব্যবহারকারী যারা আগে Google প্রমাণীকরণকারীর সাথে লগইন সমস্যার সম্মুখীন হয়েছিল তারা রিপোর্ট করেছে যে এই পদক্ষেপগুলি সম্পাদন করার পরে সমস্যাটি সমাধান করা হয়েছে৷
Google প্রমাণীকরণকারীতে কোডগুলির জন্য সময় সংশোধন সিঙ্ক করার জন্য এখানে একটি দ্রুত নির্দেশিকা রয়েছে:
দ্রষ্টব্য :আপনি অ্যান্ড্রয়েড বা iOS ব্যবহার করুন না কেন Google প্রমাণীকরণকারী অ্যাপে সময় সংশোধন করার পদক্ষেপগুলি একই।
- আপনার মোবাইল ডিভাইসে, Google Authenticator অ্যাপ খুলুন।
- Google প্রমাণীকরণকারী অ্যাপের ভিতরে, স্ক্রিনের উপরের-ডান অংশে অ্যাকশন বোতামে (তিন-বিন্দু আইকন) ক্লিক করুন এবং সেটিংস-এ আলতো চাপুন মেনু থেকে।

- সেটিংস এর ভিতরে স্ক্রীন, কোডের জন্য সময় সংশোধন-এ আলতো চাপুন .

- একবার আপনি কোডের জন্য সময় সংশোধন ভিতরে প্রবেশ করুন ট্যাব, এখন সিঙ্ক করুন-এ আলতো চাপুন এবং প্রক্রিয়াটি সম্পূর্ণ হওয়ার জন্য অপেক্ষা করুন।

- দুই-ফ্যাক্টর প্রমাণীকরণ প্রক্রিয়াটি আবার সম্পূর্ণ করার চেষ্টা করুন এবং দেখুন সমস্যাটি সমাধান করা হয়েছে কিনা।
আপনি যদি এখনও আপপ্লেতে আপনার গেমগুলি খেলতে না পারেন কারণ Google প্রমাণীকরণকারী কোডগুলি ভুল, তাহলে নীচের পরবর্তী পদ্ধতিতে যান৷
পদ্ধতি 3:মোবাইল ডিভাইসে সঠিক সময় এবং তারিখ সেট করা
অন্যান্য প্রভাবিত ব্যবহারকারীরা রিপোর্ট করেছেন যে তাদের মোবাইল ডিভাইসের সময় এবং তারিখ সঠিক মানগুলির সাথে সামঞ্জস্য করার পরে এবং ডিভাইসটি পুনরায় চালু করার পরে সমস্যাটি সমাধান করা হয়েছে। এটি করার পরে, গুগল টু ফ্যাক্টর প্রমাণীকরণ দ্বারা তৈরি করা কোডগুলি ত্রুটিহীনভাবে কাজ করেছিল এবং তারা তাদের প্রিয় গেম খেলতে সক্ষম হয়েছিল৷
Android ডিভাইসে সঠিক সময় সেট করার জন্য এখানে একটি দ্রুত নির্দেশিকা রয়েছে:
- আপনার হোম স্ক্রীন থেকে, সেটিংস-এ আলতো চাপুন অ্যাপ।
- আপনি একবার সেটিংস-এর ভিতরে গেলে অ্যাপ, সিস্টেমে নিচে স্ক্রোল করুন বিকল্প এবং এটি আলতো চাপুন।

- যখন আপনি সিস্টেমের ভিতরে থাকেন অ্যাপ, তারিখ ও সময়-এ আলতো চাপুন .

- তারিখ ও সময় থেকে মেনু, নিশ্চিত করুন যে টগলগুলি স্বয়ংক্রিয় তারিখ এবং সময় এর সাথে সম্পর্কিত এবং স্বয়ংক্রিয় সময় অঞ্চল সক্রিয় করা হয়

- আপনি এটি করার পরে, আপনার ডিভাইসটি পুনরায় চালু করুন এবং পরবর্তী ডিভাইস স্টার্টআপে সমস্যাটি সমাধান করা হয়েছে কিনা তা পরীক্ষা করুন।
দ্রষ্টব্য: আপনি iOS ব্যবহার করলে, আপনাকে সেটিংস> সাধারণ> তারিখ ও সময়-এ যেতে হবে এবং এটি স্বয়ংক্রিয় সেট করুন তারপর, সেটিংস> গোপনীয়তা> অবস্থান পরিষেবাগুলি-এ যান৷ এবং এটিকে সর্বদা Google প্রমাণীকরণকারী অ্যাপের জন্য ব্যবহার করুন এ সেট করুন .
যদি Google প্রমাণীকরণকারীর তৈরি করা কোডগুলি এখনও ভুল থাকে, তাহলে নীচের পরবর্তী পদ্ধতিতে যান৷
পদ্ধতি 4:একটি সমর্থন টিকিট খোলা
যদি উপরের পদ্ধতিগুলি আপনাকে সমস্যাটি সমাধান করার অনুমতি না দেয় এবং আপনি এখনও 2-ফ্যাক্টর যাচাইকরণ পদ্ধতিটি প্রচলিতভাবে অতিক্রম করতে অক্ষম হন, তাহলে এই সমস্যাটি সমাধান করতে এবং আপনার প্রিয় গেমগুলি খেলা চালিয়ে যাওয়ার জন্য আপনাকে সম্ভবত সহায়তা পেতে হবে .
একই সমস্যার সম্মুখীন হওয়া বেশ কয়েকজন ব্যবহারকারী রিপোর্ট করেছেন যে তারা অবশেষে Ubi-এর সাপোর্ট ডেস্ক পরিদর্শন করে এবং ইস্যুতে একটি সমর্থন কেস খোলার মাধ্যমে এই সমস্যার সমাধান পেয়েছেন। আপনি এই লিঙ্কে গিয়ে এটি করতে পারেন (এখানে )।
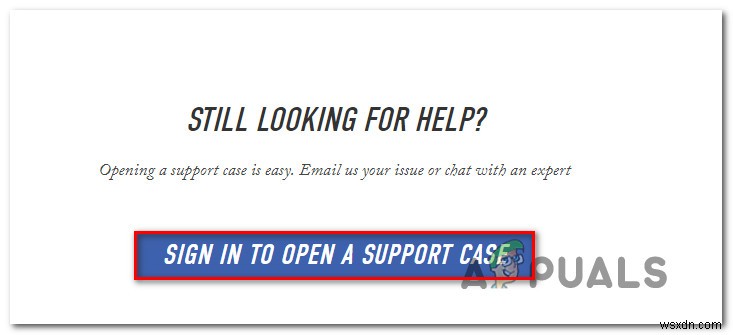
বেশিরভাগ ব্যবহারকারী যারা এই রুটটি নিয়ে সমস্যার সমাধান করেছেন তারা জানিয়েছেন যে তাদের টিকিট 48 ঘন্টার মধ্যে সমাধান করা হয়েছে৷


