সবচেয়ে জনপ্রিয় লাইভ স্ট্রিমিং অ্যাপ্লিকেশনগুলির মধ্যে একটি হল ওবিএস স্টুডিও (সাধারণত শুধু ওবিএস হিসাবে উল্লেখ করা হয়)। যাইহোক, স্ট্রিমিং বা ডেস্কটপ রেকর্ডিংয়ের জন্য এটি ব্যবহার করা একটি সাধারণ সমস্যা হল কালো স্ক্রিন ক্যাপচার ত্রুটি৷
এটি হল যখন আপনি আপনার ডেস্কটপ, উইন্ডো বা একটি গেমিং অ্যাপ্লিকেশন ক্যাপচার করার চেষ্টা করেন এবং শুধুমাত্র একটি কালো স্ক্রীন প্রদর্শিত হয়৷
OBS ব্ল্যাক স্ক্রীন ক্যাপচার ত্রুটির জন্য কয়েকটি কারণ রয়েছে এবং এই নিবন্ধটি আপনাকে দেখাবে কিভাবে প্রতিটিকে ঠিক করতে হয়৷

সঠিক GPU নির্বাচিত হয়েছে তা নিশ্চিত করুন
OBS স্টুডিওর সবচেয়ে সাধারণ সমস্যা হল যখন লোকেরা একটি ডিসপ্লে ক্যাপচার করার চেষ্টা করে এবং পুরো প্রিভিউ উইন্ডোটি হয় ধূসর বা কালো। আপনার আউটপুট রেকর্ডিং তখন একটি কালো ভিডিও ছাড়া কিছুই নয়৷
৷আপনি উইন্ডো ক্যাপচার বা ডিসপ্লে ক্যাপচার করার চেষ্টা করছেন কিনা তা ঘটতে পারে। এটি একটি ল্যাপটপে ঘটতে পারে।
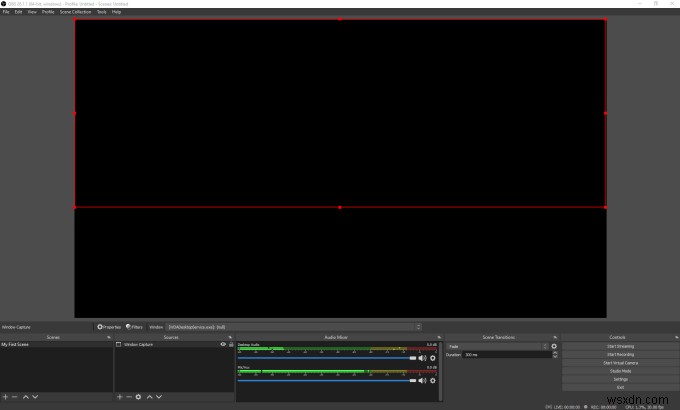
এর কারণ হল ল্যাপটপে (বিশেষ করে গেমিং ল্যাপটপ) দুটি গেমিং কার্ড থাকতে পারে। একটি প্রাথমিকভাবে আপনার ডেস্কটপ এবং উইন্ডোজ রেন্ডার করা, এবং পাওয়ার সেভিং মোডে একমাত্র। দ্বিতীয়টি কর্মক্ষমতা ব্যবহারের জন্য (যেমন গেমিং)।
এটি ল্যাপটপকে পাওয়ার সেভিং মোডে আরও শক্তিশালী গ্রাফিক্স কার্ড নিষ্ক্রিয় করতে দেয়। এর সাথে সমস্যা হল যে আপনি যদি OBS কে আপনার ডিসপ্লে ক্যাপচার করতে বলার চেষ্টা করেন তবে এটি নিষ্ক্রিয় গ্রাফিক্স কার্ড থেকে আউটপুট ক্যাপচার করতে পারে। ফলাফল? OBS কালো পর্দা ক্যাপচার ত্রুটি৷
৷এটি ঠিক করতে:
1. শুরু নির্বাচন করুন মেনু, সেটিংস টাইপ করুন , এবং সেটিংস অ্যাপ নির্বাচন করুন। সেটিংস মেনুতে, সিস্টেম নির্বাচন করুন .

2. প্রদর্শন নির্বাচন করুন বাম মেনুতে, এবং তারপর ডান ফলকে একাধিক প্রদর্শনে স্ক্রোল করুন বিভাগ এবং গ্রাফিক্স সেটিংস নির্বাচন করুন .
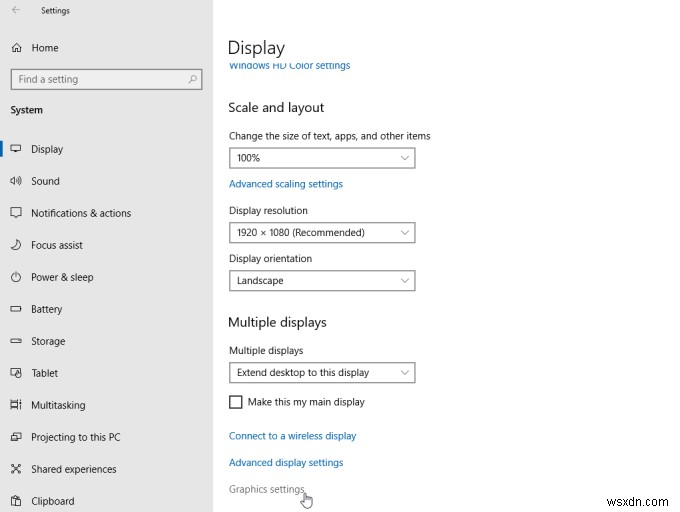
3. পরবর্তী উইন্ডোতে, নিশ্চিত করুন অভিরুচি সেট করতে একটি অ্যাপ চয়ন করুন৷ ডেস্কটপ অ্যাপে সেট করা আছে , এবং তারপর ব্রাউজ করুন নির্বাচন করুন .

4. OBS অ্যাপ্লিকেশানে ব্রাউজ করুন, যা পাথে থাকা উচিত:C:\program files\obs-studio\bin\64bit\obs64.exe . C:আপনার নিজের প্রাথমিক হার্ড ড্রাইভ অক্ষর দিয়ে প্রতিস্থাপন করুন। যোগ করুন নির্বাচন করুন৷ .

5. একবার ওবিএস স্টুডিও তালিকায় যুক্ত হলে, আপনি এটি গ্রাফিক্স সেটিংস উইন্ডোতে উপস্থিত দেখতে পাবেন। বিকল্পগুলি নির্বাচন করুন৷ বোতাম।
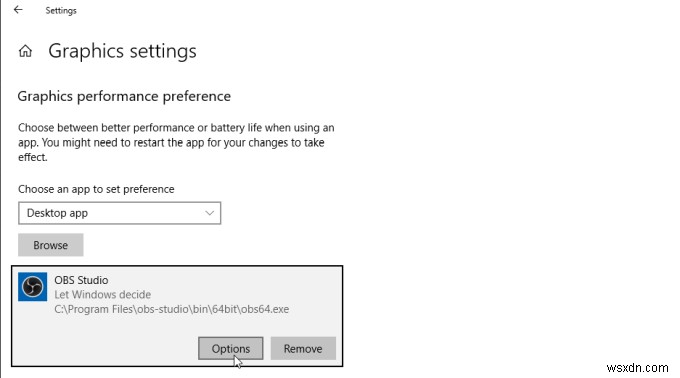
6. আপনি একটি গ্রাফিক্স পছন্দ দেখতে পাবেন উইন্ডো প্রদর্শিত। সেটিংটিকে উচ্চ কর্মক্ষমতা এ পরিবর্তন করুন , এবং সংরক্ষণ করুন নির্বাচন করুন .

এখন আপনি আবার উইন্ডো বা ডিসপ্লে ক্যাপচার করার চেষ্টা করতে প্রস্তুত। আপনি আবার চেষ্টা করার আগে OBS স্টুডিও বন্ধ এবং পুনরায় চালু করতে ভুলবেন না।
বেশিরভাগ লোকের জন্য, এই একটি টিপটি OBS কালো স্ক্রিন ক্যাপচার ত্রুটির সাথে বেশিরভাগ সমস্যার সমাধান করে৷
আপনি DRM ওয়েব সামগ্রী ক্যাপচার করার চেষ্টা করছেন
অন্য একটি সাধারণ ভুল যা লোকেরা করে তা হল নেটফ্লিক্স ডেস্কটপ অ্যাপের মতো অ্যাপগুলিতে কপিরাইট-সুরক্ষিত চলচ্চিত্রগুলি ক্যাপচার করতে OBS স্টুডিও ব্যবহার করে। Netflix এবং অন্যান্য স্ট্রিমিং সাইটের বেশিরভাগ সামগ্রী ডিজিটাল রাইটস ম্যানেজমেন্ট (DRM) প্রযুক্তি দ্বারা সুরক্ষিত।
এই প্রতিরক্ষামূলক ব্যবস্থাগুলি OBS-এর মতো স্ক্রিন ক্যাপচার অ্যাপকে সেই ভিডিও স্ট্রিম রেকর্ড করা থেকে ব্লক করবে।
আপনি যদি উইন্ডো ক্যাপচার নির্বাচন করেন এবং Netflix ডেস্কটপ অ্যাপ নির্বাচন করেন, OBS স্টুডিও প্রথমে সঠিকভাবে উইন্ডোর বিষয়বস্তু ক্যাপচার করতে দেখা যাবে। যাইহোক, একবার আপনি প্লে টিপুন এবং মুভি শুরু হলে, আপনি লক্ষ্য করবেন যে OBS স্টুডিও প্রিভিউ উইন্ডোতে ভিডিওটি শুধুমাত্র একটি কালো ভিডিও দেখায়।

এটি Netflix অ্যাপে (বা আপনি যে স্ট্রিমিং অ্যাপ ব্যবহার করছেন) এম্বেড করা একটি বৈশিষ্ট্য। এটি OBS স্টুডিওর সাথে কোন সমস্যা নয় এবং এটি ঠিক করার জন্য আপনি যা করতে পারেন (বা করা উচিত) কিছুই নেই।
আপনি একটি ভিন্ন অ্যাপ থেকে ভিডিও স্ট্রিম চালু করতে পারেন (যেমন এটি একটি Chrome ব্রাউজারে চালানো)। OBS ব্রাউজার উইন্ডো বা সেই ডিসপ্লে থেকে ভিডিও রেকর্ড করতে পারে। যাইহোক, আপনার এখনও এটি করা উচিত নয় কারণ OBS-এর সাথে DRM-সুরক্ষিত সামগ্রী রেকর্ড করা বেআইনি।
Chrome-এ হার্ডওয়্যার ত্বরণ অক্ষম করুন
ওবিএস কালো স্ক্রীন ক্যাপচারের ত্রুটির সাথে লোকেদের আরেকটি খুব সাধারণ সমস্যা হয় যখন তারা হার্ডওয়্যার ত্বরণ ব্যবহার করে এমন কোনো উইন্ডো ক্যাপচার করার চেষ্টা করে। আপনি যদি ফায়ারফক্স, ক্রোম বা অন্য কোন ব্রাউজারে (বা অ্যাপ) এটি ব্যবহার করে হার্ডওয়্যার ত্বরণ সক্ষম করে থাকেন, তাহলে OBS একটি কালো স্ক্রিন দেখাবে।
এটি এমন একটি সমস্যা যা অনেক ওবিএস ব্যবহারকারীদের হতাশ করে, তবে আপনার অন্তত একটি সমাধান আছে। আপনি সেই ব্রাউজার উইন্ডোটি ক্যাপচার করার চেষ্টা করার সময় হার্ডওয়্যার ত্বরণ অক্ষম করতে পারেন৷
Chrome-এ হার্ডওয়্যার অ্যাক্সিলারেশন অক্ষম করুন
ক্রোমে হার্ডওয়্যার ত্বরণ অক্ষম করতে:
1. মেনু খুলতে ব্রাউজারের উপরের ডানদিকে তিনটি বিন্দু নির্বাচন করুন , এবং সেটিংস নির্বাচন করুন .

2. সিস্টেমে নিচে স্ক্রোল করুন বিভাগ (উন্নত নির্বাচন করুন যদি আপনার প্রয়োজন হয়), এবং উপলব্ধ হলে হার্ডওয়্যার ত্বরণ ব্যবহার করুন এর ডানদিকে টগলটি অক্ষম করুন .
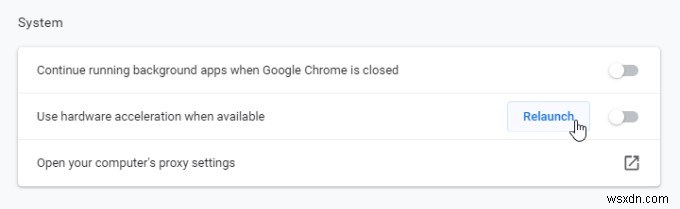
3. পুনরায় লঞ্চ করুন নির্বাচন করুন৷ হার্ডওয়্যার ত্বরণ ছাড়াই ব্রাউজারটি পুনরায় চালু করতে।
ফায়ারফক্সে হার্ডওয়্যার ত্বরণ নিষ্ক্রিয় করুন
ফায়ারফক্সে হার্ডওয়্যার ত্বরণ নিষ্ক্রিয় করতে:
1. ব্রাউজার উইন্ডোর উপরের ডানদিকে মেনুটি নির্বাচন করুন এবং বিকল্পগুলি নির্বাচন করুন৷ .

2. নিশ্চিত করুন সাধারণ বাম মেনুতে নির্বাচিত হয়। পারফরম্যান্স বিভাগে স্ক্রোল করুন, এবং প্রস্তাবিত কর্মক্ষমতা সেটিংস ব্যবহার করুন এর বাম দিকের বাক্সটি আনচেক করুন .

3. একবার আপনি এই বাক্সটি অনির্বাচন করলে, এটির নীচে নতুন সেটিংস প্রদর্শিত হবে৷ উপলব্ধ হলে হার্ডওয়্যার ত্বরণ ব্যবহার করুন-এর বাম দিকের চেকবক্সটি অনির্বাচন করুন৷ .

অবশেষে, হার্ডওয়্যার ত্বরণ ছাড়াই এটি খুলতে Firefox পুনরায় চালু করুন৷
Windows 10 গেম মোড অক্ষম করুন
আরেকটি Windows 10 সেটিংস যা OBS স্ক্রিন ভিডিও ক্যাপচারকে ব্যাহত করতে পারে তা হল Windows 10 গেম মোড৷
এই মোডটি OBS ব্ল্যাক স্ক্রিন ক্যাপচার ত্রুটির কারণ হতে পারে কারণ এটি বর্তমান গেমটিতে সমস্ত গ্রাফিক্স কার্ডের সংস্থান বরাদ্দ করে যা আপনি খেলছেন। এটি ওবিএস থেকে সংস্থানগুলিকে দূরে সরিয়ে দেয় এবং ভিডিও ক্যাপচার প্রক্রিয়াকে ব্যাহত করতে পারে৷
এটি বিশেষত একটি সমস্যা যদি আপনার লাইভ স্ট্রিমিংয়ের সম্পূর্ণ লক্ষ্য হয় আপনি বর্তমানে যে গেমটি খেলছেন তা সবাইকে দেখানো।
Windows 10 গেম মোড নিষ্ক্রিয় করতে:
1. সেটিংস অ্যাপ চালু করুন এবং গেমিং নির্বাচন করুন .

2. গেম মোড নির্বাচন করুন বাম নেভিগেশন মেনু থেকে, এবং গেম মোড এর অধীনে টগল অক্ষম করুন ডানদিকে।

আপনার গেমটি পুনরায় চালু করার এবং লাইভ স্ট্রিমিং শুরু করার বা এটি খেলার ভিডিও ক্যাপচার করার আগে উইন্ডোজ পুনরায় চালু করা একটি ভাল ধারণা হতে পারে।
উইন্ডো ক্যাপচারের পরিবর্তে গেম ক্যাপচার ব্যবহার করুন
ওবিএস ব্ল্যাক স্ক্রিন ক্যাপচার ত্রুটি এড়াতে গেমিং উইন্ডোর ভিডিও ক্যাপচার অপ্টিমাইজ করতে সাহায্য করতে পারে এমন আরেকটি দ্রুত টিপ হল উইন্ডোজ বা ডিসপ্লে ক্যাপচারের পরিবর্তে গেম ক্যাপচার বৈশিষ্ট্য ব্যবহার করা৷
আপনি যখন গেম ক্যাপচার বিকল্পটি চয়ন করেন তখন OBS বিশেষভাবে গেমিংয়ের জন্য উইন্ডো ক্যাপচার অপ্টিমাইজ করে৷
এটি করতে:
1. OBS-এ সোর্স বাক্সের নীচে প্লাস আইকনটি নির্বাচন করুন এবং গেম ক্যাপচার বেছে নিন .

2. উত্স তৈরি করুন/নির্বাচন করুন উইন্ডোতে, আপনি চাইলে গেম ক্যাপচারের জন্য দৃশ্যটির নাম পরিবর্তন করুন এবং তারপরে ঠিক আছে নির্বাচন করুন .
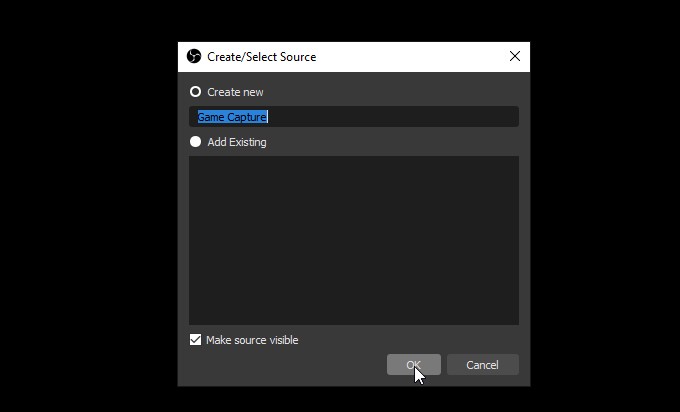
3. পরবর্তী উইন্ডোতে, মোড ব্যবহার করুন৷ ড্রপডাউন এবং নির্দিষ্ট উইন্ডো ক্যাপচার নির্বাচন করুন .

4. উইন্ডোতে৷ ড্রপডাউন, আপনি যে গেমটি লঞ্চ করেছেন এবং খেলছেন তার শিরোনাম আছে এমন উইন্ডোটি নির্বাচন করুন৷
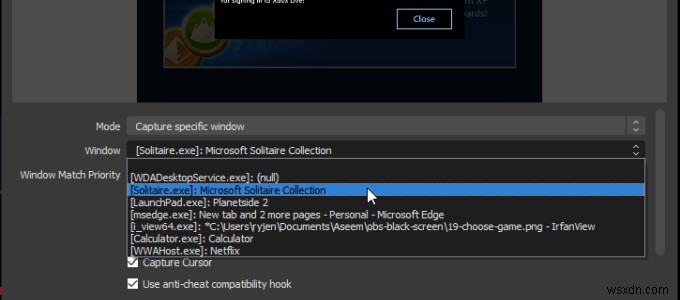
উপরের ছোট প্রিভিউ প্যানেলে আপনি গেম উইন্ডোর একটি পূর্বরূপ দেখতে পাবেন। সবকিছু ঠিকঠাক থাকলে, শুধু ঠিক আছে নির্বাচন করুন শেষ করতে।
প্রশাসক হিসাবে OBS স্টুডিও চালানোর চেষ্টা করুন
আশা করি, উপরের সমাধানগুলির মধ্যে একটি আপনাকে OBS কালো স্ক্রিন ক্যাপচার ত্রুটি সমাধান করতে সহায়তা করেছে। যদি তা না হয়, একটি শেষ পদ্ধতি যা কিছু ব্যবহারকারীদের জন্য কাজ করেছে তা হল প্রশাসনিক অধিকার সহ OBS অ্যাপ্লিকেশন চালু করা৷
এটি করতে, স্টার্ট মেনু নির্বাচন করুন এবং OBS টাইপ করুন . OBS Studio (64bit)-এ ডান-ক্লিক করুন অ্যাপ্লিকেশন এবং প্রশাসক হিসাবে চালান নির্বাচন করুন .

আবার আপনার স্ক্রীন ক্যাপচার করার চেষ্টা করুন এবং আপনি আর কালো পর্দার সমস্যাটি দেখতে পাবেন না!


