কিছু পাগল পরীক্ষামূলক জিনিস।
এভাবেই জিমেইল জিমেইল ল্যাবসকে বর্ণনা করে। এটি পরীক্ষামূলক বৈশিষ্ট্যগুলির জন্য একটি পরীক্ষার স্থল যা প্রাইমটাইমের জন্য পুরোপুরি প্রস্তুত নয়৷ অনেক জনপ্রিয় Gmail বৈশিষ্ট্য যেমন আনডু সেন্ড জিমেইল ল্যাব বৈশিষ্ট্য হিসাবে শুরু হয়েছে। Gmail-এ আসা সমস্ত উত্তেজনাপূর্ণ নতুন বৈশিষ্ট্যগুলির অগ্রভাগে থাকার এটি একটি দুর্দান্ত উপায়৷
আপনার দিনের একটি উল্লেখযোগ্য সময় ইমেল পরিচালনার জন্য ব্যয় করা হয়। সুতরাং, আপনি ইমেল বিশৃঙ্খলা সাফ করার এবং অত্যন্ত উত্পাদনশীল থাকার প্রয়োজনীয়তা বুঝতে পারবেন। এখানে এবং সেখানে সংরক্ষিত প্রতিটি সেকেন্ড আপনাকে অনেক সময় বাঁচাতে সাহায্য করতে পারে।
সৌভাগ্যবশত, Gmail ল্যাবস হল কিছু সত্যিই দুর্দান্ত পরীক্ষামূলক বৈশিষ্ট্যের বাড়ি যা আপনার কাজকে মসৃণ করতে পারে এবং আপনার ইমেলের উদ্বেগ কমাতে পারে।
আমরা শুরু করার আগে Gmail ল্যাবগুলিতে একটি নোট
Gmail ল্যাবগুলি একটি বাস্তব বিশ্বের ল্যাবের মতো নয় যেখানে জিনিসগুলি ভেঙে যায়, কিন্তু তৈরি হয়৷ এই প্রকৃতির কারণে, কখন কোন বৈশিষ্ট্য কাজ করা বন্ধ করে দেয়, কার্যকারিতা পরিবর্তন করে বা এমনকি বন্ধ হয়ে যায় তা বলার অপেক্ষা রাখে না। এছাড়াও, মনে রাখবেন যে এই বৈশিষ্ট্যগুলি শুধুমাত্র Gmail এর ওয়েব ইন্টারফেসের সাথে কাজ করে৷ আপনি Gmail সমর্থন করে এমন অন্যান্য ডেস্কটপ ইমেল ক্লায়েন্টের সাথে ব্যবহার করতে পারবেন না।
যদি একটি ল্যাব বৈশিষ্ট্য ভেঙে যায়, এবং আপনার ইনবক্স লোড করতে সমস্যা হয়, তাহলে আপনার ইনবক্স অ্যাক্সেস করতে এই বিকল্প ঠিকানাটি ব্যবহার করুন:
https://mail.google.com/mail/u/0/?labs=0
এখন যেহেতু আপনি এস্কেপ হ্যাচ জানেন, এখানে আপনি কিভাবে Gmail ল্যাবগুলি অ্যাক্সেস করতে পারেন।
কিভাবে Gmail ল্যাব বৈশিষ্ট্যগুলি অ্যাক্সেস এবং সক্ষম করবেন
Gmail ল্যাবগুলি অ্যাক্সেস করতে, আপনার পছন্দের একটি ওয়েব ব্রাউজারে Gmail খুলুন। গিয়ারে ক্লিক করুন আপনার ইনবক্সের ডানদিকে আইকন। এরপর, সেটিংস-এ ক্লিক করুন মেনু থেকে।
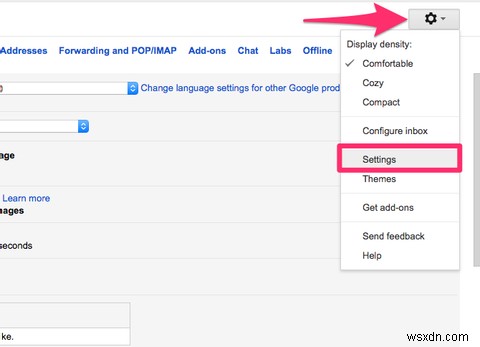
ল্যাবগুলিতে নেভিগেট করুন৷ ট্যাব এখানে, আপনি সমস্ত উপলব্ধ Gmail ল্যাব বৈশিষ্ট্যগুলি দেখতে পাবেন৷
৷একটি Gmail ল্যাব বৈশিষ্ট্য সক্ষম করতে, সক্ষম করুন ক্লিক করুন৷ জিমেইল ল্যাব বৈশিষ্ট্যের সাথে সংশ্লিষ্ট বোতাম যা আপনি চেষ্টা করতে চান। অবশেষে, পরিবর্তনগুলি সংরক্ষণ করুন এ ক্লিক করুন৷ .
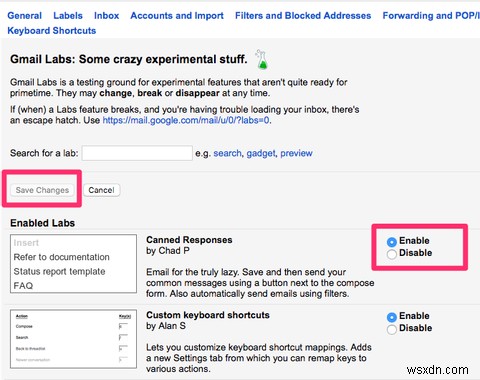
বৈশিষ্ট্যটি এখন সফলভাবে সক্ষম করা উচিত। আপনি অক্ষম করুন-এ ক্লিক করে বৈশিষ্ট্যটিকে অনুরূপভাবে নিষ্ক্রিয় করতে পারেন৷ বোতাম।
ইমেল উৎপাদনশীলতা বাড়াতে Gmail ল্যাব বৈশিষ্ট্যগুলি
আসুন কিছু সেরা জিমেইল ল্যাব বৈশিষ্ট্যের একটি সংক্ষিপ্ত নজর দেওয়া যাক যা আপনি এখনই সক্ষম করতে পারেন এবং বুঝতে পারেন যে কীভাবে তারা আপনাকে আপনার ইমেল অভ্যাসের সাথে উত্পাদনশীল থাকতে সাহায্য করতে পারে৷
1. একাধিক ইনবক্স
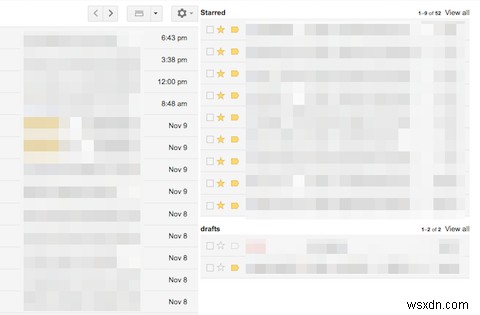
একাধিক ইনবক্স আপনাকে নির্দিষ্ট মানদণ্ড ব্যবহার করে আপনার ইমেলগুলিকে গোষ্ঠীবদ্ধ করতে দেয়৷ তারপরে এটি বিভিন্ন প্যানে এই গোষ্ঠীবদ্ধ ইমেলগুলিকে সংগঠিত করে, আপনাকে একাধিক ইনবক্সের "অনুভূতি" দেয়৷ আপনার একাধিক প্যান থাকতে পারে যাতে আপনার সহকর্মীদের ইমেলগুলি একটি প্যানে গোষ্ঠীবদ্ধ হয়, যখন বন্ধুদের ইমেলগুলি অন্য প্যানে গোষ্ঠীবদ্ধ হয়৷
একবার আপনি একাধিক ইনবক্স সক্ষম করলে, গিয়ার-এ ক্লিক করুন আপনার ইনবক্সের ডানদিকে আইকন। সেটিংস-এ ক্লিক করুন . এখানে, নতুন একাধিক ইনবক্সে স্যুইচ করুন ট্যাব আপনি একটি নির্দিষ্ট অনুসন্ধান ক্যোয়ারী ব্যবহার করে প্রতিটি ফলকে আপনার ইমেলগুলি ফিল্টার করতে পারেন৷
৷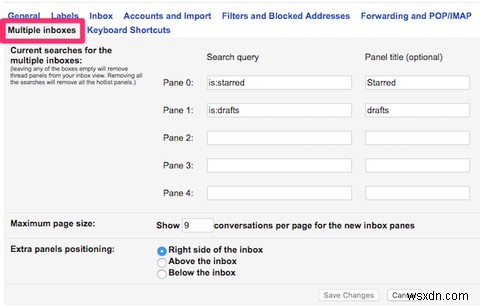
উদাহরণস্বরূপ, আপনি একটি "from:xyz" অনুসন্ধান ক্যোয়ারী নির্দিষ্ট করে একটি নির্দিষ্ট পরিচিতি থেকে আপনার বার্তাগুলি ফিল্টার করতে পারেন৷ আপনি Gmail এর সমর্থন পৃষ্ঠায় গিয়ে সেট আপ করতে পারেন এমন সমস্ত প্রশ্নগুলি পরীক্ষা করে দেখতে পারেন৷ এছাড়াও, এখানে কিছু উন্নত জিমেইল সার্চ অপারেটর রয়েছে যা আপনি আপনার উৎপাদনশীলতায় একটি প্রান্ত যোগ করতে ব্যবহার করতে পারেন।
2. কাস্টম কীবোর্ড শর্টকাট
Gmail এর নিজস্ব পূর্বনির্ধারিত কীবোর্ড শর্টকাট সেট সহ আপনাকে দ্রুত Gmail এর মাধ্যমে নেভিগেট করতে সহায়তা করে। কিন্তু যদি বিদ্যমান কী সংমিশ্রণটি আপনার ব্যবহার করা অন্য কীবোর্ড ম্যাপিং অ্যাপের সাথে বিরোধ করে? সৌভাগ্যক্রমে, এই Gmail ল্যাবস বৈশিষ্ট্যটি আপনাকে পূর্ব-নির্ধারিত কীগুলিকে ওভাররাইড করতে দেয় এবং আপনাকে আপনার নিজস্ব কাস্টম কীবোর্ড শর্টকাট সেট করতে দেয়৷
একবার আপনি কাস্টম কীবোর্ড শর্টকাট সক্ষম করলে, গিয়ার-এ ক্লিক করুন আপনার ইনবক্সের ডানদিকে আইকন। সেটিংস-এ ক্লিক করুন . এখানে, নতুন কাস্টম কীবোর্ড শর্টকাট-এ স্যুইচ করুন ট্যাব।
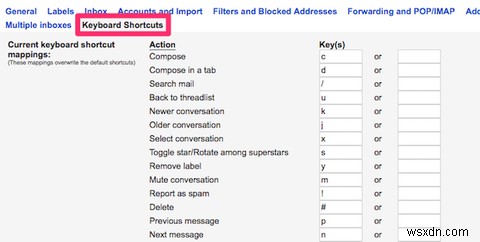
এখানে, আপনি একটি নতুন ইমেল রচনা, সংরক্ষণাগার, ইমেল মুছে ফেলা ইত্যাদির মতো যেকোন জিমেইল অ্যাকশনের জন্য নির্দিষ্ট কীগুলি বরাদ্দ করতে পারেন৷ এটি আপনাকে আপনার ইমেল কর্মপ্রবাহকে নাটকীয়ভাবে উন্নত করতে সাহায্য করতে পারে৷
3. অটো-অ্যাডভান্স
ডিফল্টরূপে, আপনি একটি পৃথক ইমেল সংরক্ষণাগার, নিঃশব্দ বা মুছে ফেলার পরে, Gmail সম্পূর্ণ ইমেল কথোপকথনের তালিকায় ফিরে আসে। আপনি যদি বসন্তে আপনার ইনবক্স পরিষ্কার করেন, এই আচরণটি যখনই আপনাকে একটি পৃথক ইমেলে পদক্ষেপ নেওয়ার প্রয়োজন হয় তখন কিছু অতিরিক্ত ক্লিক যোগ করে৷
এই Gmail ল্যাব বৈশিষ্ট্যটি আপনাকে একটি ইমেল সংরক্ষণাগার, নিঃশব্দ বা মুছে ফেলার পরে পরবর্তী নতুন বা পুরানো কথোপকথন স্বয়ংক্রিয়ভাবে প্রদর্শন করতে এই আচরণটি পরিবর্তন করতে দেয়। আপনি যদি অনেকগুলি ইমেল প্রক্রিয়াকরণ করেন, তাহলে এটি আপনাকে কিছু ক্লিক এবং সময় বাঁচাতে সাহায্য করতে পারে৷
৷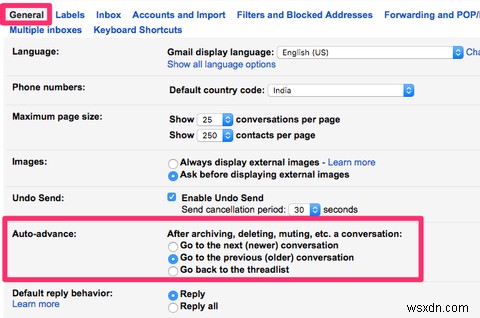
একবার আপনি অটো-অ্যাডভান্স সক্ষম করলে, গিয়ার-এ ক্লিক করুন আপনার ইনবক্সের ডানদিকে আইকন। সেটিংস-এ ক্লিক করুন . সাধারণ-এ ক্লিক করুন ট্যাব অটো-অ্যাডভান্স খুঁজুন এবং উদ্দেশ্যমূলক আচরণ সেট করুন।
4. টিনজাত প্রতিক্রিয়া
আপনার কি বারবার ইমেইলে একই টেক্সট টাইপ করার দরকার ছিল? উদাহরণস্বরূপ, যদি আপনি একটি মিটিংয়ের জন্য আপনার প্রাপ্যতা সম্পর্কে জিজ্ঞাসা করার জন্য প্রচুর ইমেল পান, তবে প্রতিবার আপনার কাজের সময়সূচীর সাথে উত্তর দেওয়া ক্লান্তিকর হতে পারে। উদ্ধারের জন্য টিনজাত প্রতিক্রিয়া!
এটি আপনাকে নির্দিষ্ট ইমেল টেমপ্লেট সংরক্ষণ করতে দেয় যা আপনি প্রায়শই পাঠান। পরের বার, আপনি বারবার একই ইমেল টাইপ করার পরিবর্তে এই সংরক্ষিত রেডিওড প্রতিক্রিয়াগুলি সন্নিবেশ করতে পারেন৷
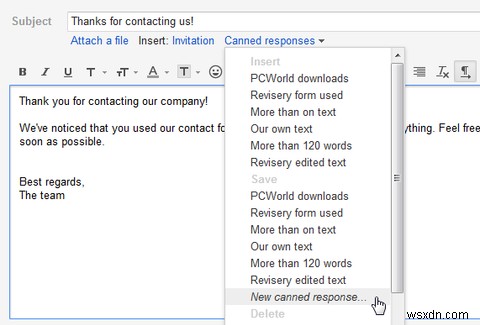
ল্যাবস মেনু থেকে এটি সক্ষম করার পরে, আপনি কম্পোজ ফর্মের পাশে একটি বোতাম ব্যবহার করে আপনার সাধারণ বার্তা পাঠাতে পারেন। Gmail-এ ক্যানড প্রতিক্রিয়া ব্যবহার করার বিষয়ে আমাদের কাছে ধাপে ধাপে নির্দেশিকা রয়েছে।
5. স্মার্ট লেবেল
স্মার্ট লেবেল আপনাকে ইমেল ওভারলোড রোধ করতে সাহায্য করতে পারে। এটি স্বয়ংক্রিয়ভাবে সমস্ত আগত ইমেলগুলিকে ক্রয়, অর্থ, সামাজিক, ভ্রমণ, ফোরাম ইত্যাদিতে লেবেল করে৷ তারপরে আপনি আপনার পক্ষ থেকে কোনও ম্যানুয়াল প্রচেষ্টার প্রয়োজন ছাড়াই প্রয়োজনীয় বিভাগ থেকে সমস্ত ইমেলগুলি সাজাতে এবং দেখতে পারেন৷
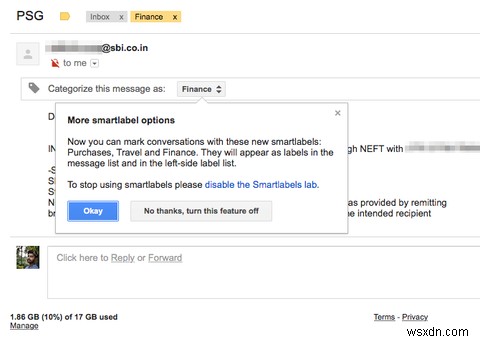
আপনি যদি একটি নির্দিষ্ট স্মার্ট লেবেল লুকাতে চান, তাহলে গিয়ার-এ ক্লিক করুন আপনার ইনবক্সের ডানদিকে আইকন। সেটিংস-এ ক্লিক করুন . লেবেলগুলিতে স্যুইচ করুন৷ ট্যাব এখানে, আপনি একটি নির্দিষ্ট স্মার্ট লেবেল লুকাতে বা দেখানোর জন্য বেছে নিতে পারেন।

6. Google ক্যালেন্ডার
অনেক লোক তাদের মিটিং স্লট করার জন্য এবং এমনকি সংগঠিত থাকার জন্য একটি পুরো বছর পরিকল্পনা করার জন্য Google ক্যালেন্ডার দ্বারা শপথ করে। আপনি যদি আপনার মিটিংয়ের সময়সূচী করার জন্য Gmail ব্যবহার করেন তবে আপনি সম্মত হতে পারেন যে Gmail এবং Google ক্যালেন্ডারের মধ্যে স্যুইচ করা সবচেয়ে সুবিধাজনক জিনিস থেকে অনেক দূরে। এই Gmail ল্যাব বৈশিষ্ট্যটি ব্যবহার করে, আপনি সরাসরি আপনার Gmail ইনবক্সে একটি Google ক্যালেন্ডার উইজেট পেতে পারেন। এখান থেকে, আপনি আপনার আসন্ন ইভেন্ট, অবস্থান এবং বিশদ বিবরণ দেখতে পারেন। আপনি Gmail ত্যাগ না করেও দ্রুত নতুন ইভেন্ট যোগ করতে পারেন।

ল্যাবস মেনু থেকে এটি সক্ষম করার পরে, তিনটি অনুভূমিক বিন্দুতে ক্লিক করুন আপনার ইনবক্সের নীচে-বামে। Google ক্যালেন্ডার এখন আপনার Gmail ইনবক্সে পপ আপ করা উচিত।
7. পূর্বরূপ ফলক
পূর্বরূপ ফলক বৈশিষ্ট্যটি আপনাকে আপনার কথোপকথনের তালিকার ঠিক পাশেই পৃথক ইমেল পড়তে দেয়। যদি আপনার ওয়ার্কস্পেস একটি ওয়াইডস্ক্রিন মনিটর দ্বারা আশীর্বাদিত হয়, তাহলে আপনি একবারে আপনার আরও ইমেল দেখতে অতিরিক্ত স্থান ব্যবহার করতে পারেন। এটি আপনাকে আপনার ইমেলগুলি আরও দ্রুত পড়তে সাহায্য করে৷
৷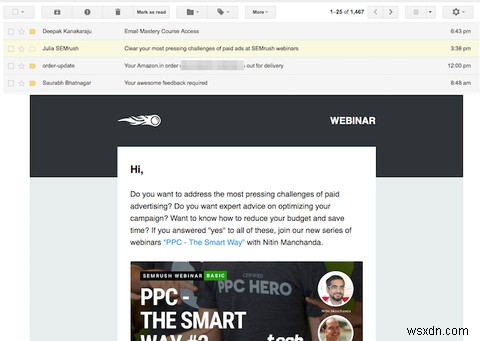
একবার ল্যাবস মেনু থেকে এটি সক্ষম হয়ে গেলে, টগল স্প্লিট প্যান মোড খুঁজুন গিয়ার আইকনের পাশে আইকন। এখানে, আপনি উভয় প্যানে উল্লম্বভাবে বা অনুভূমিকভাবে বিভক্ত করা বেছে নিতে পারেন। স্বাভাবিক মোডে ফিরে যেতে, কোন স্প্লিট-এ ক্লিক করুন .

আপনার প্রিয় জিমেইল ল্যাব বৈশিষ্ট্য কি?
আপনার ওয়ার্কফ্লোতে এই Gmail ল্যাব বৈশিষ্ট্যগুলিকে একীভূত করা আপনার অনেক সময় বাঁচাতে পারে৷ যাইহোক, ইমেল উত্পাদনশীলতার অনুসন্ধান এখানেই শেষ হয় না। আমরা সুপারিশ করি যে আপনি আপনার ওয়ার্কফ্লোতে যোগ করা উচিত এমন কিছু জিমেইল টুইক দেখুন এবং আপনার Gmail অভিজ্ঞতা উন্নত করতে এই ক্রোম এক্সটেনশনগুলি ব্যবহার করে দেখুন৷
আপনার প্রিয় Gmail ল্যাবস বৈশিষ্ট্য কোনটি যা আপনি ছাড়া করতে পারবেন না? কিভাবে এটি আপনাকে আরও উত্পাদনশীল থাকতে সাহায্য করে? আমরা নীচের মন্তব্যে এটি সম্পর্কে শুনতে চাই৷৷


