একটি প্রায় খালি সাদা পৃষ্ঠা 140 টিরও বেশি পণ্যকে ক্ষমতা দেয়। গুগল বিশাল। এবং এইভাবে, এর অনেক বৈশিষ্ট্য।
আমাদের মধ্যে খুব কম লোকই Google-এর ভোক্তা অফারগুলির সম্পূর্ণ সুযোগ জানি৷ হয়তো আপনি "Google PubSubHubbub Hub" নামে একটি Google পরিষেবার কথা শুনেছেন। হয়তো না।
যদিও আমরা প্রতিদিন "Google এক্সপেরিয়েন্স"-এ অংশ নিই, তবুও আমরা মাঝে মাঝে টিপ উপভোগ করি যা আমাদের আরও ভাল বা দ্রুত কাজ করে। টিপস এবং কৌশল সহ এই Google নির্দেশিকাটি অবশ্যই আপনার অনুৎপাদনশীলতা থেকে দূরে সরে গেছে। তারপর, এই Google ডক্স টিপস আপনাকে মেঘের মধ্যে একটি পা লাগাতে সাহায্য করবে। অথবা অন্তত, আপনাকে একটি ব্যস্ত দিন থেকে কয়েক সেকেন্ড চুরি করতে সাহায্য করেছে।
এটি একটি দুর্দান্ত টিপের যোগ্যতা – এটি একই পুরানো উপায়ে জিনিসগুলি করার জট ভেঙ্গে দেয়।
সুতরাং, নীচের টিপস সহ কিছু নতুন খাঁজ খুঁজুন যা গুগল ড্রাইভ এবং জিমেইল থেকে খনন করা হয়েছে – দুটি পণ্য যা আমরা সবচেয়ে বেশি ব্যবহার করি। শেষে মন্তব্যে আপনার নিজের মতামত দিন।
অ্যাপ লঞ্চার কাস্টমাইজ করুন
অ্যাপ লঞ্চার (9টি ডটের গ্রিড) হল Google পণ্যগুলির মধ্যে সবচেয়ে সামঞ্জস্যপূর্ণ বৈশিষ্ট্যগুলির মধ্যে একটি৷ এটি আপনাকে Google এর পণ্যগুলির মধ্যে দ্রুত স্যুইচ করতে দেয়৷ কিন্তু আপনি যে পণ্যটি অনেক বেশি ব্যবহার করেন সেটি অ্যাপ লঞ্চার ড্রপডাউন মেনুতে দেখানো সেরা বারোটির মধ্যে একটি না হলে কী হবে? আপনি আইকনগুলির একটি টানুন এবং ড্রপ দিয়ে কয়েক সেকেন্ডের মধ্যে আপনার নিজের পছন্দের সাথে এটি ব্যক্তিগতকৃত করতে পারেন৷
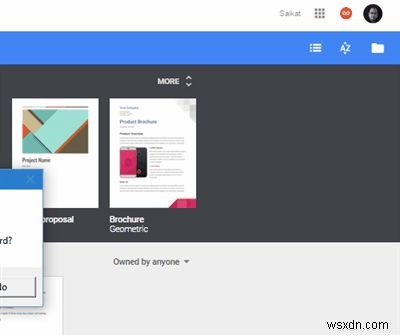
প্রথমে আপনার Google অ্যাকাউন্টে সাইন ইন করুন। পরবর্তী অ্যাপ লঞ্চারে ক্লিক করুন এবং আরো বেছে নিন মেনুর নীচে।
আপনি যে Google পণ্যগুলি চান তা টেনে আনুন এবং শীর্ষে ফেলে দিন৷ এছাড়াও আপনি তাদের নীচের অংশে টেনে আনতে পারেন এবং শুধুমাত্র প্রয়োজনীয় পরিষেবাগুলি আপনার দর্শনীয় স্থানে রাখতে পারেন৷
আঁকুন এবং বিশেষ অক্ষর খুঁজুন
Google দস্তাবেজ, স্লাইড এবং অঙ্কন আপনাকে বিভিন্ন বিভাগ জুড়ে বিশেষ অক্ষর এবং প্রতীক সন্নিবেশ করার অনুমতি দেয়। ড্রপডাউন ডিসপ্লে দিয়ে তাদের অনুসন্ধান করার পরিবর্তে, কীওয়ার্ড ব্যবহার করুন, অথবা বিনামূল্যের ফর্ম অঙ্কন বাক্স ব্যবহার করুন৷
ঢোকান ক্লিক করুন তালিকা. বিশেষ অক্ষর নির্বাচন করুন . স্লাইড এবং অঙ্কনে, আপনার কার্সার অবশ্যই একটি পাঠ্য বাক্সে থাকবে৷ একটি কীওয়ার্ড লিখুন বা বাক্সের ভিতরে আপনার মাউস দিয়ে আঁকুন। আপনি একটি অঙ্কন মুছে দিতে এবং অন্যটি করতে সর্বদা রিফ্রেশ আইকনে ক্লিক করতে পারেন৷
৷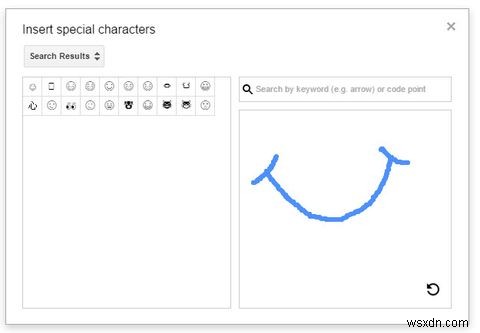
অনুসন্ধান ফলাফল একটি পূর্বরূপ দেখায়. আপনার নথিতে আপনি যে বিশেষ অক্ষরগুলি ব্যবহার করতে চান তার যেকোনো একটি নির্বাচন করুন৷
৷আপনার ভয়েস দিয়ে টাইপ করুন এবং সময় বাঁচান
Google ড্রাইভ আপনাকে দ্রুত সময়ে আপনার নথিগুলি সম্পূর্ণ করার একটি কার্যকর উপায় দেয় – ভয়েস টাইপিং . যদিও এই বৈশিষ্ট্যটি শুধুমাত্র Chrome-এ উপলব্ধ, টেক্সট শনাক্তকরণের স্পিচটি ভাল এবং ড্রাগন ন্যাচারালি স্পিকিং-এর মতো ফোলা (এবং ব্যয়বহুল) টুল এড়াতে সাহায্য করে।
কিন্তু এই টিপটি একা Google ড্রাইভ নথিগুলির জন্য নয়৷ দ্বিগুণ দ্রুত সময়ে ইমেলের উত্তর দিতে আপনি সহজেই ভয়েস টাইপিং ব্যবহার করতে পারেন। একটি নতুন Google নথিতে একটি উত্তর ফ্রেম করতে ভয়েস টাইপ ব্যবহার করুন, তারপর আপনার ইমেলে পাঠ্যটি কপি-পেস্ট করুন।
বৈশিষ্ট্যটি অ্যাক্সেস করতে, একটি Google ডক খুলুন এবং সরঞ্জাম> ভয়েস টাইপিং-এ ক্লিক করুন .
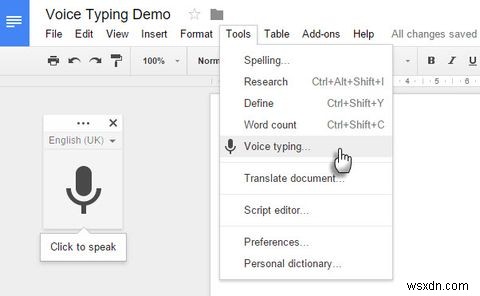
একটি পপ-আপ মাইক্রোফোন বক্স প্রদর্শিত হবে। মাইক্রোফোনে ক্লিক করুন বা Ctrl + Shift + S টিপুন (Cmd + Shift + S একটি ম্যাকে) আপনার কীবোর্ডে। ন্যূনতম ব্যাকগ্রাউন্ড আওয়াজ সহ পরিবেশে স্বাভাবিক গতিতে কথা বলুন।
এই Google সহায়তা পৃষ্ঠাটি আপনাকে টাইপ করার সময় কীভাবে ভুলগুলি সংশোধন করতে হয় এবং আপনার লেখায় বিরাম চিহ্ন যোগ করার জন্য বাক্যাংশগুলিকে কীভাবে সঠিকভাবে ব্যবহার করতে হয় তাও বলে৷
বোনাস টিপ: একটি সহজ পদ্ধতির জন্য, আপনি Google এর ওয়েব স্পিচ API প্রদর্শন পৃষ্ঠায় একটি শর্টকাট যোগ করতে পারেন। এমনকি এটিতে একটি কপি – পেস্ট রয়েছে৷ এবং একটি ইমেল তৈরি করুন বোতাম।
ডকুমেন্ট সম্পাদনা এবং ফর্ম্যাট করতে ভয়েস ব্যবহার করুন
Google ড্রাইভের এই সাম্প্রতিক আপডেট এটিকে আরও শক্তিশালী করে তোলে। আপনি শুধুমাত্র আপনার ডকুমেন্ট লিখতে নয়, সেগুলি সম্পাদনা করতে আপনার ভয়েস ব্যবহার করতে পারেন৷ একটি নথি টাইপ করুন (বা নির্দেশ) এবং তারপর কীবোর্ড স্পর্শ না করে মৌলিক সম্পাদনা এবং বিন্যাসকরণ ফাংশন সম্পাদন করুন৷
"ভয়েস কমান্ড সাহায্য দিয়ে কল করুন " এবং সমর্থন পৃষ্ঠাটি খোলে আপনার সমস্ত সম্পাদনা ফাংশন দেখাতে যা আপনি আপনার নথিগুলি দ্রুত সম্পূর্ণ করতে ব্যবহার করতে পারেন৷
ভুলে যাবেন না যে Google 48+ ভাষা এবং উচ্চারণ সমর্থন করে যা ভয়েস টাইপিংয়ের সাথে কাজ করে।
একই শেয়ার করা লিঙ্ক দিয়ে একটি Google ড্রাইভ ফাইল প্রতিস্থাপন করুন
Google ড্রাইভ আপনাকে সহজে একটি Google নথিতে সংশোধন পরিচালনা করতে সহায়তা করে৷ কিন্তু পিডিএফের মতো নথিগুলি সম্পর্কে কী হবে যা Google ড্রাইভের স্থানীয় নয়? শেয়ার করা PDF, টেক্সট, ইমেজ বা ভিডিও ফাইলের কি হবে যদি আপনি এটি আপডেট করার সিদ্ধান্ত নেন? আপনি আবার আমন্ত্রণ লিঙ্ক পাঠাতে হবে?
সংক্ষিপ্ত উত্তর হল "না।"
আপনি আবার আমন্ত্রণ এবং ভাগ করার প্রক্রিয়ার মধ্য দিয়ে যাওয়ার প্রয়োজন ছাড়াই একটি আপডেট নতুন সংস্করণের সাথে একটি পুরানো ফাইল প্রতিস্থাপন করতে পারেন৷
গুগল ড্রাইভে লগ ইন করুন এবং আপনি যে ফাইলটি আপডেট করতে চান সেটি নির্বাচন করুন। ফাইলটিতে ডান ক্লিক করুন। সংস্করণ পরিচালনা করুন চয়ন করুন৷ মেনু থেকে এবং তারপর নতুন সংস্করণ আপলোড করুন ক্লিক করুন৷ আপডেট করা ফাইল আপলোড করার জন্য বোতাম এবং আপনার ড্রাইভে পুরানোটি প্রতিস্থাপন করুন৷
৷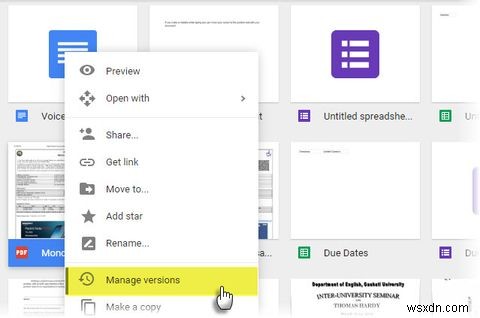
ভাগ করা URL পরিবর্তন হয় না, এবং আপনার বন্ধুরা এখনও পুরানো আমন্ত্রণ লিঙ্ক সহ নতুন ফাইল অ্যাক্সেস করতে পারেন৷
৷যখন আপনি খুব ব্যস্ত থাকেন... স্নুজ হিট করুন
Gmail উৎপাদনশীলতার কৌশল হল কখন পড়তে হবে এবং উত্তর দিতে হবে এবং কখন নয় তা জানা। Gmail এর একটি মিউট বোতাম আছে...কিন্তু এটি একটি অন্তর্নির্মিত "স্নুজ" বৈশিষ্ট্যের সাথে আসে না। যদিও, জিমেইলের ইনবক্সে শুধু জিনিসটাই আছে।

আপনি আপনার নিজের শৃঙ্খলা বিশ্বাস করতে পারেন, অথবা অফারে থাকা অনেকগুলি ক্রোম এক্সটেনশন থেকে বেছে নিতে পারেন — যেমন Gmail স্নুজ বা আপনার ইমেল স্নুজ করুন [আর উপলভ্য নেই]। বুমেরাং এবং ফলোআপের মত ওয়েব অ্যাপ হল প্রিমিয়াম অফার (ফ্রি প্ল্যান সহ)।
HitMeLater হল একটি সহজ যা আপনি দেখতে পারেন৷ 24@hitmelater.com-এ একটি ইমেল ফরওয়ার্ড করুন এবং এটি 24 ঘন্টা পরে এটি আপনাকে আবার পাঠাবে। আপনি দিনের মধ্যে অন্যান্য ঘন্টার সাথে "24" পরিবর্তন করতে পারেন। বেসিক অ্যাকাউন্টটি বিনামূল্যে এবং আপনাকে 24 ঘন্টা পর্যন্ত স্নুজ করতে দেয়৷
৷সুন্দর HTML Gmail পাঠানোর একটি সহজ উপায়
আপনি একটি এইচটিএমএল এডিটরে এইচটিএমএল ইমেল হ্যান্ডক্রাফ্ট করতে পারেন এবং এটি জিমেইলে কপি-পেস্ট করতে পারেন। আপনি যখন এইচটিএমএল, হেড বা বডি ট্যাগ ব্যবহার করেন না, তখন জিমেইল কন্টেন্ট ট্যাগগুলোকে পুরোপুরি রেন্ডার করে। একটি সহজ উপায় হল অমিত আগরওয়ালের সেন্ড এইচটিএমএল মেইল WYSIWYG টুল ব্যবহার করা।
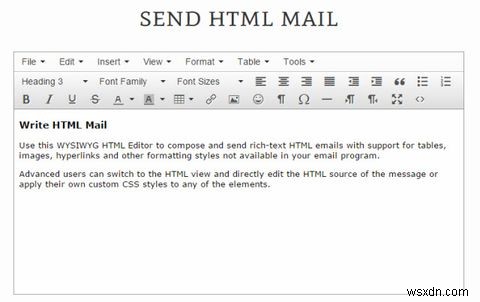
আপনি HTML ইমেল পাঠাতে Gmail এর সাথে Google ডক্সও ব্যবহার করতে পারেন। Google ডক্সে আপনার ইমেল বার্তাটি লিখুন এবং তারপর Gmail-এ কপি-পেস্ট করুন৷ কিছু একই ভাইবোন সম্পর্ক Google ড্রাইভের সাথে মার্জিত স্বাক্ষর তৈরি করার প্রক্রিয়ার মধ্যে যায়৷
Google Photos দিয়ে যেকোনো Google ড্রাইভ ফটো সম্পাদনা করুন
Google Photos-এর মাধ্যমে আপনি অনেক দুর্দান্ত জিনিস করতে পারেন৷ আপনার Google ড্রাইভ ফটোগুলি সম্পাদনা করা তাদের মধ্যে একটি। যখন আপনি উপলব্ধ ফিল্টারগুলির সাহায্যে যেকোনো ফটোকে সুন্দর করতে চান বা একটি ভিননেট যোগ করতে চান তখন Google Photos কাজে আসে৷
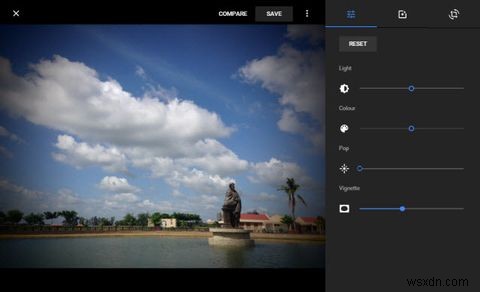
মনে রাখবেন যে আপনি যদি Google ফটোতে ফটোগুলি সম্পাদনা করেন, তবে পরিবর্তনগুলি দেখানো হবে না৷ Google ড্রাইভে৷
৷প্রথমে লগইন করুন, Google Photos চালু করুন এবং মেনু-এর আইকনে ক্লিক করুন .
সেটিংস> আপনার ফটো লাইব্রেরিতে Google ড্রাইভ ফটো ও ভিডিও দেখান-এ ক্লিক করুন .
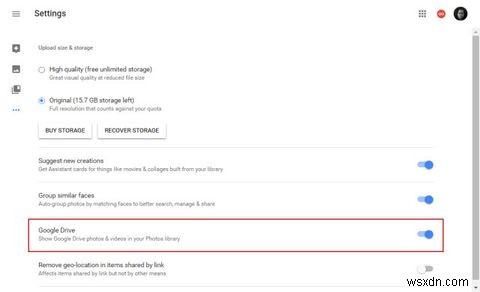
আপনার ফটো সংরক্ষণ করার ক্ষেত্রে Google ড্রাইভ এবং Google ফটোগুলির বিভিন্ন উদ্দেশ্য রয়েছে৷ উভয়ের মধ্যে এই সম্পর্কটি বিভ্রান্তিকর, তাই বিভিন্ন শেষ ব্যবহারের সিদ্ধান্ত নেওয়া আপনার সমস্ত ফটোগুলিকে সংগঠিত এবং ঝরঝরে রাখতে একটি দীর্ঘ পথ নিয়ে যায়৷
Google ড্রাইভে আপলোড করা যেকোনো ফটো সহজেই ডক্স, পত্রক এবং স্লাইডে ঢোকানো যেতে পারে। টিমের সাথে সিঙ্ক করার সময় একটি "ফটো" ফোল্ডার ব্যবহার করুন৷
৷Google Photos হল ফটো এবং ভিডিও ব্যাক আপ করার জন্য। আপনার ফটো এবং ভিডিও সম্পাদনা করুন এবং শেয়ার করুন। এগুলিকে অ্যালবামে সংগঠিত করুন, তারিখ, স্থান বা লোকেদের দ্বারা অনুসন্ধান করুন৷
৷Google Photos থেকে Gmail-এ ফটো সংযুক্ত করুন
আপনার Google ফটো অ্যালবামগুলি থেকে একটি স্ন্যাপ সংযুক্ত করার জন্য Gmail-এ এখনও একটি-ক্লিক প্রক্রিয়া নেই৷ কিন্তু আপনি একটি সেতু হিসাবে Google ড্রাইভ ব্যবহার করে এটি সেট আপ করতে পারেন. এই বৈশিষ্ট্যের সুবিধা নিন যা আপনাকে Google ড্রাইভের মধ্যে একটি Google ফটো ফোল্ডার তৈরি করতে দেয়৷
৷আপনার গুগল ড্রাইভে লগ ইন করুন। উপরের ডান দিক থেকে, কগ হুইলে ক্লিক করুন এবং তারপর সেটিং করুন s এরপরে একটি Google ফটো ফোল্ডার তৈরি করুন বলে বাক্সটি চেক করুন৷ . সম্পন্ন ক্লিক করুন৷
৷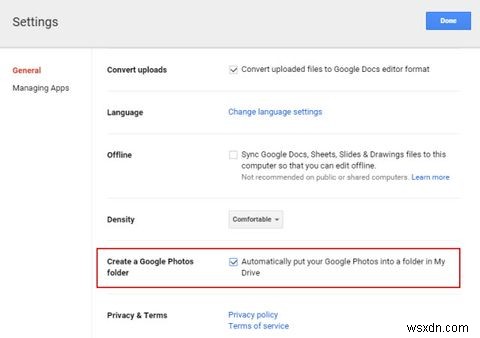
আপনার সমস্ত Google ফটোগুলি Google ড্রাইভের Google ফটো ফোল্ডার থেকে অ্যাক্সেসযোগ্য হবে৷
৷এখন, আপনি সহজেই একটি ইমেল বার্তায় আপনার যেকোনো Google ফটো সংযুক্ত করতে পারেন। জিমেইলে "ড্রাইভ থেকে সন্নিবেশ করুন" বিকল্পটি ব্যবহার করুন, তারপরে Google ফটো ফোল্ডারে ব্রাউজ করুন। আপনি যে ফটোগুলি সংযুক্ত করতে চান তা নির্বাচন করুন৷
৷একটি দ্রুত নিরাপত্তা অডিট করুন (2 মিনিটের মধ্যে)
Google এটি সময় দিয়েছে এবং আপনিও এটি করতে পারেন। কোম্পানী নিরাপদ ইন্টারনেট দিবস 2016-এ একটি নিরাপত্তা চেকআপ উদ্যোগ চালু করেছে। যদিও 2 GB বিনামূল্যের স্টোরেজ আপগ্রেডের অফারটির মেয়াদ 11 th -এ শেষ হয়েছে ফেব্রুয়ারী, আপনি এখনও আপনার Google ড্রাইভ নিরাপত্তা সেটিংস একবার দ্রুত করতে পারেন। আমি সবসময় নিরাপদ থাকার জন্য সব থার্ড-পার্টি অ্যাপ পারমিশন পর্যায়ক্রমে চেক করতে চাই।
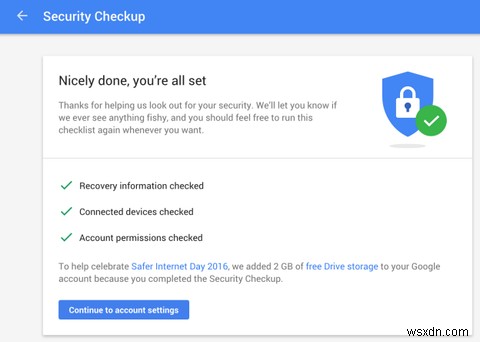
Gmail এবং আপনার Google অ্যাকাউন্ট হতে পারে আপনার ক্লাউড অস্তিত্বের কেন্দ্রবিন্দু। তাই, কিছু সময় বের করুন এবং আপনার Google অ্যাকাউন্টের জন্য দ্বি-ফ্যাক্টর প্রমাণীকরণ সক্ষম করুন।
কোন টিপস আপনার কাজে লাগে?
একটি Google ড্রাইভ অনুসন্ধান ফলাফল থেকে ফোল্ডারে ফাইল ড্রপ করার একটি সহজ উপায় আপনার কর্মপ্রবাহের গতি বাড়াতে পারে৷ এই ছোট টিপস জানা আপনাকে Google এর শীর্ষ অবদানকারী প্রোগ্রামে যোগদান করতে সাহায্য করতে পারে৷ কিছু মহান সুবিধা অবশ্যই আছে. যদিও Google ড্রাইভ এবং Gmail উভয়ই পরিপক্ক পণ্য, আমরা যেভাবে তাদের সাথে কাজ করি তা সম্ভবত এখনও বিকশিত হচ্ছে৷
এমন কোনো টিপ কি আপনার কাছে এসেছে যা আপনাকে থামিয়ে অবিলম্বে চেষ্টা করে দেখাতে বাধ্য করেছে? সেগুলি নীচে ভাগ করুন৷৷


