ইউটিউব যখন একটি ভিডিও চালানোর পরিবর্তে একটি কালো স্ক্রিন প্রদর্শন করে তখন সমস্যাটি বিভিন্ন বৈচিত্র্য রয়েছে। কখনও কখনও আপনি ভিডিওটিকে পুরো দৈর্ঘ্যের জন্য কালো খুঁজে পেতে পারেন যেখানে কিছু ক্ষেত্রে এটি শুধুমাত্র কয়েক সেকেন্ডের জন্য কালো হয়ে যায়। এই সমস্যাটি আপনার ব্রাউজার, এক্সটেনশন, অ্যাড ব্লকার, এমনকি হার্ডওয়্যার ত্বরণের ভুল কনফিগারেশনের কারণে হতে পারে।
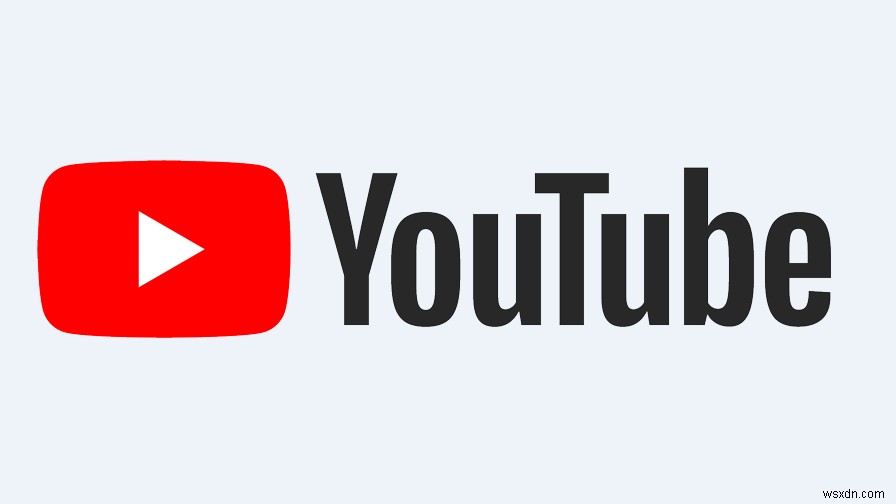
একটি ওয়েবসাইট বা ব্রাউজার যতই বড় হোক না কেন, এখানে এবং সেখানে এখনও কিছু বাগ রয়েছে৷ এই YouTube সমস্যাটি ব্যাপকভাবে পরিচিত তাই চিন্তা করার দরকার নেই। আমরা কিছু সমাধান তালিকাবদ্ধ করেছি যা এই সমস্যার সমাধান করে বলে মনে হচ্ছে। প্রথমটি দিয়ে শুরু করুন এবং নিচের দিকে কাজ করুন৷
৷সমাধান 1:আপনার ইন্টারনেট সংযোগ পরীক্ষা করুন
আমরা এগিয়ে যাওয়ার আগে, আপনার একটি স্থিতিশীল এবং তুলনামূলকভাবে দ্রুত সংযোগ আছে কিনা তা পরীক্ষা করা উচিত। আপনি যখন অনলাইনে ভিডিও স্ট্রিম করছেন তখন একটি মসৃণ নেটওয়ার্ক সংযোগ আবশ্যক৷ দুর্বল নেটওয়ার্ক সংযোগ আপনার ব্রাউজারকে সম্পূর্ণ ভিডিও লোড হতে বাধা দিতে পারে, একটি কালো পর্দা প্রদর্শন করতে পারে বা কিছু বিরল ক্ষেত্রে, শুধুমাত্র অডিও আউটপুট করতে পারে।
আপনার নেটওয়ার্ক সংযোগ পরিবর্তন করার পরে, ওয়েবপৃষ্ঠাটি লোড করতে রিফ্রেশ করুন এবং এটি সঠিকভাবে কাজ করছে কিনা তা পরীক্ষা করুন৷ এছাড়াও, নিশ্চিত করুন যে কোনও প্রক্সি জড়িত নেই কারণ তারা কখনও কখনও আপনার কম্পিউটারের ডেটা ট্র্যাফিককে বাধা দেয়। এছাড়াও, আপনার নেটওয়ার্কের সাথে সংযুক্ত অন্যান্য কম্পিউটারের নেটওয়ার্ক স্থিতি পরীক্ষা করুন। তারা এত বেশি সম্পদ ব্যবহার করতে পারে যে আপনার কম্পিউটারের জন্য কোন অবশিষ্ট নেই। আপনার পিসিতে চলমান সমস্ত প্রোগ্রাম পরীক্ষা করুন এবং নিশ্চিত করুন যে তারা খুব বেশি ট্রাফিক গ্রাস করছে না।
সমাধান 2:ব্রাউজিং ডেটা সাফ করুন
আপনার ব্রাউজারে উপস্থিত ক্যাশে এবং ইতিহাস কখনও কখনও ইউটিউব ভিডিওগুলি কালো হয়ে যেতে পারে। আপনার ব্রাউজার আটকে যাওয়ার জন্য তারা এমন পরিমাণে জমা হতে পারে। কখনও কখনও ক্যাশে থাকা কিছু আইটেম আপনার ব্রাউজারে হস্তক্ষেপ করে। গুগল ক্রোমের ব্রাউজিং ডেটা কীভাবে সাফ করা যায় তার একটি পদ্ধতি আমরা তালিকাভুক্ত করেছি। অন্যান্য ব্রাউজারও তাদের ডেটা সাফ করতে পারে কিন্তু একটু ভিন্ন পদ্ধতিতে।
দ্রষ্টব্য: এই পদ্ধতিটি আপনার ব্রাউজার থেকে আপনার সমস্ত ব্রাউজিং ইতিহাস, পছন্দ এবং পাসওয়ার্ড মুছে ফেলবে৷ আপনাকে সমস্ত পাসওয়ার্ড লিখতে হবে এবং সমস্ত পছন্দগুলি আবার সামঞ্জস্য করতে হবে৷
- Ctrl + Shift + Del টিপুন আপনার কীবোর্ডে “ব্রাউজিং ডেটা সাফ করুন চালু করতে " জানলা. “উন্নত-এ ক্লিক করুন ” ট্যাব এর উপরে উপস্থিত এবং সমস্ত চেকবক্স চেক করুন। "ব্রাউজিং ডেটা সাফ করুন ক্লিক করুন৷ ”

- এখন টাস্ক ম্যানেজার ব্যবহার করে সমস্ত অ্যাপ্লিকেশন শেষ করার পরে আপনার ব্রাউজারটি পুনরায় চালু করুন এবং আপনি সহজেই ভিডিওগুলি স্ট্রিম করতে পারেন কিনা তা পরীক্ষা করুন৷
সমাধান 3:অ্যাডব্লকার এবং এক্সটেনশানগুলি নিষ্ক্রিয় করুন
যদি ব্রাউজিং ডেটা সাফ করা আপনার জন্য কাজ না করে, আমরা ব্রাউজার এক্সটেনশনগুলি সমস্যা করছে কিনা তা পরীক্ষা করতে পারি। প্রথমে, আপনার ব্রাউজারের এক্সটেনশন/প্লাগ-ইন আপডেট করুন এবং YouTube সঠিকভাবে কাজ করছে কিনা তা পরীক্ষা করুন।
যদি আপনার সমস্যা হয়, তাহলে আপনার সবসময় সেই এক্সটেনশনগুলিকে অক্ষম করা উচিত যা আপনি মনে করেন যে কোনও সমস্যা হতে পারে। আমরা এখনও সুপারিশ করি যে আপনি পরবর্তী টিপে যাওয়ার আগে ব্রাউজার থেকে সমস্ত এক্সটেনশন নিষ্ক্রিয় করুন সমস্যাটি আপনার ব্রাউজারে বা সার্ভারে রয়েছে কিনা তা নির্ধারণ করতে৷
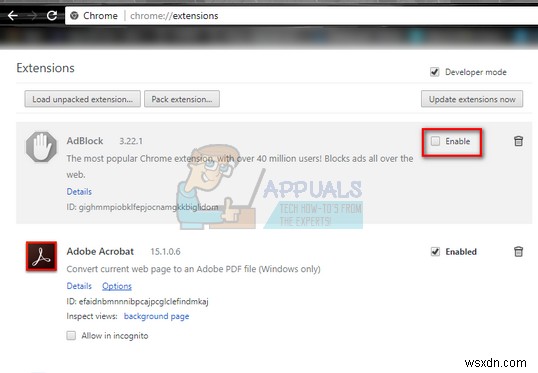
Chrome-এ আপনার ব্রাউজার এক্সটেনশন চেক করতে, “chrome://extensions টাইপ করুন ” ঠিকানা বারে এবং এন্টার টিপুন। আপনি "সক্ষম করুন" বিকল্পটি আনচেক করে যেকোনো এক্সটেনশন অক্ষম করতে পারেন৷ . এটি স্বয়ংক্রিয়ভাবে সেই এক্সটেনশনটিকে আপনার UI-তে কোনো পরিবর্তন করা থেকে নিষ্ক্রিয় করবে। আপনার ব্রাউজার রিস্টার্ট করুন এবং চেক করুন। নিশ্চিত করুন যে সমস্ত অ্যাডব্লকার অক্ষম করুন। অ্যাডব্লকাররা YouTube ভিডিও স্ট্রিম করার সময় সমস্যা সৃষ্টি করে বলে পরিচিত কারণ এটি ভিডিও থেকে বিজ্ঞাপনগুলি সরানোর চেষ্টা করে এবং প্রতিক্রিয়া হিসাবে, ভিডিওটি প্রদর্শন করতে অস্বীকার করে৷
একবার আপনি সমস্ত এক্সটেনশানগুলি নিষ্ক্রিয় করে ফেললে, আপনার ব্রাউজারটি পুনরায় চালু করুন এবং ভিডিওটি প্রত্যাশা অনুযায়ী প্লে হচ্ছে কিনা তা পরীক্ষা করুন৷
সমাধান 4:হার্ডওয়্যার ত্বরণ অক্ষম করুন
হার্ডওয়্যার ত্বরণ মানে আপনার CPU এর পরিবর্তে আপনার GPU-তে কিছু কাজ বরাদ্দ করা। এটি কখনও কখনও ভিডিও চালানোর মতো কিছু আইটেম এবং কাজের পারফরম্যান্সকে বাড়িয়ে তুলতে পারে। যাইহোক, কখনও কখনও হার্ডওয়্যার ত্বরণ আপনার কম্পিউটারে অপ্রত্যাশিত সমস্যা নিয়ে আসতে পারে। আমরা আপনার ব্রাউজারে হার্ডওয়্যার ত্বরণ নিষ্ক্রিয় করার চেষ্টা করতে পারি এবং এটি হাতের সমস্যা সমাধান করে কিনা তা পরীক্ষা করতে পারি।
- Google Chrome খুলুন এবং মেনুতে ক্লিক করুন স্ক্রিনের উপরের ডানদিকে আইকন (তিনটি উল্লম্ব বিন্দু) উপস্থিত।
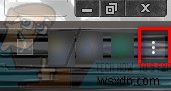
- ড্রপ-ডাউন মেনু খুলে গেলে, সেটিংস-এ ক্লিক করুন মেনুর কাছাকাছি শেষে উপস্থিত।
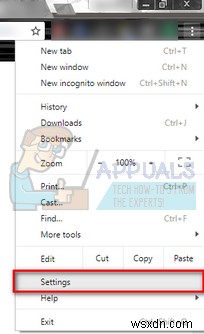
- সেটিংস ট্যাবটি খোলা হয়ে গেলে, একেবারে শেষ পর্যন্ত নেভিগেট করুন এবং উন্নত-এ ক্লিক করুন .

- এখন আবার ট্যাবের শেষে নেভিগেট করুন যতক্ষণ না আপনি “সিস্টেম নামের উপশিরোনামটি খুঁজে পান " এটির অধীনে, "উপলব্ধ হলে হার্ডওয়্যার ত্বরণ ব্যবহার করুন বিকল্পটি আনচেক করুন৷ ”
- একবার আপনি একটি অপশন আনচেক করলে, "পুনরায় লঞ্চ করুন নামে একটি নতুন বিকল্প প্রদর্শিত হবে ” আপনার ব্রাউজার পুনরায় চালু করতে এবং আমরা যে পরিবর্তনগুলি করেছি তা বাস্তবায়ন করতে এটিতে ক্লিক করুন৷

- এখন দেখুন ভিডিও স্ট্রিমিং ঠিক হয়েছে কিনা। যদি তা না হয়, আপনি বিকল্পটি পুনরায় সক্রিয় করে সর্বদা পরিবর্তনগুলি প্রত্যাবর্তন করতে পারেন।
যদি এই পদ্ধতিটি এখনও কাজ না করে, তাহলে আমরা অন্য একটি সমাধান চেষ্টা করতে পারি যেখানে আমরা "হার্ডওয়্যার-এক্সিলারেটেড ভিডিও ডিকোড" অক্ষম করেছি। মনে রাখবেন যে আপনি সবসময় একই পদক্ষেপগুলি ব্যবহার করে পরিবর্তনগুলি প্রত্যাবর্তন করতে পারেন৷
৷- আপনার ব্রাউজারের ঠিকানা বারে নিম্নলিখিতটি টাইপ করুন
chrome://flags/
এবং এন্টার টিপুন।
- পতাকাগুলিতে একবার, আপনি “হার্ডওয়্যার-অ্যাক্সিলারেটেড ভিডিও ডিকোড না পাওয়া পর্যন্ত সেগুলি দিয়ে নেভিগেট করুন ” “অক্ষম করুন-এ ক্লিক করুন ”

- একটি নতুন পপ আপ আসবে যা আপনাকে আপনার ব্রাউজার পুনরায় চালু করতে বলবে৷ এটি পুনরায় চালু করুন এবং ভিডিও স্ট্রিমিং প্রত্যাশা অনুযায়ী কাজ করে কিনা তা পরীক্ষা করুন৷
সমাধান 4:সফ্টওয়্যার রেন্ডারিং ব্যবহার করা (IE এবং Edge ব্যবহারকারীদের জন্য)
এটি একটি পরিচিত সত্য যে Google Chrome এর কার্যকরীভাবে চালানোর জন্য উপলব্ধ হলে হার্ডওয়্যার ত্বরণ প্রয়োজন। ঘটনাটি মাইক্রোসফট এজ এর বিপরীত। এটি তার প্রক্রিয়াগুলিকে মসৃণ করতে এবং এটি সঠিকভাবে কাজ করার জন্য সফ্টওয়্যার রেন্ডারিং পছন্দ করে। আমরা ইন্টারনেট বিকল্পগুলির মাধ্যমে এই সেটিংস পরিবর্তন করার চেষ্টা করতে পারি। IE বা এজ-এ ভিডিও স্ট্রিম করার সময় আপনার যদি কোনো সমস্যা হয়, তাহলে এই সমাধানটি ব্যবহার করে দেখুন এবং আশা করি, উভয় ব্রাউজারেই সমস্যাটি সমাধান হয়ে যাবে।
- Windows + S টিপুন আপনার স্টার্ট মেনুর সার্চ বার চালু করতে। টাইপ করুন “ইন্টারনেট বিকল্প ” ডায়ালগ বক্সে এবং প্রথম ফলাফল খুলুন।
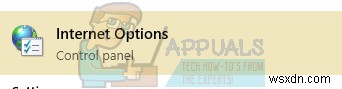
- ইন্টারনেট বিকল্পগুলিতে একবার, উন্নত-এ নেভিগেট করুন ট্যাব প্রথম চেকবক্সটি বলবে "GPU রেন্ডারিংয়ের পরিবর্তে সফ্টওয়্যার রেন্ডারিং ব্যবহার করুন৷ " সেই বিকল্পটি চেক করুন এবং সমস্ত পরিবর্তনগুলি সংরক্ষণ করতে প্রয়োগ করুন টিপুন৷
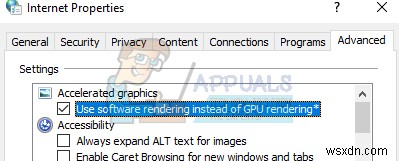
সমস্ত পরিবর্তনগুলি বাস্তবায়ন করতে এবং সমস্যাটি পুনরায় পরীক্ষা করতে আপনার কম্পিউটার পুনরায় চালু করুন৷
সমাধান 5:লগ-ইন ছাড়াই YouTube ব্যবহার করে দেখুন বা ছদ্মবেশী মোডে ব্যবহার করুন
অনেক ব্যবহারকারী রিপোর্ট করেছেন যে তারা এই সমস্যাটি অনুভব করেছেন যখন তারা শুধুমাত্র তাদের Youtube অ্যাকাউন্টগুলিতে লগ ইন করেছিলেন। লগ আউট করার পরে, তারা কোনও সমস্যা ছাড়াই ভিডিওগুলি স্ট্রিম করতে সক্ষম হয়েছিল। আপনি একটি নতুন ছদ্মবেশী উইন্ডো খোলার মাধ্যমে একই জিনিস অর্জন করতে পারেন এবং সেখানে ভিডিও স্ট্রিম করার চেষ্টা করুন৷ এটা খুব সম্ভব যে সমস্যাটি কোনো অসুবিধা ছাড়াই ঠিক করা হবে।
Chrome এ একটি নতুন ছদ্মবেশী উইন্ডো খুলতে, Chrome আইকনে ডান-ক্লিক করুন এবং “নতুন ছদ্মবেশী উইন্ডো নির্বাচন করুন ”।

সমাধান 6:আপনার ব্রাউজার আপডেট করুন
আপনার ওয়েব ব্রাউজার তার সর্বশেষ বিল্ডে আপডেট না হলে YouTube কালো স্ক্রিন ঘটতে পারে। এটি এখনও অ্যাডোব ফ্ল্যাশ প্লেয়ার প্লাগ-ইন ব্যবহার করছে যা YouTube দ্বারা আর সমর্থিত নয়৷ নিশ্চিত করুন যে আপনার ব্রাউজারটি তার সর্বশেষ বিল্ডে আপডেট হচ্ছে। আমরা গুগল ক্রোম আপডেট করার একটি পদ্ধতি তালিকাভুক্ত করেছি। আপনি যদি অন্য ব্রাউজার ব্যবহার করেন, আপনি প্রোগ্রাম এবং বৈশিষ্ট্যগুলি ব্যবহার করে এটি আনইনস্টল করতে পারেন, এর অফিসিয়াল ওয়েবসাইট থেকে সর্বশেষ ব্রাউজারটি ডাউনলোড করতে পারেন এবং তারপরে এটি ইনস্টল করতে পারেন৷
দ্রষ্টব্য: এছাড়াও আপনি যে ব্রাউজারটি ব্যবহার করছেন তার থেকে ভিন্ন একটি ব্রাউজারে ভিডিও স্ট্রিম করার চেষ্টা করুন৷ এইভাবে আমরা নির্ধারণ করতে পারব সমস্যাটি আপনার ব্রাউজারে নাকি আপনার কম্পিউটারের সমস্ত ব্রাউজারে ঘটছে৷
- স্ক্রীনের উপরের ডানদিকে উপস্থিত তিনটি বিন্দু টিপুন। ড্রপ-ডাউন এলে, “সহায়তা-এ ক্লিক করুন ” এবং “Google Chrome সম্পর্কে নির্বাচন করুন ”
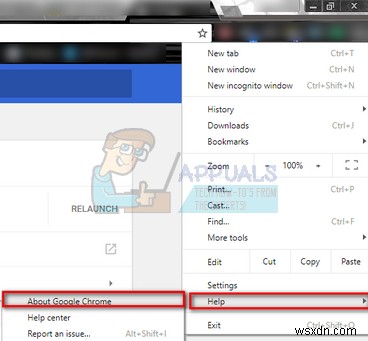
- Chrome স্বয়ংক্রিয়ভাবে একটি উপলব্ধ আপডেটের জন্য অনুসন্ধান করবে৷ যদি একটি আপডেট উপলব্ধ থাকে তবে এটি সেই অনুযায়ী ডাউনলোড করবে। ডাউনলোড করার পরে, এটি আপনাকে ব্রাউজারটি পুনরায় চালু করতে অনুরোধ করবে। নিশ্চিত করুন যে আপনি প্রয়োজনীয় সবকিছু সংরক্ষণ করেছেন। “পুনরায় লঞ্চ করুন টিপুন৷ ” বোতাম।
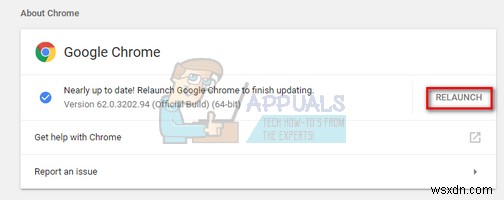
- পুনরায় লঞ্চ করার পরে, সমস্যাটি সমাধান হয়েছে কিনা তা পরীক্ষা করুন।
সমাধান 7:Adobe Flash Player/Javascript চেক করুন
Adobe Flash Player অনেক ওয়েব ব্রাউজারে প্রি-ইনস্টল করা আছে এবং বিভিন্ন ওয়েবসাইটে ভিডিও এম্বেড করতে ব্যাপকভাবে ব্যবহৃত হয়। আপনি Flash Player আনইনস্টল করার চেষ্টা করতে পারেন এবং এর অফিসিয়াল ওয়েবসাইট থেকে সর্বশেষ সংস্করণ ইনস্টল করতে পারেন৷
৷YouTube এছাড়াও ফায়ারফক্স ব্যবহারকারীদের ফ্ল্যাশ প্লেয়ার থেকে ডিফল্টরূপে HTML5 প্লেয়ারে স্যুইচ করেছে। অফিসিয়াল YouTube পৃষ্ঠা চেক করে আপনি সহজেই আপনার ব্রাউজারটি HTML5 ব্যবহার করছে কিনা তা পরীক্ষা করতে পারেন। যাইহোক, বিভিন্ন ব্রাউজারে এখনও কিছু অ্যাড-অন উপলব্ধ রয়েছে যা HTML5 সঠিকভাবে কাজ করে না এমন ব্যবহারকারীদের জন্য YouTube-এ ফ্ল্যাশকে বাধ্য করে। উদাহরণস্বরূপ, ফায়ারফক্স ব্যবহারকারীদের একটি অ্যাড-অন রয়েছে যা ভিডিও চালানোর জন্য স্বয়ংক্রিয়ভাবে ফ্ল্যাশ ব্যবহার করে। আপনার ব্রাউজারটি HTML5 সমর্থন করে কিনা তা পরীক্ষা করে আপনি এই সমস্যাটির আরও সমস্যা সমাধান করতে পারেন। নিশ্চিত করুন৷ যে কোন Adobe সফ্টওয়্যারের সাথে কোন বিরোধ নেই। তারা অনেক সমস্যার কারণ হিসেবে পরিচিত।
সমাধান 8:আপনার গ্রাফিক্স কার্ড ড্রাইভার আপডেট করুন
গ্রাফিক্স কার্ড ড্রাইভার হল প্রধান উপাদান যা গ্রাফিক্স হার্ডওয়্যার এবং ওএস সফ্টওয়্যারের মধ্যে যোগাযোগ করে। গ্রাফিক্স কার্ড ড্রাইভারগুলি সাধারণত ডিফল্টরূপে স্বয়ংক্রিয়ভাবে ইনস্টল হয় যখন গ্রাফিক্স কার্ড (যদি বাহ্যিক) সিস্টেমে ইনস্টল করা হয় বা প্রস্তুতকারকের দ্বারা পূর্বে ইনস্টল করা হয়। এমন পরিস্থিতি রয়েছে যেখানে গ্রাফিক্স ড্রাইভারগুলি কোনওভাবে দুর্নীতিগ্রস্ত বা পুরানো হয়ে যায় যা আলোচনার মতো সমস্যাগুলির কারণ হয়৷ এই সমাধানে, আমরা গ্রাফিক্স ড্রাইভার আপডেট করব এবং দেখব এটি YouTube সমস্যার সমাধান করে কিনা৷
- Windows কী টিপুন, টাইপ করুন “ডিভাইস ম্যানেজার ” এবং অনুসন্ধানের ফলাফলে, “ডিভাইস ম্যানেজার-এ ক্লিক করুন "

- এখন “ডিসপ্লে অ্যাডাপ্টার প্রসারিত করুন “, আপনার ডিসপ্লে ড্রাইভারকে ডান-ক্লিক করুন এবং তারপরে “আপডেট ড্রাইভার-এ ক্লিক করুন "
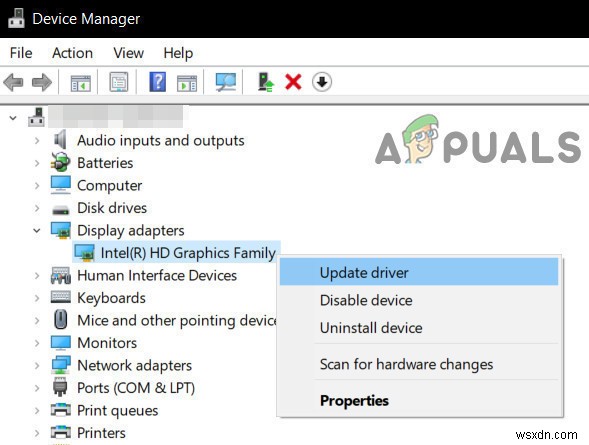
- এখন "আপডেটেড ড্রাইভার সফ্টওয়্যারের জন্য স্বয়ংক্রিয়ভাবে অনুসন্ধান করুন নির্বাচন করুন "
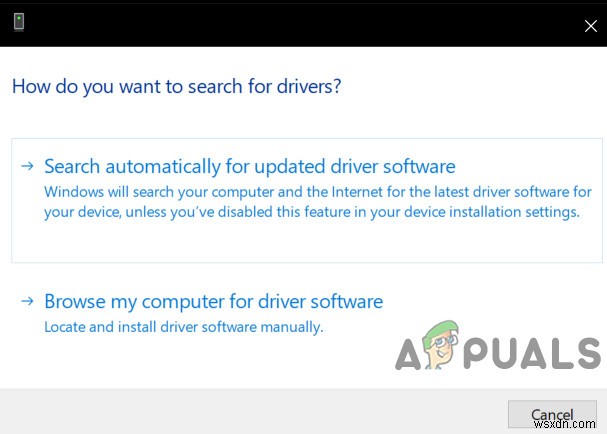
- তারপর ড্রাইভারের আপডেট প্রক্রিয়া সম্পূর্ণ করতে স্ক্রিনে প্রদর্শিত নির্দেশাবলী অনুসরণ করুন।
- আপনি প্রস্তুতকারকের ওয়েবসাইট থেকে আপডেট ড্রাইভার ডাউনলোড করতে পারেন।
আপনার যদি এখনও YouTube ব্যবহার করতে সমস্যা হয়, তাহলে আপনি অন্য ব্রাউজারে YouTube ব্যবহার করতে পারেন।


