আপনি কি Windows 10 এ ক্যামেরা অ্যাপ চালানোর চেষ্টা করছেন কিন্তু করতে পারছেন না?
হয়তো আপনি 0xa00f4244 nocamerasareatached সম্মুখীন হচ্ছেন ত্রুটি, অথবা আপনি "আমরা আপনার ক্যামেরা খুঁজে পাচ্ছি না" বার্তাটি পেতে পারেন৷ কখনও কখনও, ত্রুটি বার্তা "কোন ক্যামেরা সংযুক্ত নেই" এর পরিবর্তে প্রদর্শিত হতে পারে৷
৷চিন্তা করবেন না। 0xa00f4244 nocamerasসংযুক্ত ত্রুটি কোডটি ঠিক করতে এই পরীক্ষিত পদ্ধতিগুলি অনুসরণ করুন এবং আপনার Windows ক্যামেরা আবার চালু করুন।
1. আপনার অ্যান্টিভাইরাস প্রোগ্রাম পরীক্ষা করুন
যদিও সমস্ত উইন্ডোজ কম্পিউটারের জন্য একটি লাইফলাইন, অ্যান্টিভাইরাস প্রোগ্রামটি মাঝে মাঝে অন্যান্য প্রোগ্রাম চালানোর সাথে সমস্যা সৃষ্টি করে বলে পরিচিত। এটি আপনার ক্যামেরা অ্যাপের ক্ষেত্রে নয় তা নিশ্চিত করতে, আপনার অ্যান্টিভাইরাস সেটিংস পরীক্ষা করুন এবং দেখুন এটি ক্যামেরা ব্লক করছে কিনা।
এমনকি সেটিংসে সবকিছু পরিষ্কার থাকলেও, আপনার অ্যান্টিভাইরাস সমস্যা সৃষ্টি না করে তা নিশ্চিত করতে, সাময়িকভাবে এটি অক্ষম করুন এবং তারপরে আপনার ক্যামেরা পুনরায় পরীক্ষা করুন।
2. ক্যামেরা অ্যাপ চালু করুন
প্রায়শই, 0xa00f4244 nocamerasareatached ত্রুটি কোডটি Windows Camera অ্যাপটি বন্ধ করার সময় ঘটে। আপনার পরিস্থিতিতে এটি যাতে না হয় তা নিশ্চিত করতে, Windows Key + টিপুন আমি খুলতে সেটিংস৷ , তারপর গোপনীয়তা নির্বাচন করুন .
এখন, ক্যামেরা-এ ক্লিক করুন , এবং এটিকে টগল করুন চালু করুন যদি এটি বন্ধ হিসেবে সেট করা থাকে
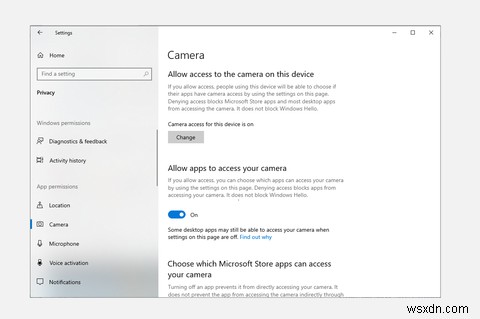
যদি এটি প্রকৃতপক্ষে ত্রুটি কোড 0xa00f4244 এর কারণ হয়ে থাকে তবে উপরের পদক্ষেপগুলি অনুসরণ করে এটি সমাধান করা হবে৷
3. ম্যালওয়্যার এবং ভাইরাসের জন্য স্ক্যান করুন
ভাইরাস এবং ম্যালওয়্যার আক্রমণ Windows কম্পিউটারের মসৃণ কাজ করার জন্য ক্ষতিকর। ঘটনাক্রমে, তারা ডিভাইস ড্রাইভারের সাথেও সমস্যা সৃষ্টি করে বলে পরিচিত, এবং তাই, এই ধরনের দুর্বলতার জন্য আপনার পিসি স্ক্যান করা খারাপ ধারণা নাও হতে পারে।
এটি করার জন্য, ম্যালওয়্যার এবং ভাইরাস অপসারণের জন্য Windows এর একটি বিনামূল্যের টুল, Windows Defender-এর মাধ্যমে আপনার সিস্টেম স্ক্যান করুন।
সেটিংস> আপডেট এবং নিরাপত্তা-এ যান . সেখান থেকে, Windows Security-এ ক্লিক করুন ভাইরাস এবং হুমকি সুরক্ষা .
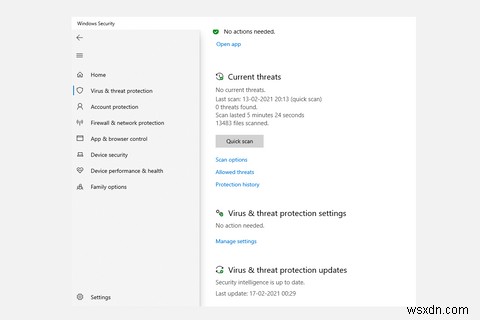
এখন, স্ক্যান বিকল্পে ক্লিক করুন , Windows Defender অফলাইন স্ক্যান বেছে নিন , এবং এখনই স্ক্যান করুন টিপুন
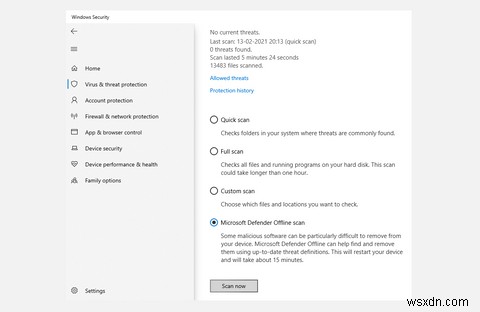
Windows 10 রিস্টার্ট হবে এবং একটি স্ক্যান করা হবে। রিপোর্ট চেক করতে একই ভাবে উইন্ডোজ ডিফেন্ডার খুলুন। যদি কোন সমস্যা হয়, আপনি তাদের সেখানে দেখতে পাবেন।
4. ক্যামেরা ড্রাইভার পরীক্ষা করুন
যদি উপরের পদ্ধতিগুলি এখনও পর্যন্ত কাজ না করে, তাহলে আপনাকে এখন আপনার ক্যামেরার ডিভাইস ড্রাইভার পরীক্ষা করতে হবে।
মনে রাখবেন, একটি ডিভাইস ড্রাইভার হল যা আপনার কম্পিউটার হার্ডওয়্যারকে তার সফ্টওয়্যারের সাথে যোগাযোগ করতে দেয়। সুতরাং, আপনার ক্যামেরা ড্রাইভারের সাথে কিছু ভুল হলে, এটি 0xa00f4244 nocamerasareatached ত্রুটির কারণ হতে পারে৷
Windows 10 এ আপনার ক্যামেরা ড্রাইভার চেক করতে এই ধাপগুলি অনুসরণ করুন৷
৷- ডিভাইস ম্যানেজার অ্যাপ খুলুন অনুসন্ধান বার থেকে।
- ক্যামেরা আইকন খুঁজুন।
- ডান-ক্লিক করুন আপনার ডিভাইসের ক্যামেরা এবং আপডেট ড্রাইভার-এ ক্লিক করুন
- তারপর, চালকের জন্য স্বয়ংক্রিয়ভাবে অনুসন্ধান করুন নির্বাচন করুন

ডিভাইস ম্যানেজার তারপরে আপনার কম্পিউটারে উপলব্ধ সবচেয়ে আপডেট হওয়া ড্রাইভারটি অনুসন্ধান করবে৷
৷5. ক্যামেরা অ্যাপ রিসেট করুন
উপরের কোন সমাধান যদি এখনও পর্যন্ত কাজ না করে তবে এটি চেষ্টা করুন। কখনও কখনও, কিছু সময়ের মধ্যে ক্যামেরা অ্যাপে সমস্যা বা পরিবর্তনের ফলে শেষ পর্যন্ত 0xa00f4244 nocamerasareatached ত্রুটি হতে পারে।
আপনার ক্যামেরা সেটিংসের একটি সাধারণ রিসেট সম্পাদন করার মাধ্যমে, আপনার ক্যামেরাটি তার পূর্ব-পরিবর্তিত অবস্থায় ফিরিয়ে নেওয়া হবে। শুরু করতে নিচের ধাপগুলি অনুসরণ করুন:
1. সেটিংস> Apps> Apps &Features-এ ক্লিক করুন৷
2. তারপর, ক্যামেরা> উন্নত সেটিংস-এ ক্লিক করুন৷
3. এখন, রিসেট-এ ক্লিক করুন৷ আপনার ক্যামেরা অ্যাপ রিসেট করতে বোতাম।
এর ফলে আপনার ক্যামেরা সেটিংসে করা সমস্ত পরিবর্তনের সম্পূর্ণ রিসেট হবে৷
৷6. ক্যামেরা ড্রাইভার পুনরায় ইনস্টল করুন
যদি ক্যামেরা ড্রাইভারটি 0xa00f4244 nocamerasareatached এর কারণ হয়ে থাকে, তাহলে এটি অপসারণ এবং পুনরায় ইনস্টল করার কৌশলটি করা উচিত।
এটি করতে, Windows Key + R টিপুন , devmgmt.msc টাইপ করুন , এবং Enter টিপুন . ডিভাইস ম্যানেজারে, ক্যামেরা বিভাগটি প্রসারিত করুন এবং ডিভাইস আনইনস্টল করুন এ ক্লিক করুন।

ড্রাইভার সরানোর পরে, আপনার পিসি রিবুট করুন। পরবর্তী স্টার্ট-আপে, ডিভাইস ম্যানেজার খুলুন এবং হার্ডওয়্যার পরিবর্তনের জন্য স্ক্যান করুন-এ ক্লিক করুন আবার ড্রাইভার ইন্সটল করতে।
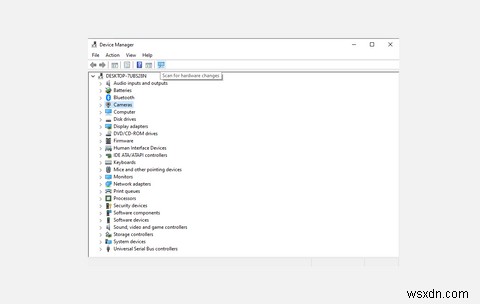
আপনার ক্যামেরা ড্রাইভারের দুর্নীতি যদি সত্যিই 0xa00f4244 nocamerasareatached ত্রুটির কারণ হয়ে থাকে আপনার PC, তাহলে এই পদ্ধতিটি কৌশলটি করবে৷
7. আপনার PC রিসেট করুন
আপনি যদি 0xa00f4244 nocamerasareatached ত্রুটির কাছাকাছি পেতে উপরের সমস্ত কৌশলগুলি চেষ্টা করে থাকেন এবং সেগুলি সবই ব্যর্থ হয়, তাহলে আপনি Windows এর প্রতিটি সমস্যার জন্য শেষ টেক্কা দিতে পারেন:একটি Windows রিসেট৷
Windows 10 রিসেট করে, আপনি হয় আপনার সমস্ত ফাইল রাখার সিদ্ধান্ত নিতে পারেন বা নতুন করে শুরু করার জন্য সেগুলি মুছে ফেলতে পারেন। শুরু করতে, Windows সার্চ বারে যান এবং টাইপ করুন এই PC রিসেট করুন৷৷
তারপর, এই PC রিসেট করুন-এ ক্লিক করুন বিকল্প পরবর্তী উইন্ডোতে, শুরু করুন এ ক্লিক করুন
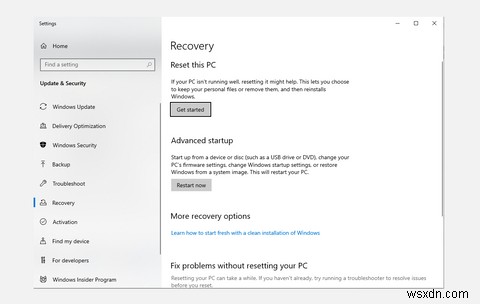
তারপরে আপনি বেছে নেওয়ার জন্য দুটি বিকল্প পাবেন। আপনি হয় আমার ফাইলগুলি রাখুন নির্বাচন করতে পারেন৷ অথবা সবকিছু সরান-এ যান যদি আপনি একটি নতুন শুরু খুঁজছেন.
পরবর্তী স্ক্রিনে, আপনি কীভাবে আপনার উইন্ডোজ পুনরায় ইনস্টল করতে চান তা চয়ন করতে হবে:ক্লাউড এর মাধ্যমে অথবা একটি স্থানীয় পুনঃস্থাপনের মাধ্যমে। ক্লাউড বিকল্পটি Windows 10 এর একটি নতুন সংস্করণ ডাউনলোড করে, যখন স্থানীয় সংস্করণটি আপনার ডিভাইসে ইতিমধ্যেই সংরক্ষিত Windows 10 চিত্র ব্যবহার করে৷

অনুগ্রহ করে নোট করুন যে আপনি যদি ল্যাপটপ ব্যবহার করেন তাহলে নিশ্চিত করুন যে এটি একটি চার্জারের সাথে সংযুক্ত আছে। অন্যথায়, আপনি রিসেটের সাথে এগিয়ে যেতে অক্ষম হবেন৷
৷একটি বেছে নিন, এবং পরবর্তী এ ক্লিক করুন রিসেট দিয়ে এগিয়ে যেতে। রিসেট করার জন্য আপনার পিসি সেট আপ করতে কিছু সময় লাগতে পারে। এর পরে, রিসেট এ ক্লিক করুন৷ অবশেষে প্রক্রিয়া শুরু করতে।
Windows 10 0xa00f4244 nocamerasareattched Error solved
Windows 10 ক্যামেরা অ্যাপটি যোগাযোগের জন্য একটি অপরিহার্য উপযোগিতা, বিশেষ করে কোভিড-পরবর্তী বিশ্বে, যা একবারের মধ্যে কাজ করার পরিবর্তে ঘরে বসে কাজ করাকে একটি আদর্শ করে তুলেছে।


