সামগ্রী:
- সারফেস কীবোর্ড বা টাইপ কভার কাজ করছে না ওভারভিউ
- আমার কাছে কোন সারফেস কীবোর্ড আছে?
- সারফেস কীবোর্ড কাজ করছে না তা কীভাবে ঠিক করবেন?
সারফেস কীবোর্ড বা টাইপ কভার কাজ করছে না ওভারভিউ:
সারফেস ব্যবহারকারীদের জন্য, সারফেস কীবোর্ড বা টাইপ ওভার কাজ করছে না, আপনি যে সারফেস প্রোডাক্ট ব্যবহার করছেন, সারফেস, সারফেস প্রো, সারফেস বুক, সারফেস ল্যাপটপ, সারফেস স্টুডিও, বা সারফেস হাব তা বিবেচ্য নয়। জানা গেছে, ব্যবহারকারীদের মধ্যে সারফেস প্রো সবচেয়ে জনপ্রিয়। তাই এটা কোন আশ্চর্যের বিষয় নয় যে আপনি কী সমস্যায় পড়েছেন সারফেস প্রো কীবোর্ড কাজ করছে না Windows 10-এ, উদাহরণস্বরূপ, Surface Pro 4 টাইপ ওভার বা Surface Pro 3 কীবোর্ড কার্যকারিতা হারাচ্ছে।

আপনি যে সারফেস পণ্যটি ব্যবহার করছেন, সারফেস প্রো বা সারফেস বুক বা অন্য কিছু এবং আপনি কীবোর্ড বা টাইপ কভার বা টাচ কভার ব্যবহার করছেন না কেন, আপনি অবিলম্বে এটি ঠিক করার জন্য এগিয়ে যান।
আমার কাছে কোন সারফেস কীবোর্ড আছে?
সংক্ষেপে, বিভিন্ন সারফেস সংস্করণের বিভিন্ন সারফেস পণ্যের জন্য, মাইক্রোসফ্ট একটি ভিন্ন ধরণের কীবোর্ড বের করেছে। বিশেষভাবে, আপনি যদি সারফেস প্রো 3, 4, 5, 6 ব্যবহার করেন, আপনার সারফেস কীবোর্ড হল টাইপ কভার, যেখানে আগের সারফেস পণ্যগুলির জন্য, আপনি সারফেস টাচ ওভার ব্যবহার করতে পারেন। অথবা আপনার মধ্যে কেউ কেউ Windows 10 বা 8.1-এ সারফেস ব্লুটুথ কীবোর্ড ব্যবহার করতে পারেন।
সারফেস কীবোর্ড কাজ করছে না তা কীভাবে ঠিক করবেন?
যতক্ষণ পর্যন্ত সারফেস প্রো-এর কীবোর্ড কাজ করা বন্ধ করে, ততক্ষণ পর্যন্ত আপনাকে এটির সমস্যা সমাধান করতে হবে যতক্ষণ না সারফেস প্রো 4 টাইপ কভার কাজ করছে না Windows 10 এ ঠিক করা হচ্ছে।
সমস্ত সম্ভাব্য কারণগুলির মধ্যে, সারফেস অসঙ্গতি, সারফেস কীবোর্ড ড্রাইভার এবং সারফেস হার্ডওয়্যার ত্রুটি সবচেয়ে বেশি দায়ী। আপনি নিম্নলিখিত সমাধানগুলি উল্লেখ করে একের পর এক তাদের মধ্য দিয়ে যেতে পারেন৷
সমাধান:
- 1:সারফেস টাইপ কভার ড্রাইভার আপডেট করুন
- 2:Windows 10 আপডেটের জন্য চেক করুন
- 3:সারফেস কীবোর্ড বা টাইপ কভার পরিষ্কার করুন
- 4:সারফেসকে জোর করে বন্ধ করুন
- 5:সারফেস কীবোর্ড ড্রাইভার পুনরায় ইনস্টল করুন
- 6:সারফেস রিসেট করুন
- 7:সারফেস টাইপ কভার কী কাজ করছে না তা ঠিক করুন
- 8:সারফেস কীবোর্ড টাচপ্যাড কাজ করছে না তা ঠিক করুন
সমাধান 1:সারফেস টাইপ কভার ড্রাইভার আপডেট করুন
একেবারে শুরুতে, যখন আপনার সারফেস টাইপ কভার কাজ করছে না, তখন আপনাকে নিশ্চিত করতে হবে যে সারফেস কীবোর্ড ড্রাইভার আপডেট এবং Windows 10-এর সাথে সামঞ্জস্যপূর্ণ। এখন Surface Pro 4 কীবোর্ড কাজ করছে না ঠিক করতে সারফেস টাইপ কভার ড্রাইভার আপডেট করার জন্য প্রস্তুত হন। অথবা সারফেস প্রো 3 টাইপ কভার কাজ করা বন্ধ করে দিয়েছে।
প্রথম স্থানে, ড্রাইভার বুস্টার ব্যবহার করার চেষ্টা করা মূল্যবান৷ সারফেস টাইপ কভার ড্রাইভার আপডেট করতে। একবার এটি আপনার সারফেস ডিভাইস সনাক্ত করে, যেমন সারফেস প্রো, সারফেস প্রো 6, 4, 3, বা সারফেস বুক বা স্টুডিও, ড্রাইভার বুস্টার সার্ফেস প্রো টাইপ কভারের জন্য ড্রাইভারটিকে স্বয়ংক্রিয়ভাবে অনুসন্ধান, ডাউনলোড এবং ইনস্টল করবে।
1. ডাউনলোড করুন৷ , আপনার পিসিতে ড্রাইভার বুস্টার ইনস্টল করুন এবং চালান।
2. স্ক্যান ক্লিক করুন৷ বোতাম।
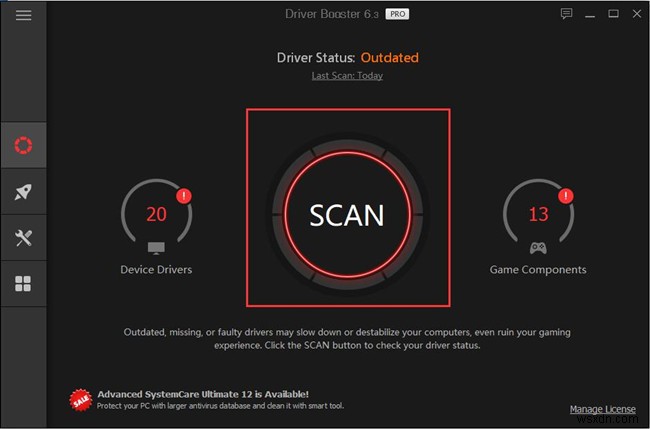
ড্রাইভার বুস্টার আপনার সারফেসে অনুপস্থিত, পুরানো এবং দূষিত ড্রাইভারগুলির জন্য স্ক্যান করা শুরু করবে৷
3. অনুসন্ধানের ফলাফলে, সারফেস টাইপ কভার ড্রাইভার খুঁজুন অথবা সারফেস কীবোর্ড ড্রাইভার এবং তারপর আপডেট বেছে নিন এটা।
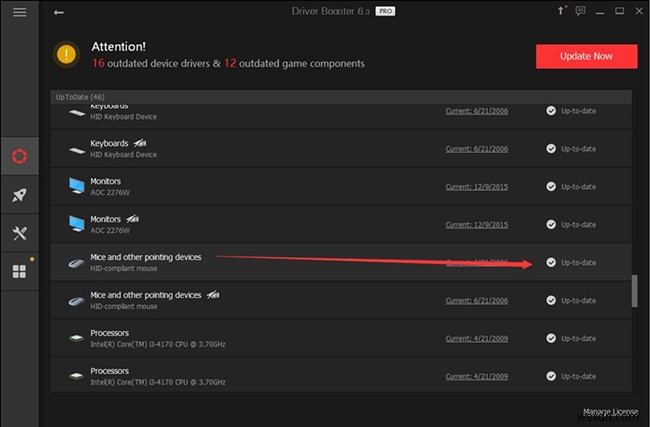
তারপর ড্রাইভার বুস্টার আপনার সারফেস প্রো, সারফেস বুক, সারফেস স্টুডিও, ইত্যাদির জন্য ড্রাইভার ইনস্টল করবে৷
অবশ্যই, মাইক্রোসফ্ট অফিসিয়াল সাইট থেকে সারফেস ড্রাইভার আপডেট করাও বোধগম্য হয় যেখানে আপনি কীবোর্ড ড্রাইভার সহ উপলব্ধ সারফেস আপডেটগুলি খুঁজে পেতে পারেন৷
এখানে সর্বাধিক জনপ্রিয় সারফেস পণ্যগুলির জন্য নির্দিষ্ট লিঙ্ক রয়েছে:
সারফেস প্রো 6 টাইপ কভার ড্রাইভার ডাউনলোড করুন
সারফেস প্রো টাইপ কভার ড্রাইভার ডাউনলোড করুন (সারফেস প্রো 5 th জেনারেল)
সারফেস প্রো 4 টাইপ কভার ড্রাইভার ডাউনলোড করুন
সারফেস প্রো 3 টাইপ কভার ড্রাইভার ডাউনলোড করুন
সারফেস প্রো 2 টাচ কভার ড্রাইভার ডাউনলোড করুন
সারফেস স্টুডিও 2 কীবোর্ড ড্রাইভার ডাউনলোড করুন
সারফেস ল্যাপটপ 2 কীবোর্ড ড্রাইভার ডাউনলোড করুন
সারফেস বুক 2 কীবোর্ড ড্রাইভার ডাউনলোড করুন
আপনার সারফেস প্রো, সারফেস বুক, বা অন্য যেকোনও নির্দিষ্ট সাইটে নেভিগেট করুন আপনার নিজের উপর সারফেস আপডেটগুলি ডাউনলোড এবং ইনস্টল করতে। এই আপডেটগুলির মধ্যে আপনার প্রয়োজন সারফেস কীবোর্ড বা টাইপ কভার ড্রাইভার অন্তর্ভুক্ত৷
একটি বড় অর্থে, আপডেট করা সারফেস ড্রাইভারগুলির সাথে, আপনার সারফেস কীবোর্ড আর সাড়া না দেওয়ায় হোঁচট খাবে না৷
সমাধান 2:Windows 10 আপডেটের জন্য চেক করুন
৷সারফেস আপডেট করার পরে, মাইক্রোসফ্ট আপনার জন্য কী আপডেট করেছে তা দেখতে আপনার উইন্ডোজ 10 আপডেট করারও অনেক প্রয়োজন রয়েছে। এই আলোকে, আপনি Windows 10 আপডেটের জন্য আরও ভালভাবে পরীক্ষা করবেন৷
৷1. স্টার্ট এ যান> সেটিংস> আপডেট এবং নিরাপত্তা .
2. Windows Update-এর অধীনে , আপডেট চেক করুন ক্লিক করুন .
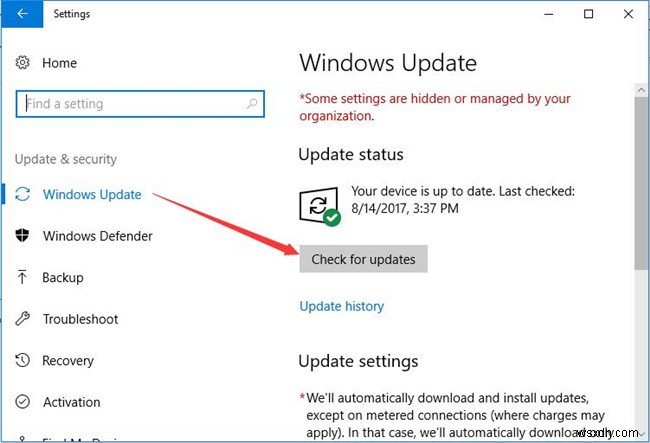
একবার Windows 10 সারফেস প্রো 4-এর জন্য আপডেট ইনস্টল করলে, এটি কাজ করে কিনা তা দেখার জন্য কীবোর্ড ব্যবহার করতে পরিচালনা করুন৷
সমাধান 3:সারফেস কীবোর্ড বা টাইপ কভার পরিষ্কার করুন
যদি আপনার সারফেস প্রো 3 কীবোর্ড শারীরিকভাবে ভেঙে যায়, অবশ্যই, এটি সাড়া দেবে না এবং কাজ করবে না। অতএব, সারফেস প্রো 3 বা 4 বা অন্যান্য পণ্যগুলির হার্ডওয়্যার অবস্থা পরীক্ষা করা অত্যন্ত প্রয়োজনীয়৷
চেক করার আগে, সারফেস ডিভাইসটি পুনরায় চালু করার চেষ্টা করুন এবং তারপরে স্টার্ট> পাওয়ার> রিস্টার্ট চাপুন।
যদি সারফেস রিবুট করা অকেজো হয় সারফেস প্রো কীবোর্ড বা টাইপ কভার পাওয়ার জন্য এবং কাজ করার জন্য, টাইপ কভার হার্ডওয়্যার পরীক্ষা করতে পরিচালনা করুন৷
1. সারফেস প্লাগ আউট করুন এবং তারপর সারফেস টাইপ কভার আলাদা করুন .
2. পরিষ্কার পোশাক ব্যবহার করুন অ্যালকোহল ঘষে ভেজা এবং তারপর সারফেস কীবোর্ড সংযোগকারীর বৃত্তাকার চুম্বকগুলি মুছতে এটি ব্যবহার করুন৷
3. সারফেস টাইপ কভার সংযুক্ত করুন এবং সারফেস প্লাগ ইন করুন। তবে তার আগে, সারফেস কানেক্টরে থাকা পোশাকে কীবোর্ড পিনগুলি শুকনো এবং কোনও তুলা ব্যবহার করুন৷
যে মুহুর্তে আপনি সারফেস টাইপ কভারটি পরিষ্কার করেছেন এবং এটি আপনার ডিভাইসে সংযুক্ত করেছেন, এটি সম্ভবত আর কোনও সারফেস প্রো 4 কীবোর্ড কাজ করছে না বা অন্য কোনও টাইপ কভার কাজ করবে না৷
সমাধান 4:সারফেসকে জোর করে বন্ধ করুন
কখনও কখনও, হয়ত আপনার সারফেস সাড়া দিচ্ছে না যা সারফেস প্রো টাইপ কভার কাজ করা বন্ধ করে দেয়। এইভাবে, এখন আপনার সারফেস প্রো-এর কোনও প্রতিক্রিয়া নেই বা হ্যাং হয়ে গেছে, আপনি সারফেসটি জোর করে বন্ধ করতেও বেছে নিতে পারেন। এখানে বিভিন্ন সারফেস পণ্য সম্পর্কে, আপনি বলপূর্বক সারফেস বন্ধ করার বিভিন্ন উপায় উল্লেখ করতে হবে।
ব্যবহারকারীদের জন্য যাদের সারফেস হল সারফেস বুক, সারফেস প্রো 4, সারফেস প্রো 3, সারফেস প্রো 2 এবং সারফেস প্রো, আপনার পণ্যটি জোর করে বন্ধ করতে নীচের মত করুন:
1:বন্ধ করতে সারফেস পাওয়ার বোতাম ব্যবহার করুন
10 সেকেন্ডের জন্য পাওয়ার বোতাম টিপুন এবং ধরে রাখুন সম্পূর্ণ সারফেস বন্ধ না হওয়া পর্যন্ত, এবং তারপর বোতাম ছেড়ে দিন। তারপরে এটি চালু করতে আবার পাওয়ার বোতাম টিপুন এবং আপনাকে উইন্ডোজ লোগো দেখায়৷
৷টিপ্স: এটা স্বাভাবিক যে আপনি পাওয়ার বোতামটি স্ট্রোক করলে কিছু সারফেস ডিভাইস অবিলম্বে বন্ধ হয়ে যাবে, তবে এটি বন্ধ করা থাকলেও আপনাকে 10 সেকেন্ডের জন্য পাওয়ার বোতাম টিপতে হবে।
2:বন্ধ করতে পাওয়ার এবং ভলিউম বোতাম ব্যবহার করুন
ধাপ 1:30 সেকেন্ডের জন্য পাওয়ার টিপুন এবং ধরে রাখুন এবং তারপর এটি যেতে দিন।
ধাপ 2:পাওয়ার বোতাম এবং ভলিউম-আপ বোতাম টিপুন এবং ধরে রাখুন একই সময়ে কমপক্ষে 15 সেকেন্ডের জন্য যতক্ষণ না আপনি এবং তারপরে এই দুটি বোতাম ছেড়ে দিন।
ধাপ 3:সারফেস লোগোটি দেখার পরে, আবার আরও 15 মিনিটের জন্য একই সময়ে পাওয়ার বোতাম এবং ভলিউম-আপ বোতাম টিপতে চেষ্টা করুন৷
ধাপ 4:এই দুটি বোতাম প্রকাশ করার পরে, 10 সেকেন্ডের জন্য অপেক্ষা করুন৷
৷ধাপ 5:এটি কীবোর্ডের সাথে কাজ করে কিনা তা দেখতে আপনার সারফেস প্রো 6, 5, 4, 3, 2 চালু করুন৷
যেহেতু আপনারা বেশিরভাগই সারফেস প্রো পণ্য ব্যবহার করছেন, তাই উপরে উল্লিখিত বিষয়বস্তুর সাথে পরামর্শ করা সাহায্য করবে।
কিন্তু আপনি যদি সারফেস স্টুডিও, সারফেস ল্যাপটপ, ইত্যাদির মতো অন্যান্য সারফেস পণ্যগুলিকে জোর করে বন্ধ করতে চান তবে এটি মাইক্রোসফ্ট আধিকারিকদের কাছ থেকে বিশদ দেখতে পাওয়া যায়৷
সমাধান 5:সারফেস টাইপ কভার ড্রাইভার পুনরায় ইনস্টল করুন
কখনও কখনও, আপনার সারফেস প্রো 4, 3, 2 বা অন্যান্য পণ্যগুলির ড্রাইভার দূষিত বা Windows 10 এর সাথে বেমানান হতে পারে, তাই আপনি এটিকে সরিয়ে ফেলবেন এবং তারপরে সিস্টেমটিকে একটি নতুন ইনস্টল করতে দেবেন৷
1. ডিভাইস ম্যানেজার খুলুন .
2. কীবোর্ড প্রসারিত করুন এবং তারপর ডান ক্লিক করুন সারফেস টাইপ কভার ফিল্টার ডিভাইস ডিভাইস আনইনস্টল করতে .
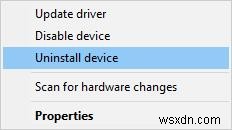
3. সারফেস কীবোর্ড ড্রাইভার আনইনস্টল করতে আনইনস্টলেশন উইন্ডোটি নিশ্চিত করুন।
4. Windows 10 কে আপনার জন্য একটি টাইপ কভার ড্রাইভার পুনরায় ইনস্টল করার অনুমতি দিতে আপনার সারফেস পুনরায় চালু করুন৷
আপনার সারফেস প্রো 2 কীবোর্ড কাজ করছে না বা সারফেস ডিভাইসগুলিতে কীবোর্ড সাড়া দিচ্ছে না তা আপনি পরীক্ষা করতে পারেন।
সমাধান 6:সারফেস রিসেট করুন
সারফেস ড্রাইভার প্রদান করা হলে, হার্ডওয়্যার ফিক্সিং কীবোর্ড বা টাইপ কভার ব্যাক করতে ব্যর্থ হয়েছে, আপনাকে আপনার সারফেস রিসেট করতে হতে পারে। যদিও এটি Windows 10-এ কিছু অপসারণ করতে পারে, এটি কিছু পরিমাণে সারফেস প্রো টাইপ কভার কার্যকরভাবে কাজ না করার সমস্যাটি সমাধান করতে পারে৷
1. স্টার্ট এ যান> সেটিংস> আপডেট এবং নিরাপত্তা .
2. পুনরুদ্ধার এর অধীনে , ডান ফলকে, এই PC রিসেট করুন খুঁজুন এবং তারপর শুরু করুন টিপুন .

3. তারপরে একটি বিকল্প চয়ন করুন৷ , আমার ফাইলগুলি রাখুন বেছে নিন অথবা সবকিছু সরান .
4. একটি বিকল্প নির্বাচন করার পরে, সারফেস রিসেট করা শেষ করতে নির্দেশাবলীর সাথে এগিয়ে যান৷
সব শেষ, এটা আন্দাজ করা হয়েছে যে সারফেসের জন্য টাইপ কভার এখন উপলব্ধ।
সমাধান 7:সারফেস টাইপ কভার কী কাজ করছে না তা ঠিক করুন
কিছু ব্যবহারকারী যারা সারফেস প্রো 2, 3, 4, 5, 6 ব্যবহার করছেন তাদের জন্য আপনার টাইপ কভার টাচপ্যাড কাজ করতে পারে এমন একটি উচ্চ সম্ভাবনা রয়েছে কিন্তু কীগুলি কাজ করছে না। যদি এটি হয়ে থাকে, কোন দ্বন্দ্বের ক্ষেত্রে আপনাকে ফিল্টার কী, স্টিকি কী এবং মাউস কীগুলি বন্ধ করার জন্য দৃঢ়ভাবে সুপারিশ করা হচ্ছে৷
শুরুতে নেভিগেট করুন> সেটিংস> অ্যাক্সেস সহজ> কীবোর্ড> স্টিকি কী ব্যবহার করুন .
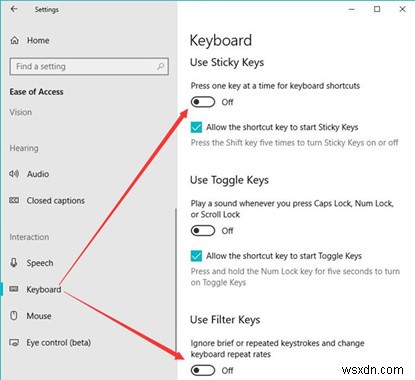
এখানে ফিল্টার কী, মাউস কী এবং স্টিকি কী নিষ্ক্রিয় করার চেষ্টা করুন।
সম্ভবত, কীবোর্ডের জন্য এই কীগুলির বাধা ছাড়াই, সারফেস কীবোর্ড, যেমন ব্লুটুথ কীবোর্ড, টাচ কভার এবং টাইপ কভার স্বাভাবিক হিসাবে কাজ করতে পারে৷
সমাধান 8:সারফেস কীবোর্ড টাচপ্যাড কাজ করছে না তা ঠিক করুন
বিপরীতে, যদি টাচপ্যাডটি আপনার সারফেস কীবোর্ডে কাজ না করে, তবে বেশিরভাগ ক্ষেত্রেই সমস্যাটি হল যে আপনার টাচপ্যাড সারফেস প্রো, সারফেস বুক, সারফেস স্টুডিও, ইত্যাদিতে সক্ষম করা হয়নি৷
সুতরাং আপনি যদি টাইপ কভার 2, টাচ কভার 2, পাওয়ার কভার, সারফেস 3-এর জন্য টাইপ কভার, সারফেস প্রো 4-এর জন্য টাইপ কভার, সারফেস 3 টাইপ কভার সহ সারফেস প্রো 2, 3, 4, 5 ব্যবহার করেন তবে আপনি <এ যেতে পারেন। strong>শুরু করুন সেটিংস > ডিভাইসগুলি> টাচপ্যাড Windows 10-এর জন্য কীবোর্ডের টাচপ্যাড চালু আছে কিনা তা পরীক্ষা করতে।
সর্বোপরি, আপনি যে সারফেস ব্যবহার করছেন এবং যাই হোক না কেন সারফেস টাইপ কভার আপনার সারফেস পণ্যে কাজ করছে না, দক্ষ এবং লক্ষ্যযুক্ত সমাধানের জন্য এই পোস্টে ফিরে যাওয়া বুদ্ধিমানের কাজ। আপনার বেশিরভাগের জন্য, সারফেস প্রো 4 কীবোর্ড বা টাইপ কভার কাজ করছে না Windows 10, 8, 7 এর জন্য কার্যকরভাবে সমাধান করা যেতে পারে।


