উইন্ডোজ ব্যবহারকারীরা সাম্প্রতিক Windows 10 2021 আপডেট ইনস্টল করার পরে রিপোর্ট করেছেন সংস্করণ 21H2, তারা কিছু টাইপ করতে অক্ষম, কীবোর্ড ইনপুট কাজ করছে না এমনকি কীবোর্ডের আলোও জ্বলছে। ল্যাপটপ ব্যবহারকারীদেরও একই সমস্যা কিছু টাইপ করতে অক্ষম,ল্যাপটপ কীবোর্ড কাজ করছে না তাদের জন্য. এই সমস্যাটি বেশিরভাগ ক্ষেত্রেই ঘটে নষ্ট হওয়া ডিভাইস ড্রাইভারের কারণে, ইনস্টল করা ড্রাইভারটি বর্তমান উইন্ডোজ 10 সংস্করণের সাথে সামঞ্জস্যপূর্ণ নাও হতে পারে।
ল্যাপটপ কীবোর্ড কাজ করছে না
এই কীবোর্ড ইনপুট কাজ করছে না এমন সমস্যার জন্য দুটি পরিস্থিতি রয়েছে। প্রথম কীবোর্ড লাইট চালু আছে কিন্তু কিছু টাইপ করতে অক্ষম কীবোর্ড সম্পূর্ণভাবে কোনো কমান্ডে সাড়া দেয় না। এটি বেশিরভাগ সফ্টওয়্যার সমস্যা বা সিস্টেম ফাইল দুর্নীতির সমস্যা।
এবং দ্বিতীয় দৃশ্যের কীবোর্ডটি মসৃণভাবে কাজ করছে কিন্তু কিছু টাইপ করতে অক্ষম,কীবোর্ড ইনপুট কাজ করছে না স্টার্ট মেনু /কর্টানা সার্চ বা এজ ব্রাউজার ওয়েব বারে এটি কোনো ইনপুট অক্ষর প্রদর্শন করেনি। এই কারণে আমাদের উইন্ডোজ অ্যাপ সম্পর্কিত সমস্যাগুলি সমাধান করতে হবে। উইন্ডোজ 10-এ কীবোর্ড এবং মাউস কাজ করছে না এমন সমস্যা সমাধানের জন্য আপনার সমস্যা অনুযায়ী নীচের সমাধান প্রয়োগ করুন।
কারণ 01:কীবোর্ড কাজ করছে না / সাড়া দিচ্ছে না
ড্রাইভার সংক্রান্ত সমস্যা সমাধানের জন্য প্রথমে নীচের সমাধানগুলি প্রয়োগ করুন, সামঞ্জস্যের সমস্যাগুলি পরীক্ষা করুন, দূষিত সিস্টেম ফাইলগুলি মেরামত করুন ইত্যাদি৷ ডেস্কটপ কম্পিউটারগুলির জন্য প্রাথমিক সমস্যা সমাধান দিয়ে শুরু করুন
- কিবোর্ড USB / PS2 পিন সঠিকভাবে সংযুক্ত আছে তা নিশ্চিত করুন,
- বিভিন্ন USB পোর্টে পিন সংযুক্ত করার চেষ্টা করুন।
- এছাড়াও নিশ্চিত করুন যে উইন্ডোতে সর্বশেষ আপডেট ইনস্টল করা আছে
সেটিংস থেকে -> আপডেট এবং নিরাপত্তা -> উইন্ডোজ আপডেট -> আপডেটের জন্য চেক করুন। তারপর উইন্ডোজ রিস্টার্ট করার পরে এবং পরীক্ষা করে দেখুন সমস্যা সমাধান হয়েছে, যদি না হয় নিচের সমাধানগুলি প্রয়োগ করুন।
আপডেট / রোল ব্যাক ডিভাইস ড্রাইভার
সাম্প্রতিক আপডেট বা সাম্প্রতিক উইন্ডোজ আপগ্রেড ইনস্টল করার পরে যদি সমস্যাটি শুরু হয় তবে কীবোর্ড / মাউস ড্রাইভারটি নষ্ট হয়ে যেতে পারে, ইনস্টল করা ড্রাইভারটি পুরানো বা বর্তমান উইন্ডোজ সংস্করণের সাথে সামঞ্জস্যপূর্ণ নয়। এর কারণে আপনাকে ডিভাইস ড্রাইভার আপডেট করতে হবে বা পূর্ববর্তী ড্রাইভার সংস্করণে ফিরে যেতে রোলব্যাক ড্রাইভার বিকল্পটি ব্যবহার করতে হবে।
রোল ব্যাক ড্রাইভার
- Windows + X টিপুন এবং ডিভাইস ম্যানেজার নির্বাচন করুন,
- কীবোর্ড প্রসারিত করুন, ইনস্টল করা কীবোর্ড ডিভাইস ড্রাইভারে ডাবল ক্লিক করুন
- তারপর ড্রাইভার ট্যাবে যান।
- এখানে আপনি রোলব্যাক ড্রাইভার বিকল্পটি পাবেন, এটিতে ক্লিক করুন
- যখন উইন্ডোগুলি নিশ্চিতকরণের জন্য জিজ্ঞাসা করে তখন হ্যাঁ ক্লিক করুন
- আপনি কেন রোলব্যাক বিকল্পটি সম্পাদন করছেন তার কারণ নির্বাচন করুন৷ ৷
- এর পর উইন্ডোজ রিস্টার্ট করুন এবং পরবর্তী রিবুট কীবোর্ড ও মাউস সঠিকভাবে কাজ করছে কিনা তা পরীক্ষা করুন।
ড্রাইভার আপডেট করুন
এছাড়াও, একটি পুরানো এবং দূষিত ডিভাইস ড্রাইভারের কারণে কীবোর্ড এবং মাউস কাজ করছে না। এই ধরনের সমস্যা মোকাবেলা করার জন্য আমাদের কীবোর্ড ড্রাইভার আপডেট বা পুনরায় ইনস্টল করতে হবে।
- devmgmt.msc ব্যবহার করে আবার ডিভাইস ম্যানেজার খুলুন
- এক্সপেন্ড কীবোর্ড তারপর ইনস্টল করা কীবোর্ড ড্রাইভারে ডান-ক্লিক করুন এবং আপডেট ড্রাইভার নির্বাচন করুন।
- তারপরে সর্বশেষ উপলব্ধ আপডেট ড্রাইভার ইনস্টল করার জন্য অন-স্ক্রীন নির্দেশনা ফলো করুন।
অথবা আপনি ডিভাইস প্রস্তুতকারকের ওয়েবসাইটে যান এবং কীবোর্ডের জন্য সর্বশেষ ড্রাইভার ডাউনলোড এবং ইনস্টল করতে পারেন। তারপর উইন্ডোজ রিস্টার্ট করার পর এবং চেক করুন সমস্যা সমাধান হয়েছে।
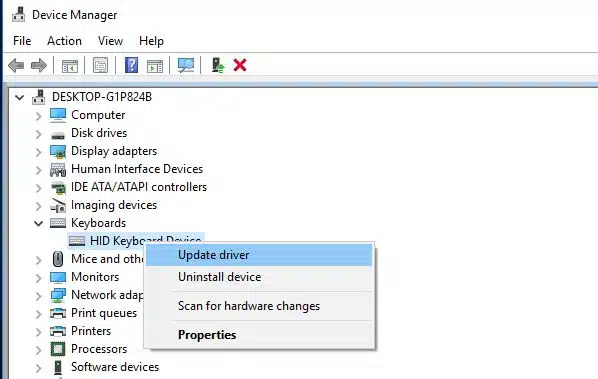
সিস্টেম ফাইল চেকার চালান
এছাড়াও Windows 10 আপগ্রেড প্রক্রিয়ার সময় যদি সিস্টেম ফাইলগুলি দূষিত হয় বা অনুপস্থিত হয় তবে আপনি বিভিন্ন সমস্যার সম্মুখীন হতে পারেন, বা ডিভাইসগুলি কাজ করছে না। আমরা Windows SFC ইউটিলিটি চালানোর সুপারিশ করি যা অনুপস্থিত সিস্টেম ফাইলগুলিকে স্ক্যান করে এবং মেরামত করে। যদি সিস্টেম ফাইল পরীক্ষকের ফলাফলগুলি কিছু দূষিত সিস্টেম ফাইল খুঁজে পায় তবে সেগুলি মেরামত করতে অক্ষম। তারপরে আপনাকে ডিআইএসএম টুলটি চালাতে হবে যা সিস্টেমের চিত্র মেরামত করে এবং এসএফসি ইউটিলিটিকে তার কাজ করতে দেয়। এর পরে উইন্ডোজ পুনরায় চালু করুন এবং সমস্যাটি সমাধান হয়েছে কিনা তা পরীক্ষা করুন।
ক্লিন বুট সম্পাদন করুন
উইন্ডোতে তৃতীয় পক্ষের পরিষেবাগুলি দ্বন্দ্ব তৈরি করার জন্য একটি খারাপ খ্যাতি রয়েছে৷ অনেক থার্ড-পার্টি অ্যাপ্লিকেশন বা পরিষেবা এই সমস্যার কারণ। আমরা ক্লিন বুট উইন্ডোগুলি সম্পাদন করার সুপারিশ করি, যা তৃতীয় পক্ষের পরিষেবাগুলিকে অক্ষম করে এবং একটি পরিষ্কার পরিবেশ তৈরি করে যেখানে শুধুমাত্র অফিসিয়াল Microsoft পরিষেবাগুলি সক্রিয় থাকবে৷ ক্লিন বুট করার পর চেক করুন কীবোর্ড এবং মাউস ঠিকমতো কাজ করছে কিনা তাহলে আপনাকে খুঁজে বের করতে হবে কোন অ্যাপ্লিকেশনটি সমস্যা সৃষ্টি করছে।
কারণ 2:কীবোর্ড ইনপুট স্টার্ট মেনু অনুসন্ধান, কর্টানা বা এজ-এ কাজ করছে না
দ্বিতীয় দৃশ্যে যদি স্টার্ট মেনু সার্চ, কর্টানা বা এজ ব্রাউজার বারে কিছু টাইপ করার সময় কীবোর্ড ইনপুট কাজ না করে তাহলে এর ফলে অ্যাপটি কাজ না করতে পারে, সিস্টেম সাড়া দিচ্ছে না ইত্যাদি। প্রথমত, আমাদের অপ্টিমাইজ করতে হবে সিস্টেমের কর্মক্ষমতা. এবং Windows 10 স্টার্ট মেনু, কর্টানা অ্যাপ বা এজ ব্রাউজার ঠিক বা মেরামত করুন।
সিস্টেম কর্মক্ষমতা অপ্টিমাইজ করুন
প্রথমে চেক সিস্টেম সঠিকভাবে কাজ করছে, কোন 100% CPU ব্যবহার বা হাই ডিস্ক ব্যবহার নেই , মেমরি লিক ইস্যু এই জিনিসটি সিস্টেমকে প্রতিক্রিয়াহীন করে তোলে এবং কোনও কাজ সম্পাদন করার অনুমতি দেয় না যে কোনও কিছু অন্তর্ভুক্ত করে।
এছাড়াও, সম্পূর্ণ সিস্টেম স্ক্যান চালানোর মাধ্যমে চেক সিস্টেম ভাইরাস/ম্যালওয়্যার দ্বারা সংক্রামিত নয়৷
আপনি আবর্জনা, সিস্টেম ত্রুটি ফাইল, ব্রাউজার ক্যাশে, কুকি পরিষ্কার করতে এবং উইন্ডোজ রেজিস্ট্রি ত্রুটিগুলি মেরামত করার জন্য Ccleaner-এর মতো তৃতীয় পক্ষের সিস্টেম অপ্টিমাইজার চালাতে পারেন যখন অনেক সিস্টেম ত্রুটি এবং দ্রুত সিস্টেমের কার্যকারিতা ঠিক করতে সহায়তা করে৷
স্টার্ট মেনু ট্রাবলশুটার চালান
যদি কীবোর্ড টাইপ সমস্যা শুধুমাত্র স্টার্ট মেনু এবং কর্টানায় বিদ্যমান থাকে, তাহলে আপনার একটি সমস্যা সমাধানকারী চালানো উচিত। এটি আপনার সমস্যার সমাধান করতে পারে। নিম্নলিখিত লিঙ্ক থেকে শুরু মেনু সমস্যা সমাধানকারী ডাউনলোড করুন:https://aka.ms/diag_StartMenu ট্রাবলশুটার চালান যা স্বয়ংক্রিয়ভাবে স্টার্ট মেনু বা Cortana অ্যাপ সম্পর্কিত সমস্যাগুলি পরীক্ষা করে এবং আপনার জন্য সেগুলি ঠিক করে৷
উইন্ডোজ অ্যাপস ঠিক করুন
যদি শুধুমাত্র অ্যাপে সমস্যা হয়, যেমন স্টার্ট মেনুতে আপনি কিছু টাইপ করতে অক্ষম হন, কীবোর্ড ইনপুট কাজ করছে না বা প্রান্ত ব্রাউজারে ওয়েব বার কিছু টাইপ করতে দেয় না, তাহলে আমাদের নির্দিষ্ট অ্যাপের সাথে মোকাবিলা করতে হবে। যেমন আমাদের স্টার্ট মেনু মেরামত বা পুনরায় নিবন্ধন করতে হবে বা এজ ওয়েব ব্রাউজার রিসেট করতে হবে। এর পর একটি নতুন সূচনা করতে উইন্ডোজ রিস্টার্ট করুন এবং আশা করি এবার কিবোর্ড এবং মাউস আপনার জন্য মসৃণভাবে কাজ করছে।
উইন্ডোজ 10 এ কীবোর্ড ইনপুট কাজ করছে না বা কীবোর্ড মাউস কাজ করছে না তা ঠিক করার জন্য এগুলি সবচেয়ে প্রযোজ্য কিছু সমাধান। আমি আশা করি এই সমাধানগুলি প্রয়োগ করার পরে আপনার সমস্যা সমাধান হয়ে যাবে এবং কীবোর্ড এবং মাউস সঠিকভাবে কাজ করা শুরু করবে। এই সমাধানগুলি প্রয়োগ করার সময় যেকোন অসুবিধার সম্মুখীন হন নীচের মন্তব্যগুলিতে নির্দ্বিধায় আলোচনা করুন৷
৷এছাড়াও, পড়ুন
- Windows 10-এ সাইন ইন করার পর কার্সার সহ ফাঁকা বা কালো স্ক্রিন
- পুরনো কম্পিউটারে উইন্ডোজ 10 দ্রুত চালানোর জন্য শীর্ষ 10 টি পরিবর্তন
- Fix Application exe Windows 10-এ কাজ করা ত্রুটি বন্ধ করে দিয়েছে
- সমাধান করা হয়েছে:Windows 10-এ Ntoskrnl.exe উচ্চ CPU ব্যবহার
- সমাধান করা হয়েছে:উইন্ডোজ 10, 8.1 এবং 7-এ BAD_POOL_HEADER (বাগ চেক 0x19) ত্রুটি


