আউটলুকে লগ ইন করার সময়সীমা পৌঁছে গেছে কম্প্যাটিবিলিটি মোডে আউটলুক চলমান, ক্যাশড মোডে সংযোগের সমস্যা, টেম্প ফোল্ডারের বিষয়বস্তু দূষিত/বিরোধপূর্ণ, ভুলভাবে কনফিগার করা প্রক্সি সেটিংস, বিরোধপূর্ণ ISP-এর সীমাবদ্ধতা, ভুলভাবে কনফিগার করা নেটওয়ার্ক সেটিংস, 2-ফ্যাক্টর যাচাইকরণের সাথে দ্বন্দ্ব এবং অন্যান্য অভ্যন্তরীণ আউটলুক সম্পর্কিত কারণে ত্রুটি ঘটে। সমস্যা।

এটি একটি খুব ঘন ঘন সমস্যা যা ব্যবহারকারীরা উভয় ক্ষেত্রেই সম্মুখীন হয়; যখন তারা Outlook লগ ইন করে এবং যখন তারা তাদের শংসাপত্র ব্যবহার করে লগইন করার চেষ্টা করে। এখানে এই নিবন্ধে, আমরা সমস্ত বিভিন্ন কারণ নিয়ে আলোচনা করব এবং তারপরে কীভাবে সমস্যাটি সমাধান করা যায় তার সমাধানগুলি দিয়ে যাব৷
লগ অন করার জন্য সময় সীমা আউটলুক ত্রুটিতে পৌঁছানোর কারণ কী?
- আউটলুক সামঞ্জস্যপূর্ণ মোডে চলছে :সামঞ্জস্যপূর্ণ মোড বর্তমান OS এ চালানো যাবে না এমন অ্যাপ্লিকেশন চালানোর জন্য ব্যবহার করা হয়। যদি আপনার আউটলুক সংস্করণটি সামঞ্জস্যপূর্ণ মোডে চলছে তবে এটি ত্রুটি বার্তার কারণ হতে পারে৷ ৷
- ক্যাশেড মোড :ক্যাশড কানেকশন মোডে, আউটলুক ব্যবহারকারীর এক্সচেঞ্জ ডেটার একটি অফলাইন কপি রাখে। আউটলুক যদি Microsoft Exchange সার্ভারে ক্যাশেড সংযোগ মোড ব্যবহার করে এবং সংযোগে সমস্যা হয়, তাহলে এটি ব্যবহারকারীকে সিস্টেমে লগ ইন করা থেকে আটকাতে পারে।
- দূষিত/বিরোধপূর্ণ টেম্প ফোল্ডার সামগ্রী :অন্য যেকোনো উইন্ডোজ অ্যাপ্লিকেশনের মতো, আউটলুক তার অস্থায়ী ফাইলগুলি সংরক্ষণ করতে Windows Temp ফোল্ডার ব্যবহার করে। যদি এই ফোল্ডারে এমন বিষয়বস্তু থাকে যা দূষিত বা আউটলুকের সাথে বিরোধপূর্ণ, তাহলে এটি আপনার লগ ইন করতে সমস্যা হওয়ার কারণ হতে পারে৷
- ভুলভাবে প্রক্সি সেটিংস কনফিগার করুন :প্রক্সি সেটিংস ক্লায়েন্ট কম্পিউটারগুলিকে অন্যান্য নেটওয়ার্ক পরিষেবাগুলিতে পরোক্ষ নেটওয়ার্ক সংযোগগুলি ব্যবহার করার অনুমতি দেওয়ার জন্য ব্যবহার করা হয়৷ যদি আপনার সিস্টেমটি সঠিকভাবে কনফিগার করা না থাকা নেটওয়ার্কের সাথে সংযোগ করার জন্য একটি প্রক্সি ব্যবহার করে, তাহলে এটি বর্তমান Outlook ত্রুটিকে বাধ্য করতে পারে৷
- নেটওয়ার্ক সীমাবদ্ধতা :আইএসপিগুলি জিনিসগুলিকে নিয়ন্ত্রণে রাখতে এবং নিয়ন্ত্রণে রাখতে বিভিন্ন কৌশল স্থাপন করে তবে এই বিধিনিষেধগুলি কখনও কখনও আপনার Outlook অ্যাকাউন্টে অ্যাক্সেস সীমিত করতে পারে৷
- ভুলভাবে কনফিগার করা নেটওয়ার্ক সেটিংস :নেটওয়ার্কের ডিফল্ট TCP/IP সেটিংসের সাথে Outlook সবচেয়ে ভালো কাজ করে। যদি আপনার নেটওয়ার্ক সেটিংস সঠিকভাবে কনফিগার করা না থাকে বা ডিফল্ট সেটিংস থেকে ভিন্ন হয়, তাহলে আউটলুক বর্তমান ত্রুটি দেখাতে পারে৷
- মাল্টি-ফ্যাক্টর প্রমাণীকরণ :মাল্টি-ফ্যাক্টর প্রমাণীকরণ হল আপনার Microsoft অ্যাকাউন্টের নিরাপত্তার একটি অতিরিক্ত স্তর। কখনও কখনও এই 2-ফ্যাক্টর প্রমাণীকরণটি Outlook-এর যোগাযোগের সাথে দ্বন্দ্ব করে এবং আপনার অ্যাকাউন্ট অ্যাক্সেস করার সময় সমস্যা সৃষ্টি করতে পারে।
- অ্যান্টি-ভাইরাস ফলস পজিটিভ :আউটলুকের ক্যাসপারস্কির মতো অ্যান্টি-ভাইরাস অ্যাপ্লিকেশনগুলির সাথে বিরোধের একটি পরিচিত ইতিহাস রয়েছে যা Outlookকে মিথ্যা পজিটিভ হিসাবে চিহ্নিত করে এবং সংস্থান এবং সিস্টেম মডিউলগুলিতে এর অ্যাক্সেস সীমাবদ্ধ করে৷
- ক্ষতিগ্রস্ত MAPI32.dll ফাইল :Mapi32.dll উইন্ডোজকে বিভিন্ন ইমেল ফাংশন সম্পাদন করতে এবং মাইক্রোসফ্ট আউটলুকের মতো মেসেজিং প্রোগ্রাম চালু করতে সক্ষম করে। যদি MAPI32.dll ফাইলটি দূষিত হয় তবে এটি Outlook-এ বিরূপ প্রভাব ফেলতে পারে৷
- দূষিত Outlook নেভিগেশন প্যান সেটিংস ফাইল :আউটলুক নেভিগেশন ফলক সেটিংস ফাইলে ব্যবহারকারীর শর্টকাট কাস্টমাইজেশন ধারণ করে। যদি এই ফলকের সাথে কিছু বাগ বা সমস্যা থাকে এবং আউটলুক এটিকে সঠিকভাবে পরিচালনা করতে না পারে তবে আপনি আলোচনার অধীনে ত্রুটি বার্তাটি পাবেন৷
- দূষিত নন-এক্সচেঞ্জ ডেটা ফাইলগুলি :আউটলুক ক্যালেন্ডার ইত্যাদির মতো ইমেল অ্যাকাউন্টের জন্য বিভিন্ন ধরনের ডেটা রাখার জন্য বিভিন্ন ফাইল ব্যবহার করে। এগুলোকে বলা হয় 'নন-এক্সচেঞ্জ' ডেটা ফাইল। যদিও আউটলুকের অ্যাকাউন্ট মডিউলের সাথে এগুলোর কোনো লিঙ্ক নেই, তবুও লগ ইন করার সময় এগুলি কখনও কখনও ব্যবহারকারীর সমস্যার কারণ হতে পারে।
- বিরোধপূর্ণ অ্যাপ্লিকেশনগুলি৷ :যদি আপনার সিস্টেমে এমন কোনো অ্যাপ্লিকেশন থাকে যা Outlook এর বৈধ অপারেশনের সাথে বিরোধ করে, তাহলে তারা Outlook এর সাথে বিরোধ করতে পারে এবং ত্রুটি বার্তার কারণ হতে পারে।
- দূষিত/বিরোধপূর্ণ Outlook অ্যাড-ইনস :আউটলুক অ্যাড-ইনগুলি Outlook-এর কার্যকারিতা অনেক উন্নত করে কিন্তু যদি এই অ্যাড-ইনগুলির মধ্যে কোনওটি দূষিত হয় বা Outlook এর অপারেশনগুলির সাথে বিরোধপূর্ণ হয়, তাহলে ব্যবহারকারী লগ ইন করার সময় Outlook-এ সমস্যা হতে পারে৷
- দূষিত PST ফাইল :আউটলুকের পিএসটি ফাইল হল এর যোগাযোগের মেরুদণ্ড এবং যদি এই ফাইলটি দূষিত হয়ে থাকে তবে এটি বর্তমান ফাইল সহ আউটলুকের জন্য অনেক সমস্যার কারণ হতে পারে৷
- দূষিত Outlook প্রোফাইল :ব্যবহারকারীর আউটলুক প্রোফাইল যদি দুর্নীতিগ্রস্ত হয়, তাহলে এই দুর্নীতি বর্তমান Outlook সমস্যার দিকে নিয়ে যেতে পারে।
- দুষিত Windows স্থানীয় ব্যবহারকারী প্রোফাইল :আউটলুকে লগ ইন করার সময় দুর্নীতিগ্রস্ত ব্যবহারকারী প্রোফাইলগুলিও সমস্যা সৃষ্টি করে বলে জানা যায়৷
সমাধান চেষ্টা করার আগে বিবেচনা করার বিষয়গুলি:
কোনো সমাধান চেষ্টা করার আগে,
- নিশ্চিত করুন যে ব্যবহারকারীর স্থানীয় প্রশাসক আছে৷ তার কম্পিউটারে অ্যাক্সেস।
- কোনও সমাধান চেষ্টা করার আগে একটি সিস্টেম পুনরুদ্ধার পয়েন্ট তৈরি করুন৷
- সিস্টেম ফাইলের যেকোনও দুর্নীতি বাতিল করতে SFC কমান্ড চালান।
- উইন্ডোজ আপডেট করুন এর সর্বশেষ বিল্ডে।
- ডিভাইস ড্রাইভার বিশেষ করে ভিডিও ড্রাইভার আপডেট করুন
- যেকোনও বাহ্যিক মনিটর সরান .
- নিশ্চিত করুন যে আপনার সিস্টেমের তারিখ এবং সময় সঠিক।
- নিশ্চিত করুন যে আপনি DHCP আইপি কনফিগারেশন ব্যবহার করছেন
- লগ আউট৷ সমস্ত ইমেল ইন্টারফেস (আউটলুক, SWA, IMAP, POP3, SMTP, OWA, ইত্যাদি) থেকে ব্যবহারকারী এবং তারপরে আবার লগ ইন করুন৷
- নিশ্চিত করুন যে আপনি ডটনেট ফ্রেমওয়ার্কের আপডেট করা সংস্করণ ব্যবহার করছেন৷
- আপনি যদি উইন্ডোজের একটি 64-বিট সংস্করণ ব্যবহার করেন তবে নিশ্চিত করুন যে MAPI সংস্করণ নিম্নলিখিত ফোল্ডারগুলিতে একই
c:\windows\system32
এবং
c:\windows\sysWow64
এবং যদি না হয় তাহলে MAPI ফিক্সের সমাধান 9 এ উল্লিখিত MAPI ফাইলগুলি মুছুন এবং অফিস মেরামত করতে সমাধান 16 ব্যবহার করুন৷
- বিজনেসের জন্য Skype এর মত অন্য কোন Microsoft অ্যাপ্লিকেশনে সাইন-ইন সমস্যা হচ্ছে না তা নিশ্চিত করুন অথবা অপারেশনে আটকে আছে।
লগ অন করার সময়সীমা কীভাবে ঠিক করবেন?
1. সাধারণ মোডে আউটলুক চালু করা হচ্ছে (নন-কম্প্যাটিবিলিটি মোড)
যখন এই অ্যাপ্লিকেশনগুলি বর্তমান OS এর সাথে সামঞ্জস্যপূর্ণ না হয় তখন অ্যাপ্লিকেশনগুলি সামঞ্জস্য মোডে ব্যবহৃত হয়৷ যদি আউটলুক সামঞ্জস্য মোডে চালু করা হয় তবে আপনি Outlook-এ সময় সীমা ত্রুটির শিকার হতে পারেন (যদিও এই দুটি প্রক্রিয়ার সরাসরি লিঙ্ক নেই)। সাধারণ মোডে আউটলুক চালু করা হলে (অসঙ্গতি মোড) সমস্যার সমাধান হতে পারে৷
- প্রস্থান করুন আউটলুক .
- আপনার ডেস্কটপে, একটি Outlook আইকনে ডান-ক্লিক করুন এবং বৈশিষ্ট্যগুলি নির্বাচন করুন .
- সামঞ্জস্যতা -এ ক্লিক করুন ট্যাব।
- বিকল্প খুঁজুন এই প্রোগ্রামটি সামঞ্জস্যপূর্ণ মোডে চালান এবং নির্বাচিত হলে এটি আনচেক করুন।

- ক্লিক করুন প্রয়োগ করুন এবং তারপর ঠিক আছে .
- খুলুন আউটলুক এবং এটি স্বাভাবিকভাবে কাজ করছে কিনা তা পরীক্ষা করুন৷
2. Outlook এর অনলাইন মোড ব্যবহার করুন
Outlook হয় অনলাইন মোড ব্যবহার করে অথবা ক্যাশেড মোড একটি মাইক্রোসফ্ট এক্সচেঞ্জ সার্ভারের সাথে সংযোগ করতে। ক্যাশে মোডে, আউটলুক ব্যবহারকারীর ডেটার একটি স্থানীয় অনুলিপি রাখে। সুতরাং, যদি ক্যাশেড মোডে আউটলুকের সংযোগ সমস্যা হয় তবে এটি অ্যাপ্লিকেশনে সময়সীমার সমস্যা সৃষ্টি করতে পারে। সেক্ষেত্রে, ক্যাশেড থেকে অনলাইনে সংযোগ মোড পরিবর্তন করলে সমস্যার সমাধান হতে পারে।
- আউটলুক খুলুন এবং তারপরে ফাইল-এ ক্লিক করুন ট্যাব।
- এখন উইন্ডোর ডানদিকে, অ্যাকাউন্ট সেটিংস-এ ক্লিক করুন এবং ড্রপ-ডাউন তালিকায়, অ্যাকাউন্ট সেটিংস-এ ক্লিক করুন .

- এখন অ্যাকাউন্ট সেটিংসের ইমেল ট্যাবে, ব্যবহারকারীর অ্যাকাউন্টটি নির্বাচন করুন এবং তারপরে পরিবর্তন এ ক্লিক করুন .

- এখন আরো সেটিংসে ক্লিক করুন .

- এখন Microsoft Exchange সেটিং উইন্ডোতে, Advanced-এ যান ট্যাব এবং তারপরে “ক্যাশেড এক্সচেঞ্জ মোড ব্যবহার করুন এর চেকবক্সটি আনচেক করুন৷ ”
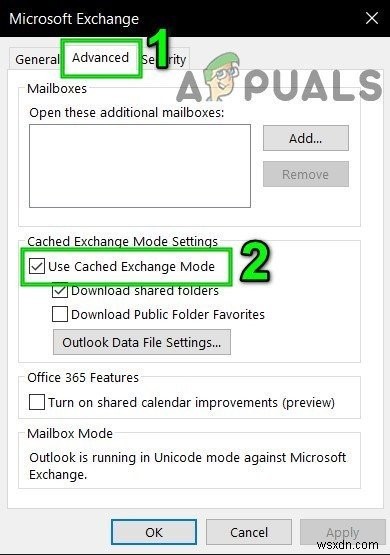
- প্রয়োগ করুন এ ক্লিক করুন এবং তারপর ঠিক আছে ক্লিক করুন .
- এখন পুনরায় শুরু করুন আউটলুক এবং এটি কোন সমস্যা ছাড়াই কাজ করছে কিনা তা পরীক্ষা করুন৷
3. টেম্প উইন্ডোজ ফোল্ডার সামগ্রী মুছুন
টেম্প ফাইলগুলি টেম্প উইন্ডোজ ফোল্ডারে সংরক্ষণ করা হয় এবং উইন্ডোজ অ্যাপ্লিকেশন দ্বারা ব্যবহৃত হয়। আউটলুক একটি টেম্প উইন্ডোজ ফোল্ডারও ব্যবহার করে। যদি Windows Temp ফোল্ডারে বিরোধপূর্ণ বা দূষিত ফাইল থাকে তাহলে এটি আলোচনার অধীনে টাইমআউট ত্রুটির কারণ হতে পারে। সেক্ষেত্রে, Windows Temp ফোল্ডারের বিষয়বস্তু মুছে দিলে সমস্যার সমাধান হতে পারে।
- প্রস্থান করুন আউটলুক।
- Windows+E টিপুন ফাইল এক্সপ্লোরার খুলতে .
- নেভিগেট করুন নিচের পাথে
c:\windows\temp

- Ctrl+A টিপুন ফোল্ডারের সমস্ত আইটেম নির্বাচন করতে এবং Shift+Delete টিপুন সমস্ত আইটেম মুছে ফেলতে (চিন্তা করবেন না! আপনি কিছু আইটেম মুছে ফেলতে সক্ষম হবেন না, তাদের উপেক্ষা করুন)।
- পুনরায় শুরু করুন৷ সিস্টেম এবং তারপর লঞ্চ করুন আউটলুক এবং এটি ঠিক কাজ করছে কিনা তা পরীক্ষা করুন৷
4. প্রক্সি বন্ধ করুন
আপনি যদি সার্ভারের সাথে সংযোগ করতে আপনার সিস্টেমে প্রক্সি ব্যবহার করেন, তাহলে প্রক্সির ভুল কনফিগারেশন সংযোগের সমস্যা সৃষ্টি করতে পারে যা আউটলুকের সাথে টাইমআউট সমস্যার কারণ হতে পারে। সেক্ষেত্রে, প্রক্সি বন্ধ করলে সমস্যার সমাধান হতে পারে।
- প্রস্থান করুন আউটলুক।
- Windows কী টিপুন এবং টাইপ করুন “proxy ” এবং ফলাফলের তালিকায় “প্রক্সি সেটিংস পরিবর্তন করুন-এ ক্লিক করুন ”

- প্রক্সি সেটিংসে, "স্বয়ংক্রিয়ভাবে সেটিংস সনাক্ত করুন টগল করুন বন্ধ করতে

- এখন ম্যানুয়াল প্রক্সি বিভাগে, সুইচটি টগল করুন “একটি প্রক্সি সার্ভার ব্যবহার করুন বন্ধ করতে

- যদি আপনি শুধুমাত্র আপনার ব্রাউজারে প্রক্সি সেটিংস ব্যবহার করেন , এমনকি এটি বন্ধ করুন।
- এখন পুনরায় শুরু করুন সিস্টেম এবং লঞ্চ করুন আউটলুক এবং এটি স্বাভাবিকভাবে কাজ করতে শুরু করেছে কিনা তা পরীক্ষা করুন৷
5. অন্য নেটওয়ার্কে স্যুইচ করুন
আইএসপিগুলি জিনিসগুলিকে নিয়ন্ত্রণে রাখতে এবং পরীক্ষা করার জন্য বিভিন্ন প্রোটোকল এবং প্রযুক্তি স্থাপন করে এবং এই স্থাপনাটি কখনও কখনও তার সার্ভারের সাথে সংযোগ করার জন্য Outlook এর অ্যাক্সেসকে সীমাবদ্ধ করতে পারে। অন্য নেটওয়ার্ক ব্যবহার করলে সমস্যার সমাধান হতে পারে।
- সংযুক্ত করুন অন্য নেটওয়ার্কে। আপনি আপনার মোবাইল হটস্পট ব্যবহার করতে পারেন. আপনি একটি VPN ব্যবহার করতে পারেন৷
- এখন লঞ্চ করুন৷ আউটলুক এবং এটি স্বাভাবিকভাবে কাজ করতে শুরু করেছে কিনা তা পরীক্ষা করুন৷
6. নেটওয়ার্ক সেটিংস রিসেট করুন (Winsock রিসেট করুন)
আউটলুক আপনার নেটওয়ার্কের ডিফল্ট TCP/IP সেটিংসের সাথে সবচেয়ে ভালো কাজ করে। সুতরাং, যদি আপনার সিস্টেমের সেটিংস ডিফল্ট সেটিংসের থেকে ভিন্ন হয়, তাহলে আউটলুক দেখাতে পারে যে লগ ইন করার সময়সীমা ত্রুটি পৌঁছেছে। সেই ক্ষেত্রে, উইনসক রিসেট করা হচ্ছে ডিফল্টে যা তাদের ডিফল্টে TCP/IP সেটিংস রিসেট করবে সমস্যা সমাধান করতে পারে।
- উইন্ডোজ টিপুন কী এবং টাইপ করুন “কমান্ড প্রম্পট ” এবং ফলাফলের তালিকায় ডান-ক্লিক করুন "কমান্ড প্রম্পটে" এবং "প্রশাসক হিসাবে চালান এ ক্লিক করুন৷ ”

- নিম্নলিখিত কমান্ড লিখুন এলিভেটেড কমান্ড প্রম্পটে:
netsh winsock reset
এবং Enter
টিপুন
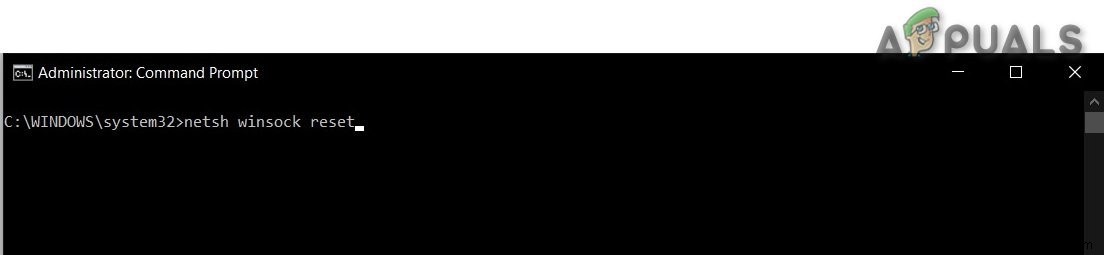
3. উইনসক রিসেট করার পরে, রিস্টার্ট করুন সিস্টেম।
4. লঞ্চ করুন ৷ আউটলুক এবং এটি সঠিকভাবে কাজ করা শুরু করেছে কিনা তা পরীক্ষা করুন৷
7. Microsoft মাল্টি-ফ্যাক্টর প্রমাণীকরণ বন্ধ করুন
দুই ফ্যাক্টর প্রমাণীকরণ আপনার মাইক্রোসফ্ট অ্যাকাউন্টের নিরাপত্তার একটি দুর্দান্ত স্তর। কিন্তু কখনও কখনও নিরাপত্তার এই যোগ করা স্তরটি Outlook এর সাথে সমস্যা তৈরি করে। সেক্ষেত্রে, সাময়িকভাবে মাল্টি-ফ্যাক্টর প্রমাণীকরণ অক্ষম করলে সমস্যার সমাধান হতে পারে।
- প্রস্থান করুন আউটলুক।
- খোলা৷ আপনার ওয়েব ব্রাউজার এবং তারপর আপনার Microsoft অ্যাকাউন্টের নিরাপত্তা বিভাগে যান।
- দ্বি-পদক্ষেপ যাচাইকরণের অধীনে, পরিচালনা করুন এ ক্লিক করুন৷ .
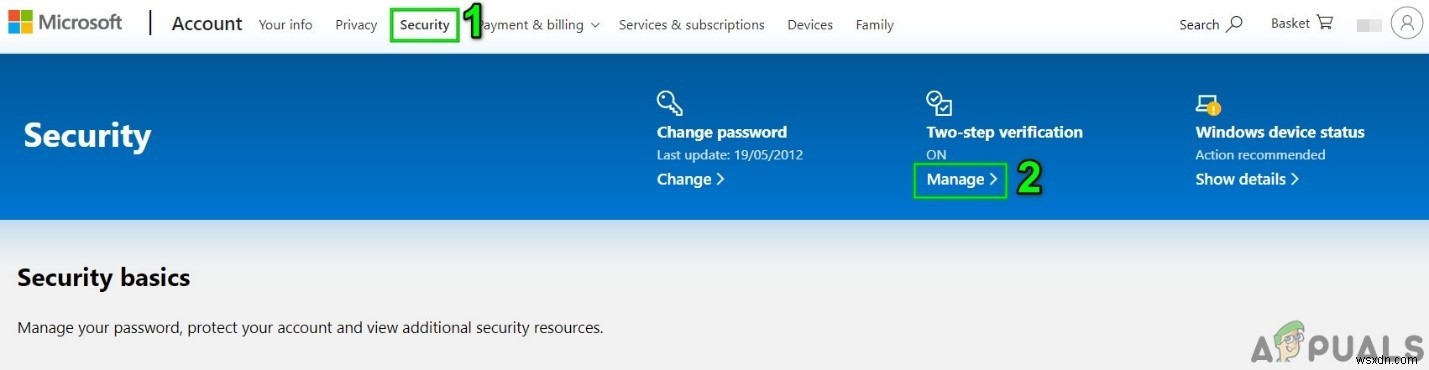
- ক্লিক করুন দুই-পদক্ষেপ যাচাইকরণ বন্ধ করুন .

- এখন বন্ধ করুন ব্রাউজার।
- লঞ্চ করুন ৷ আউটলুক এবং এটি সঠিকভাবে কাজ করা শুরু করেছে কিনা তা পরীক্ষা করুন৷
8. অ্যান্টিভাইরাস অ্যাপ্লিকেশানের সাথে টুইকস
অ্যান্টি-ভাইরাস অ্যাপ্লিকেশনগুলি মাইক্রোসফ্ট আউটলুক বা এর যেকোন অ্যাড-ইনকে ম্যালওয়্যার (ফলস পজিটিভ) হিসাবে সনাক্ত করার মাধ্যমে সমস্যা রয়েছে বলে জানা যায়। সেক্ষেত্রে, সাময়িকভাবে অ্যান্টি-ভাইরাস নিষ্ক্রিয় করলে সমস্যার সমাধান হতে পারে৷
৷সতর্কতা: আপনার নিজের ঝুঁকিতে এই সমাধানটি ব্যবহার করুন কারণ আপনার অ্যান্টিভাইরাস সেটিংস পরিবর্তন করা আপনার সিস্টেমকে প্রতারণামূলক, ভাইরাল বা দূষিত আক্রমণের জন্য আরও ঝুঁকিপূর্ণ করে তোলে। এই পদক্ষেপটি আমাদের দ্বারা সুপারিশ করা হয় না৷
৷- আপনার অ্যান্টি-ভাইরাস বন্ধ করুন।
- লঞ্চ করুন৷ মাইক্রোসফ্ট আউটলুক এবং এটি সঠিকভাবে কাজ করা শুরু করেছে কিনা তা পরীক্ষা করুন৷
- যদি এটি ঠিকঠাক কাজ করে তবে আপনাকে Outlook এর জন্য একটি ব্যতিক্রম তৈরি করতে হবে বা অন্যথায় একটি অ-বিরোধী অ্যান্টিভাইরাস অ্যাপ্লিকেশন দিয়ে আপনার অ্যান্টিভাইরাস প্রতিস্থাপন করতে হবে৷
- তাছাড়া, বাদ দিয়ে স্থানীয় ব্যবহারকারীর অস্থায়ী ডিরেক্টরি অ্যান্টিভাইরাস ক্লায়েন্ট থেকেও সমস্যার সমাধান করতে পারেন। টেম্প ডিরেক্টরি সাধারণত:
C:\Windows\Temp
এ অবস্থিত
9. MAPI32.dll ফাইলটি মুছুন এবং ঠিক করুন
Mapi32.dll হল একটি উইন্ডোজ মেসেজিং (API) যা উইন্ডোজ অনেক ইমেল-ভিত্তিক ফাংশন সঞ্চালন করতে এবং মাইক্রোসফ্ট আউটলুকের মতো মেসেজিং প্রোগ্রাম চালু করতে ব্যবহার করে। যদি MAPI32.dll ফাইলটি দূষিত হয় বা এতে সামঞ্জস্যের সমস্যা থাকে, তাহলে এটি বর্তমান Outlook ত্রুটির বার্তার কারণ হতে পারে। সেক্ষেত্রে, বিল্ট-ইন উইন্ডোজ ইউটিলিটি FixMAPI.exe ব্যবহার করলে সমস্যার সমাধান হতে পারে।
- প্রস্থান করুন আউটলুক।
- Windows+E টিপুন ফাইল এক্সপ্লোরার খুলতে।
- ফাইল এক্সপ্লোরারে, নেভিগেট করুন
C:\Windows\System32\
- খুঁজুন MAPI32.dll এবং ডান-ক্লিক করুন এটিতে এবং পুনঃনামকরণ এ ক্লিক করুন৷ .

- এখন নাম লিখুন MAPI32। পুরানো .
- এখন পুনরায় শুরু করুন আপনার সিস্টেম এবং লঞ্চ করুন আউটলুক।
- আউটলুক স্বাভাবিকভাবে কাজ করতে শুরু করেছে কিনা তা পরীক্ষা করুন।
- যদি না হয়, তাহলে প্রস্থান করুন আউটলুক।
- Windows+E টিপুন ফাইল এক্সপ্লোরার খুলতে।
- ফাইল এক্সপ্লোরারে, নেভিগেট করুন
C:\Windows\System32\
- এখন FixMAPI.exe সনাক্ত করুন এবং এটিতে ডান ক্লিক করুন এবং তারপরে প্রশাসক হিসাবে চালান এ ক্লিক করুন .

- হ্যাঁ ক্লিক করুন যদি UAC অনুরোধ করে।
- এখন পুনরায় শুরু করুন সিস্টেম এবং লঞ্চ করুন আউটলুক এবং এটি স্বাভাবিকভাবে কাজ করতে শুরু করেছে কিনা তা পরীক্ষা করুন৷
10. আউটলুক নেভিগেশন ফলক রিসেট করুন
আউটলুকের ন্যাভিগেশন ফলক আপনাকে ইমেল, ক্যালেন্ডার, কাজ ইত্যাদিতে সহজে অ্যাক্সেসের জন্য বিভিন্ন সহায়ক শর্টকাট আইকন অ্যাক্সেস করতে দেয়। এবং যদি নেভিগেশন প্যান সেটিংস ফাইলটি দূষিত হয়, তাহলে এটি Outlook-এ অ্যাকাউন্ট মডিউল চালু করার ক্ষেত্রে সমস্যা সৃষ্টি করতে পারে। সেক্ষেত্রে, আমরা ন্যাভিগেশন ফলকের কাস্টমাইজেশন অপসারণ করতে Outlook-এর অন্তর্নির্মিত কমান্ড ব্যবহার করতে পারি এবং এটি সমস্যার সমাধান করে কিনা তা দেখতে পারি।
- প্রস্থান করুন আউটলুক।
- উইন্ডোজ টিপুন কী এবং তারপর চালান টাইপ করুন এবং ফলাফল তালিকায় চালান এ ক্লিক করুন .

- এখন রান বক্সে, টাইপ করুন
Outlook.exe /resetnavpane
এবং enter টিপুন .

- লঞ্চ করুন৷ আউটলুক এবং আউটলুক সঠিকভাবে কাজ করা শুরু করেছে কিনা তা পরীক্ষা করুন৷
- যদি না হয় , তারপর প্রস্থান করুন আউটলুক।
- নেভিগেট করুন আপনার Windows সংস্করণ
- অনুযায়ী নিম্নলিখিত অবস্থানে
- উইন্ডোজ 10
C:\Users\%USERNAME%\AppData\Roaming\Microsoft\Outlook\
- উইন্ডোজের পুরোনো সংস্করণগুলি
drive:\Documents and Settings\user\Application Data\Microsoft\Outlook\
- ফোল্ডারে Outlook.xml ফাইল খুঁজুন এবং Shift+Delete টিপুন ফাইল মুছে ফেলার জন্য।

- লঞ্চ করুন ৷ আউটলুক এবং এটি স্বাভাবিকভাবে কাজ করা শুরু হয়েছে কিনা তা পরীক্ষা করুন৷
11. নন-এক্সচেঞ্জ ডেটা ফাইলগুলি সরান
আউটলুক বিভিন্ন ব্যবহারকারীর অ্যাকাউন্টের জন্য বিভিন্ন ডেটা ফাইল ব্যবহার করে। এটি শেয়ারপয়েন্ট তালিকা, ইন্টারনেট ক্যালেন্ডার, প্রকাশিত ক্যালেন্ডার এবং ঠিকানা বইয়ের জন্য বিভিন্ন ফাইল ব্যবহার করে। একটি পরিচিত বাগ আছে যেখানে যদি এই ফাইলগুলি দূষিত হয়, তাহলে Outlook টাইম আউট ত্রুটি বার্তা ছুঁড়ে দিতে শুরু করতে পারে। সেক্ষেত্রে, শুধুমাত্র এক্সচেঞ্জ অ্যাকাউন্ট রাখা এবং অন্য সব সরিয়ে দিলে সমস্যা সমাধান হতে পারে।
- প্রস্থান করুন আউটলুক।
- উইন্ডোজ টিপুন কী এবং কন্ট্রোল প্যানেল টাইপ করুন এবং ফলাফলে কন্ট্রোল প্যানেলে ক্লিক করুন .

- এখন কন্ট্রোল প্যানেল উইন্ডোর উপরের ডানদিকে, দেখুন পরিবর্তন করুন বিভাগ থেকে বড় আইকনগুলিতে .
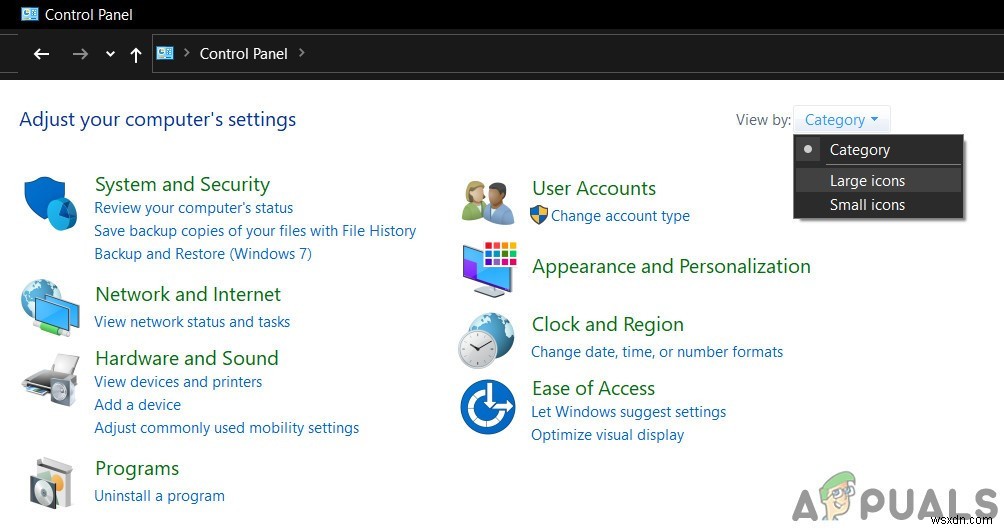
- এখন মেইলে ক্লিক করুন .
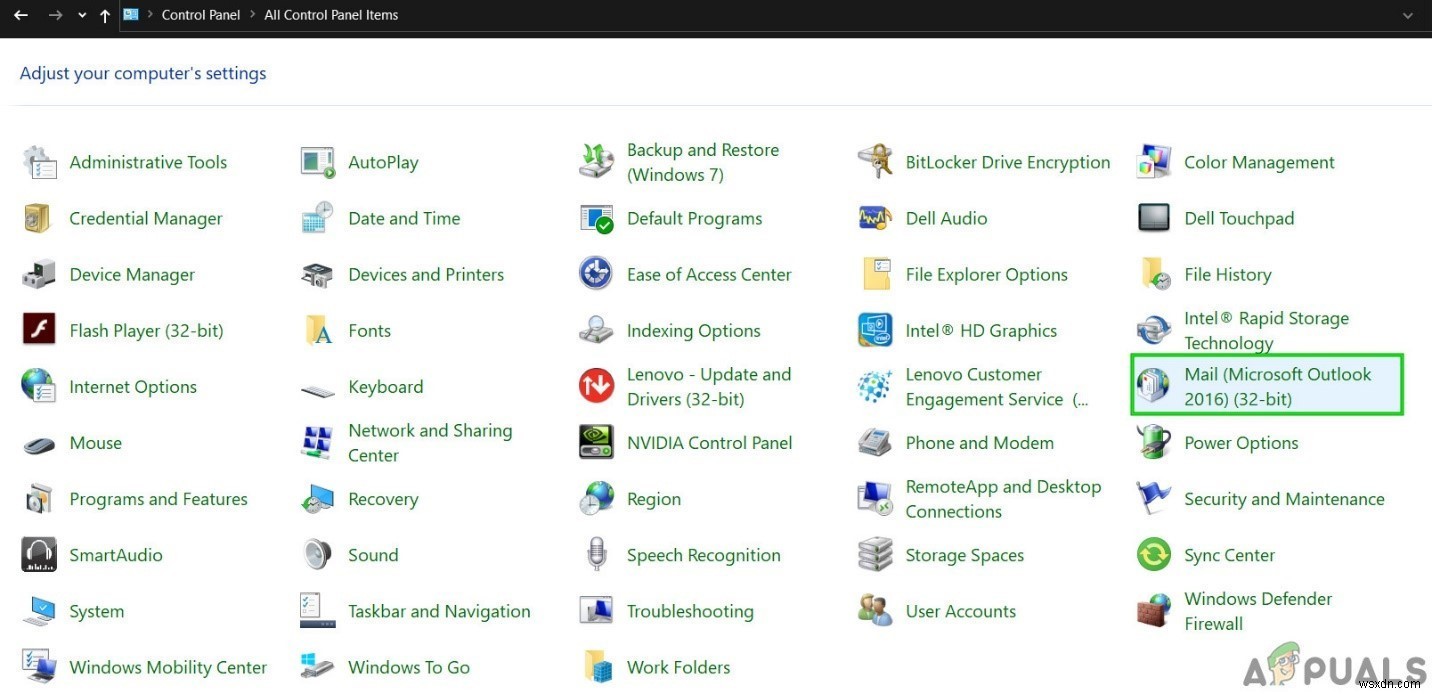
- মেল উইন্ডোতে, ই-মেইল অ্যাকাউন্টস-এ ক্লিক করুন .

- এখন ডেটা ফাইলে ক্লিক করুন এবং আপনার এক্সচেঞ্জ অ্যাকাউন্ট ফাইল ছাড়া অন্য সব ফাইল একে একে নির্বাচন করুন এবং তারপরে সরান এ ক্লিক করুন একের পর এক এই ফাইলগুলি সরাতে৷
- এখন ট্যাবগুলিতে একই প্রক্রিয়া পুনরাবৃত্তি করুন RSS ফিড, শেয়ারপয়েন্ট তালিকা, ইন্টারনেট ক্যালেন্ডার, প্রকাশিত ক্যালেন্ডার এবং ঠিকানা বই।
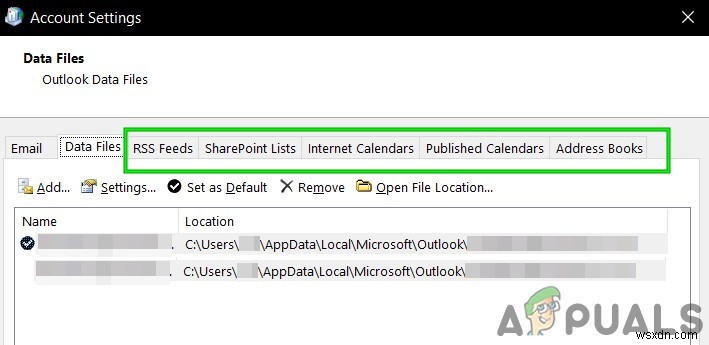
- পুনরায় শুরু করুন৷ সিস্টেম।
- লঞ্চ করুন ৷ আউটলুক এবং আউটলুক স্বাভাবিকভাবে কাজ করা শুরু করেছে কিনা তা পরীক্ষা করুন৷
12. ক্লিন বুট উইন্ডোজ অথবা নেটওয়ার্কিং এর সাথে উইন্ডোজ সেফ মোড ব্যবহার করুন
স্কাইপ ফর বিজনেস ইত্যাদির মত বিরোধপূর্ণ অ্যাপ্লিকেশনগুলির কারণেও Outlook-এ টাইমআউট ত্রুটি ঘটতে পারে। এটি পরীক্ষা করতে আপনি হয় উইন্ডোজ ক্লিন বুট করতে পারেন অথবা উইন্ডোজ সেফ মোড ব্যবহার করতে পারেন, যা সমস্যার সমাধান করতে পারে।
- ক্লিন বুট উইন্ডোজ বা নেটওয়ার্কিং সহ সেফ মোডে উইন্ডোজ বুট করুন।
- লঞ্চ করুন৷ আউটলুক এবং এটি সঠিকভাবে কাজ করা শুরু করেছে কিনা তা পরীক্ষা করুন এবং যদি তাই হয়, তাহলে সমস্যাযুক্ত অ্যাপ্লিকেশন সনাক্ত করার চেষ্টা করুন এবং সেই অ্যাপ্লিকেশন এবং আউটলুকের মধ্যে সমস্যাটি সমাধান করুন৷
সমস্যাযুক্ত অ্যাপ্লিকেশনগুলি খুঁজে পেতে নিম্নলিখিত পদক্ষেপগুলি মনে রাখবেন৷
- বুট সাধারণ মোডে উইন্ডোজ৷ ৷
- উইন্ডোজ টিপুন এবং টাস্ক ম্যানেজার টাইপ করুন এবং ফলাফল তালিকায়, টাস্ক ম্যানেজার
-এ ক্লিক করুন।
- এখন খুঁজে নিন যদি একাধিক আউটলুক থাকে প্রক্রিয়া তারপর সেই প্রক্রিয়াটিতে ডান ক্লিক করুন এবং "প্রক্রিয়া শেষ করুন" এ ক্লিক করুন৷
- এছাড়াও, ব্যবসার জন্য Skype বা Lync চলমান দেখুন। যদি সেগুলি চলমান থাকে তবে তাদের প্রতিটিতে ডান-ক্লিক করুন এবং "প্রক্রিয়া শেষ করুন" এ ক্লিক করুন৷ ৷
- তাছাড়া, UCMapi.exe দেখুন এবং যদি এটি চলমান থাকে তবে এটি প্রক্রিয়াটিও শেষ করুন৷
13. সেফ মোডে আউটলুক খুলুন এবং আউটলুক অ্যাড-ইন নিষ্ক্রিয় করুন
অ্যাড-ইনগুলি আপনাকে সরাসরি আপনার ইনবক্স থেকে কাজগুলি করতে সহায়তা করে। কিন্তু কখনও কখনও এই অ্যাড-ইনগুলি Outlook-এর বৈধ ক্রিয়াকলাপের সাথে দ্বন্দ্ব শুরু করে। সেলসফোর্স (2019 সালের শীতকালে নতুন ব্যবহারকারীদের জন্য স্ট্যান্ডার্ড সেলসফোর্স প্লাগ-ইন বন্ধ করা হয়েছে, তাই নিশ্চিত করুন যে আপনি সফল সরঞ্জাম ইনস্টল করেছেন), ব্যবসার জন্য স্কাইপ এবং iTunes অ্যাড-ইনগুলি আউটলুকের জন্য বর্তমান সমস্যা তৈরি করতে পরিচিত। আউটলুকে একটি অন্তর্নির্মিত নিরাপদ মোড রয়েছে, যেখানে Outlook এই অ্যাড-ইনগুলি ছাড়াই চলে। নিরাপদ মোডে আউটলুক চালানো সমস্যার সমাধান করতে পারে৷
- প্রস্থান করুন আউটলুক।
- Windows+R টিপুন বোতামগুলি একই সাথে খোলার জন্য চালান আদেশ।
- টাইপ করুন Outlook.exe /safe (আউটলুক এবং /) এর পরে একটি স্থান রয়েছে এবং তারপর ঠিক আছে৷ ক্লিক করুন৷
যদি Windows Outlook.exe /safe খুঁজে না পায়, তাহলে Outlook.exe-এ সম্পূর্ণ পথ ব্যবহার করার চেষ্টা করুন।
এখন আউটলুক ঠিক কাজ করছে কিনা তা পরীক্ষা করুন। যদি এটি ঠিকঠাক কাজ করে তবে নিম্নলিখিত পদক্ষেপগুলি ব্যবহার করে একের পর এক আউটলুক অ্যাড-ইনগুলি নিষ্ক্রিয় করুন
৷- সাধারণ মোডে Outlook খুলুন এবং তারপর ফাইল-এ ক্লিক করুন ট্যাব এবং উইন্ডোর বাম ফলকে বিকল্পগুলিতে ক্লিক করুন৷
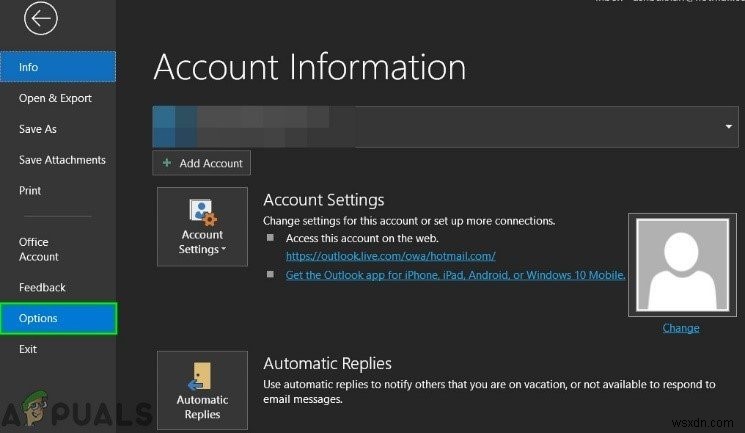
- এখন অ্যাড-ইনস
-এ ক্লিক করুন
- "পরিচালনা করুন সনাক্ত করুন৷ ” ড্রপডাউন তালিকা এবং আপনি কোন ধরনের অ্যাড-ইন সক্ষম/অক্ষম করতে চান তা নির্বাচন করুন যেমন COM অ্যাড-ইন করুন এবং তারপরে "যান" এ ক্লিক করুন৷
৷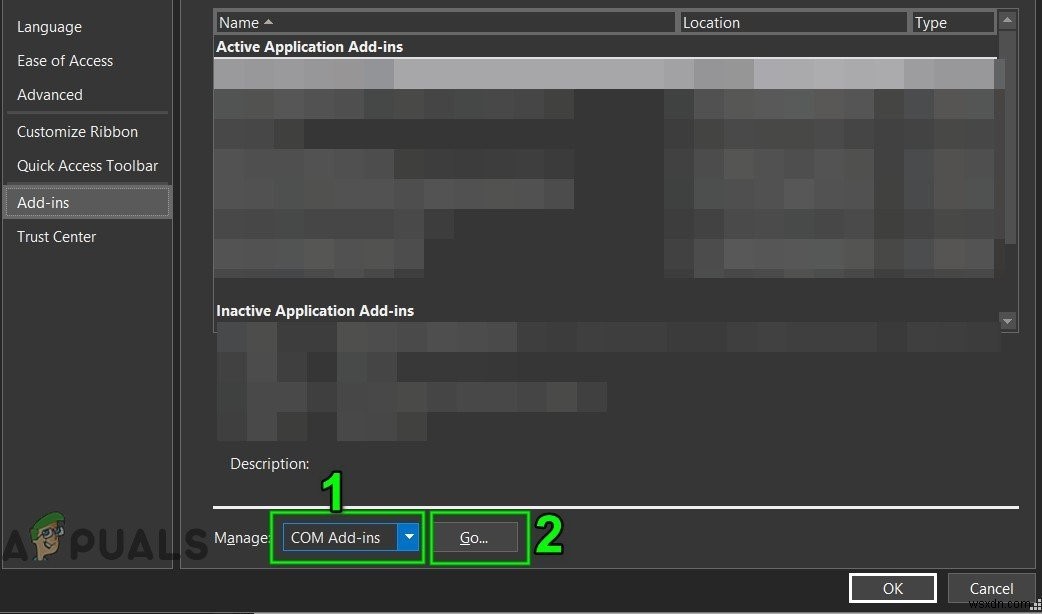
- এখন আনচেক করুন সমস্ত অ্যাড-ইন এবং পুনরায় চালু করুন আউটলুক এবং আউটলুক স্বাভাবিকভাবে কাজ করা শুরু করেছে কিনা তা পরীক্ষা করুন। যদি তাই হয়, তাহলে সমস্যাযুক্ত একটি খুঁজে পেতে অ্যাড-ইনগুলি একের পর এক সক্রিয় করুন এবং তারপরে এটি নিষ্ক্রিয় রাখুন। এখন সেই সমস্যাযুক্ত অ্যাড-ইনটির একটি আপডেট সংস্করণ অনুসন্ধান করুন এবং এটি সমস্যার সমাধান করে কিনা তা দেখতে সেই আপডেট সংস্করণটি ইনস্টল করুন৷
14. PST ফাইলটি মেরামত করুন
আপনি যখন Outlook-এ Send/receive অপারেশন করেন, তখন Outlook প্রয়োজনীয় ডেটা আনতে ব্যবহারকারীর ফোল্ডার ব্যবহার করে। এই উদ্দেশ্যে একটি PST ফাইল ব্যবহার করা হয় কিন্তু যদি PST ফাইলটি দূষিত হয়, তাহলে এই দুর্নীতি টাইমআউট ত্রুটি বার্তার কারণ হতে পারে। SCANPST.EXE হল মাইক্রোসফটের একটি অন্তর্নির্মিত ইউটিলিটি যাতে PST এর দুর্নীতি ঠিক করা যায় এবং PST ফাইলটি মেরামত করতে এই ইউটিলিটি ব্যবহার করলে সমস্যার সমাধান হতে পারে।
- প্রস্থান করুন আউটলুক।
- উইন্ডোজ-এ ক্লিক করুন বোতাম এবং তারপর অনুসন্ধান বাক্সে আউটলুক টাইপ করুন এবং ফলাফল তালিকায়, ডান-ক্লিক করুন আউটলুক-এ এবং তারপর “ফাইল লোকেশন খুলুন-এ ক্লিক করুন ”
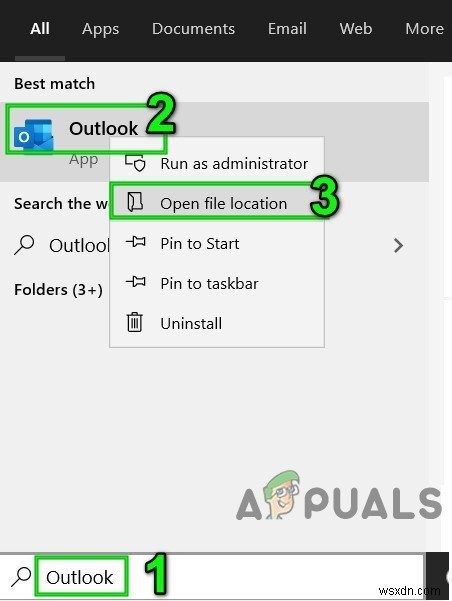
- আপনাকে স্টার্টআপ প্রোগ্রামের শর্টকাটগুলির নিম্নলিখিত ফোল্ডারে পাঠানো হবে।
C:\ProgramData\Microsoft\Windows\Start Menu\Programs
ফোল্ডারে, ডান-ক্লিক করুন Outlook এর শর্টকাট আইকনে এবং তারপরে আবার ক্লিক করুন “ফাইল লোকেশন খুলুন ”।

- আপনাকে নিম্নলিখিত অফিস ফোল্ডারে পাঠানো হবে।
C:\Program Files (x86)\Microsoft Office\root\Office16
এখন এই অফিস ফোল্ডারে, খুঁজে নিন এবং ডান-ক্লিক করুন SCANPST.EXE এবং তারপরে “প্রশাসক হিসাবে চালান-এ ক্লিক করুন ”।

- এখন মাইক্রোসফ্ট আউটলুক ইনবক্স মেরামত উইন্ডোতে ব্রাউজ -এ ক্লিক করুন button.T তারপর মেরামত করার জন্য PST ফাইলটি নির্বাচন করুন। (PST ফাইলের অবস্থান সমাধানের ধাপের শেষে ব্যাখ্যা করা হয়েছে)।

- তারপর স্টার্ট -এ ক্লিক করুন PST ফাইল স্ক্যান করা শুরু করতে বোতাম।
- স্ক্যান সম্পূর্ণ হওয়ার পরে, স্ক্যান করা ফাইলের একটি ব্যাকআপ তৈরি করুন বিকল্পটি চেক করুন মেরামত করার আগে .
- তারপর মেরামত এ ক্লিক করুন . একটি মেরামত সম্পূর্ণ৷ মেরামত সফল হলে বার্তা প্রদর্শিত হবে। যদি ইনবক্স মেরামত টুল ফাইলটি মেরামত করতে অক্ষম হয়, তাহলে আপনাকে আপনার ফাইলের ব্যাকআপ ব্যবহার করতে হবে৷
- মেরামত সম্পূর্ণ হওয়ার পরে, লঞ্চ করুন আউটলুক এবং আউটলুক কোন সমস্যা ছাড়াই কাজ করা শুরু করেছে কিনা তা পরীক্ষা করুন৷
Outlook সংস্করণ, Windows সংস্করণ এবং ব্যবহারকারীর অ্যাকাউন্ট কীভাবে কনফিগার করা হয়েছে তার উপর নির্ভর করে PST ফাইলের অবস্থান বিভিন্ন ব্যবহারকারীর জন্য পরিবর্তিত হয়। নিম্নলিখিত অবস্থানগুলি হল Windows সংস্করণের জন্য PST ফাইলের ডিফল্ট অবস্থান:
- উইন্ডোজ 10
drive:\Users\<username>\AppData\Local\Microsoft\Outlook
drive:\Users\<username>\Roaming\Local\Microsoft\Outlook
- পুরনো উইন্ডোজ সংস্করণ
drive:\Documents and Settings\<username>\Local Settings\Application Data\Microsoft\Outlook
15. পুরানো আউটলুক প্রোফাইল মুছুন এবং একটি নতুন আউটলুক প্রোফাইল তৈরি করুন
ব্যবহারকারীর প্রোফাইলের ভুল কনফিগারেশন বা একটি দূষিত ব্যবহারকারী প্রোফাইলের কারণে 'লগইন করার সময়সীমা আউটলুকে পৌঁছেছিল' ত্রুটি ঘটতে পারে। সেই ক্ষেত্রে, বর্তমান ব্যবহারকারীর প্রোফাইল মুছে ফেলা এবং একটি নতুন তৈরি করা সমস্যার সমাধান হতে পারে। মনে রাখবেন যে এই পদক্ষেপটি সম্পূর্ণরূপে আপনার Outlook প্রোফাইল মুছে দেয়, এবং আপনাকে একটি নতুন তৈরি করতে হবে এবং আপনার সংযোগ পুনরায় কনফিগার করতে হবে৷
- প্রস্থান করুন আউটলুক।
- উইন্ডোজ টিপুন কী এবং টাইপ করুন কন্ট্রোল প্যানেল, ফলাফল তালিকায় কন্ট্রোল প্যানেলে ক্লিক করুন৷
৷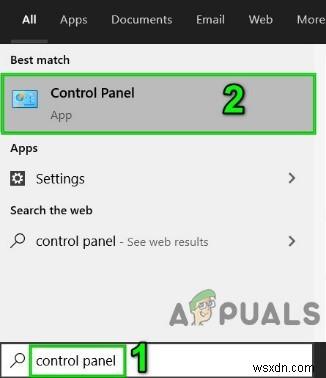
- উপরের ডানদিকের কোণায়, দেখুন পরিবর্তন করুন বিভাগ থেকে বড়।
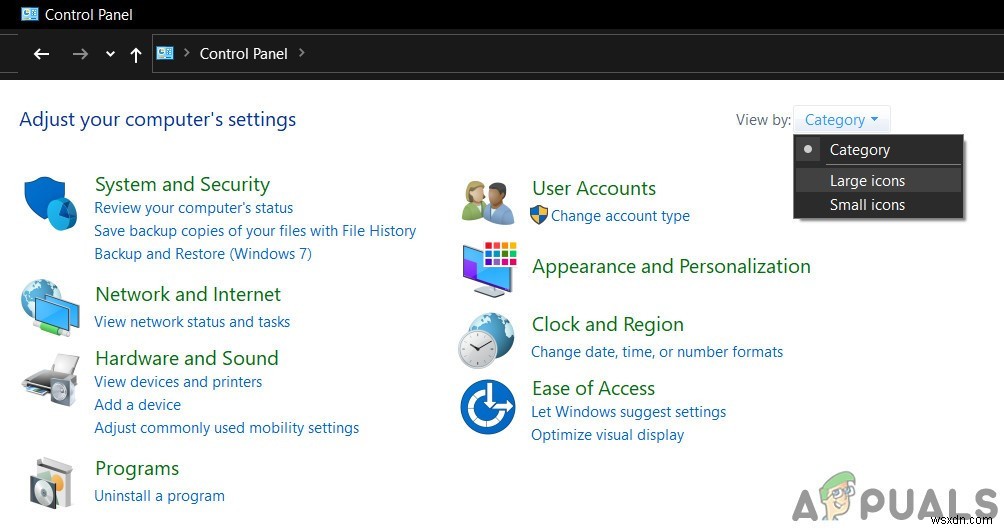
- এখন মেইলে ক্লিক করুন .

- তারপর মেল সেটআপে, প্রোফাইল দেখান এ ক্লিক করুন।
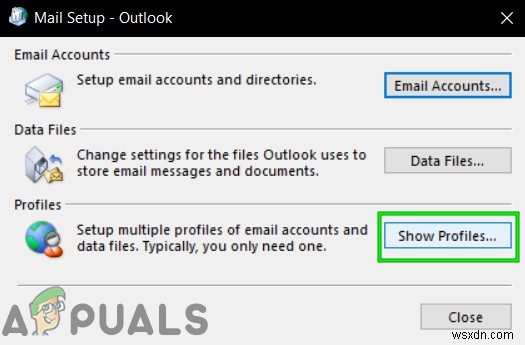
- এখন বর্তমান আউটলুক নির্বাচন করুন প্রোফাইল এবং তারপরে সরান -এ ক্লিক করুন বর্তমান প্রোফাইল মুছে ফেলতে।

- এখন উইন্ডোজ-এ ক্লিক করুন বোতাম এবং টাইপ করুন “রেজিস্ট্রি এডিটর ” এবং ফলাফলে, ডান-ক্লিক করুন রেজিস্ট্রি এডিটর-এ এবং তারপরে “প্রশাসক হিসাবে চালান-এ ক্লিক করুন ”
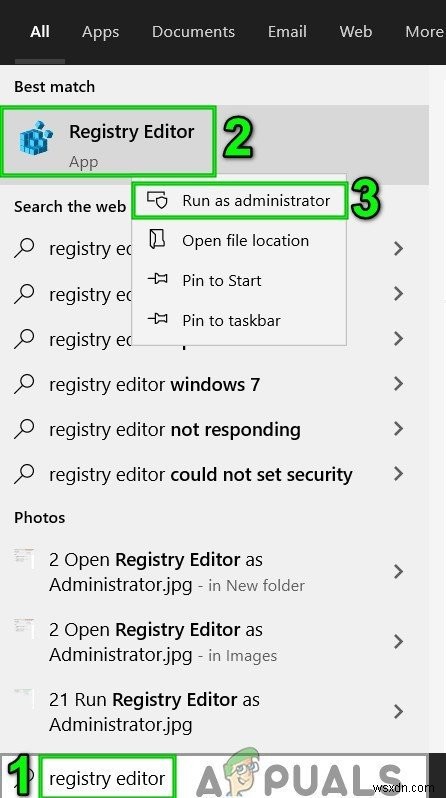
- রেজিস্ট্রি এডিটরে, নেভিগেট করুন নিম্নলিখিত রেজিস্ট্রি কী-তে যা আপনার Outlook
- আউটলুক 2019, 2016 এবং 365:
HKEY_CURRENT_USER\Software\Microsoft\Office\16.0\Outlook\Profiles
- আউটলুক 2013:
HKEY_CURRENT_USER\Software\Microsoft\Office\15.0\Outlook\Profiles
- আউটলুক 2010 এবং তার বেশি:
HKEY_CURRENT_USER\Software\Microsoft\Windows NT\CurrentVersion\Windows Messaging Subsystem
- রেজিস্ট্রি এডিটরে, ডান-ক্লিক করুন প্রোফাইলে এবং তারপর পুনঃনামকরণ করুন ক্লিক করুন .
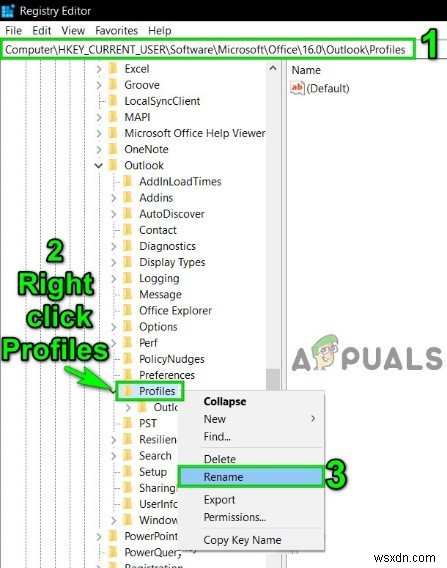
- প্রোফাইলের শেষে পুরানো যোগ করুন যাতে জিনিসগুলো ঠিক রাখতে হয় যেমন PofilesOld।
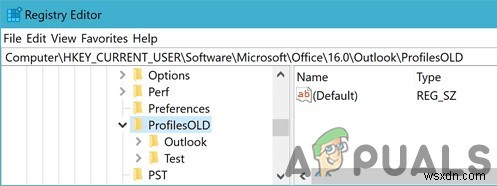
- এখন রেজিস্ট্রি এডিটর বন্ধ করুন।
- তারপর একটি নতুন প্রোফাইল যোগ করুন।
- এখন মেইল খুলতে 1-5 ধাপ পুনরাবৃত্তি করুন কন্ট্রোল প্যানেলে .
- এখন মেইলে, নতুন তৈরি প্রোফাইল নির্বাচন করুন এবং সর্বদা এই প্রোফাইলটি ব্যবহার করুন৷

- এখন প্রয়োগ করুন এ ক্লিক করুন এবং তারপরে ঠিক আছে .
- পুনরায় লঞ্চ করুন ৷ আউটলুক এবং এটি স্বাভাবিকভাবে কাজ শুরু করেছে কিনা তা পরীক্ষা করুন। যদি তাই হয়, তাহলে পুনঃনামকৃত রেজিস্ট্রি কী মুছে দিন।
16. মেরামত অফিস/আউটলুক
যদি Microsoft Office/Outlook-এর ইনস্টলেশন নিজেই দুর্নীতিগ্রস্ত হয়, তাহলে এটি Outlook মডিউলের সাথে অনেক সমস্যার সৃষ্টি করবে। মাইক্রোসফ্ট অফিস বিল্ট-ইন মেরামত টুল ব্যবহার করলে অফিস ইন্সটলেশনের যেকোনো সমস্যা দূর হবে এবং এইভাবে সমস্যার সমাধান হতে পারে।
- উইন্ডোজ টিপুন কী এবং তারপর কন্ট্রোল প্যানেল টাইপ করুন এবং অনুসন্ধান ফলাফলে কন্ট্রোল প্যানেলে ক্লিক করুন .
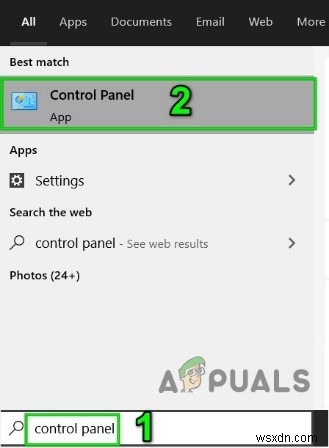
- প্রোগ্রাম-এ ক্লিক করুন .
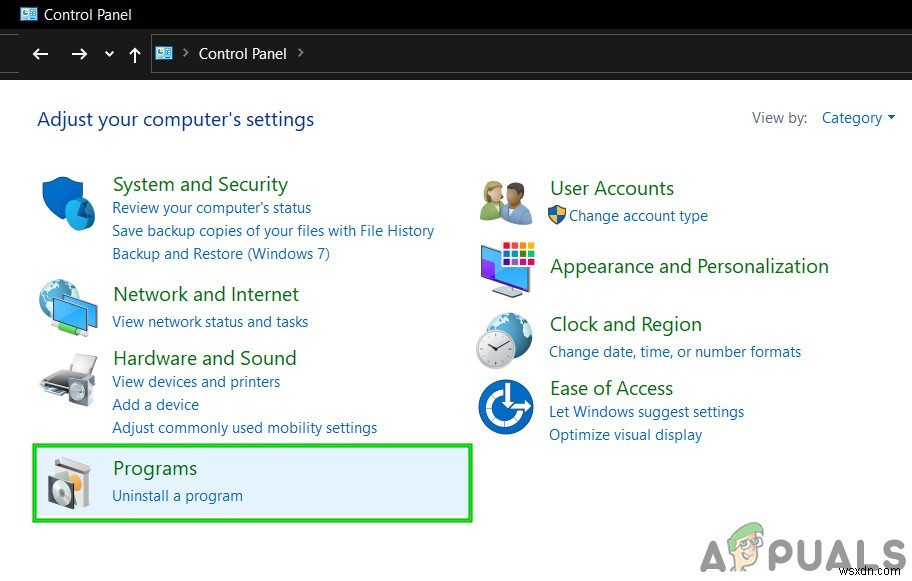
- এখন প্রোগ্রাম এবং বৈশিষ্ট্য
-এ ক্লিক করুন
- অফিস স্যুট নির্বাচন করতে ক্লিক করুন আপনি যে ইনস্টলেশনটি মেরামত করতে চান, তারপরে পরিবর্তন এ ক্লিক করুন .

- যদি UAC অনুরোধ করে, হ্যাঁ ক্লিক করুন
- তারপর দ্রুত মেরামত নির্বাচন করুন .

- মেরামত এ ক্লিক করুন , এবং তারপরে চালিয়ে যান ক্লিক করুন .
- মেরামত প্রক্রিয়া শেষ হওয়ার পরে, পুনরায় চালু করুন আপনার কম্পিউটার।
- লঞ্চ করুন৷ Outlook এবং Outlook স্বাভাবিকভাবে কাজ করছে কিনা তা পরীক্ষা করুন।
- যদি না হয়, তাহলে ধাপ-1 থেকে ধাপ-5 পুনরাবৃত্তি করুন।
- এবার বিকল্পটি নির্বাচন করুন অনলাইন মেরামত।

- এখন মেরামত এ ক্লিক করুন এবং তারপরে চালিয়ে যান ক্লিক করুন৷ .
- মেরামত প্রক্রিয়া শেষ হওয়ার পরে, পুনরায় চালু করুন আপনার সিস্টেম এবং লঞ্চ করুন Outlook এবং Outlook সঠিকভাবে কাজ করছে কিনা তা পরীক্ষা করুন।
দ্রষ্টব্য :আপনি শুধুমাত্র Outlook মেরামত করতে চাইলেও এটি পুরো অফিস স্যুট মেরামত করবে। আপনি যদি আউটলুকের একটি স্বতন্ত্র সংস্করণ ব্যবহার করেন, তাহলে কন্ট্রোল প্যানেলে আউটলুকের নামের জন্য অনুসন্ধান করুন এবং উপরে উল্লিখিত পদক্ষেপগুলি অনুসরণ করে এটি মেরামত করুন৷
17. একটি সিস্টেম পুনরুদ্ধার করুন
সিস্টেম রিস্টোর হল একটি উইন্ডোজ ইউটিলিটি যা উইন্ডোজ পুনরুদ্ধার করতে ব্যবহৃত হয়। সিস্টেমটি সংক্রামিত হলে, যেকোন সিস্টেমের উইন্ডোজ ফাইলগুলি দূষিত হয়ে গেলে বা সিস্টেমের বৈধ ক্রিয়াকলাপকে প্রভাবিত করে এমন সিস্টেমে পরিবর্তন করা হলে এই কৌশলটি বেশ কার্যকর। যদি লগিং ত্রুটির জন্য সময়সীমা সম্প্রতি ঘটতে শুরু করে, তাহলে সিস্টেম পুনরুদ্ধার ব্যবহার করে সিস্টেমটিকে সেই সময়ে ফিরিয়ে আনতে যখন Outlook ঠিকঠাক কাজ করছিল তখন সমস্যাটি সমাধান হতে পারে৷
পুনরুদ্ধার করতে সিস্টেম, অনুগ্রহ করে আমাদের নিবন্ধে দেওয়া নির্দেশিকা অনুসরণ করুন কিভাবে সিস্টেম পুনরুদ্ধার কনফিগার করবেন।
একটি সিস্টেম পুনরুদ্ধার করার পরে, আউটলুক ভাল কাজ করা শুরু করেছে কিনা তা পরীক্ষা করুন৷
18. নতুন উইন্ডোজ স্থানীয় ব্যবহারকারী প্রোফাইল তৈরি করুন
যদি স্থানীয় ব্যবহারকারীর প্রোফাইলটি দূষিত হয়, তবে এটি আউটলুক সহ অনেকগুলি অ্যাপ্লিকেশনের সাথে অনেক সমস্যা সৃষ্টি করতে পারে (আউটলুক সরাসরি উইন্ডোজ ব্যবহারকারী প্রোফাইলের সাথে যোগাযোগ করে)। সেক্ষেত্রে, একটি নতুন স্থানীয় ব্যবহারকারী প্রোফাইল তৈরি করলে সমস্যার সমাধান হতে পারে৷
৷- প্রস্থান করুন আউটলুক।
- তৈরি করুন৷ একটি নতুন স্থানীয় ব্যবহারকারী প্রোফাইল।
- এখন পুনরায় শুরু করুন the system and log-in using the new local user profile.
- লঞ্চ করুন৷ Outlook and use the credentials that you were using before and check if Outlook has started to function properly.
19. Run Microsoft Support and Recovery Assistant
The Microsoft Support and Recovery Assistant run tests to figure out what is problematic and offers the best possible solution for the identified problem. This tool can currently fix Outlook as well as Office/Office 365 issues. If the Microsoft Support and Recovery Assistant shortly SaRA cannot fix a problem then it will suggest the next steps in troubleshooting the problem. So, running the Microsoft Support and Recovery Assistant may solve the problem.
- Visit the official Microsoft Website and Download Microsoft Support and Recovery Assistant.

- Launch the downloaded SaRA file after completion of the download.
- After reading &understanding the Microsoft Services Agreement , click I Agree to agree.
- Choose the Outlook and then click Next .
- Now select Outlook failed to start বিকল্প এবং পরবর্তী ক্লিক করুন .
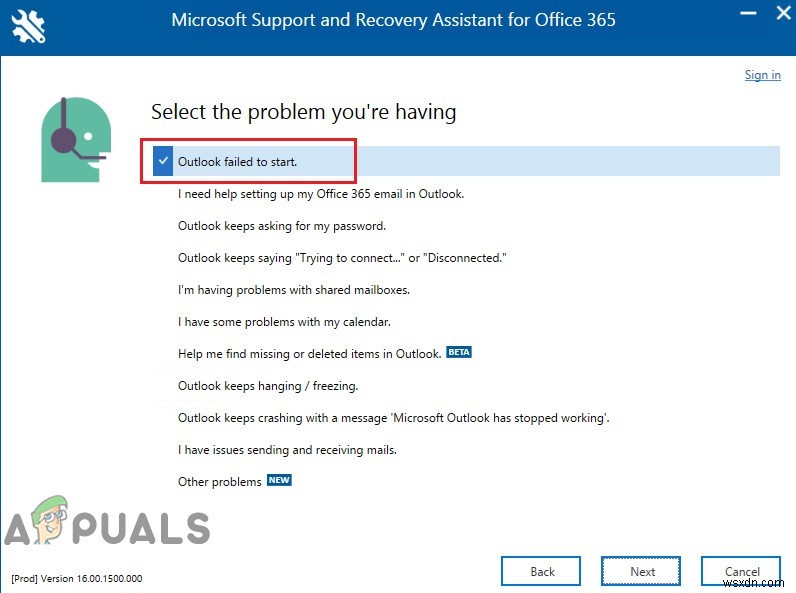
- অনুসরণ করুন৷ the directions displayed by the Microsoft Support and Recovery Assistant provides to solve the Outlook issue.
শেষ কথা:
Hopefully, now you are enjoying Outlook without any problem. If you are still having a problem using Outlook then Use Outlook Web App (OWA). You can also try uninstalling and reinstalling Office/Outlook.
Keep visiting us for new tips and tricks!


