এয়ারপ্লে অ্যাপল ইকোসিস্টেমের সবচেয়ে দুর্দান্ত বৈশিষ্ট্যগুলির মধ্যে একটি। এটি আপনাকে নির্বিঘ্নে একটি ডিভাইসের স্ক্রীন অন্য ডিভাইসে পাঠাতে দেয়। সঠিক অবস্থার অধীনে, সবেমাত্র কোনো ব্যবধান নেই এবং গুণমানটি দুর্দান্ত।
এটি এমন একটি নির্ভরযোগ্য বৈশিষ্ট্য যে এটি হঠাৎ কাজ করা বন্ধ করে দিলে এটি বেশ শক হতে পারে। যদি আপনি একটি AirPlay রোডব্লকের মধ্যে পড়ে থাকেন, তাহলে AirPlay কাজ না করলে এই সাধারণ সমস্যা সমাধানের টিপসগুলি আপনাকে ব্যবসায় ফিরিয়ে আনতে হবে৷

1. AirPlay সক্রিয় আছে?
আপনি iOS এবং iPadOS এর সর্বশেষ সংস্করণে AirPlay নিষ্ক্রিয় করতে না পারলেও, আপনি এটি একটি Apple TV-তে নিষ্ক্রিয় করতে পারেন। এটি নির্দিষ্ট পরিস্থিতিতে যেমন একটি সর্বজনীন উপস্থাপনা এয়ারপ্লে এর অপব্যবহার রোধ করার জন্য।
আপনি অ্যাপল টিভিতে এমনভাবে এয়ারপ্লে সেট আপ করতে পারেন যাতে শুধুমাত্র অনুমোদিত ব্যবহারকারীরা শুরুতে AirPlay ডিভাইসটি দেখতে পারেন। আপনার Apple TV AirPlay-এর জন্য প্রস্তুত কিনা তা নিশ্চিত করতে কীভাবে AirPlay সেটিংস পরিচালনা করবেন সে সম্পর্কে Apple-এর ডকুমেন্টেশন দেখুন৷
2. সবকিছু পুনরায় চালু করুন
একটি AirPlay লেনদেনের সাথে সাধারণত তিনটি ডিভাইস জড়িত থাকে:প্রেরক, রাউটার এবং রিসিভার। এই তিনটি ডিভাইস পুনরায় চালু করে শুরু করুন এবং আবার চেষ্টা করুন। এটি দ্রুততম সমস্যা সমাধানের পদক্ষেপ এবং বেশিরভাগ সমস্যা সমাধান করে।

3. সবকিছু আপডেট করুন
যদি সবকিছু পুনরায় চালু করা কাজ না করে, মুলতুবি আপডেটের জন্য আপনার অ্যাপল ডিভাইস দুটি পরীক্ষা করে দেখুন। এটি হতে পারে যে একটি আপডেট করা হয়েছে, কিন্তু অন্যটি নয়। সাময়িকভাবে উভয়ের মধ্যে AirPlay সামঞ্জস্যতা ভঙ্গ করা।
4. উভয় ডিভাইস কি একই ওয়াইফাই নেটওয়ার্কে?
এটি একটি খুব সাধারণ সমস্যা যেখানে আপনি যে এয়ারপ্লে ডিভাইসে পাঠানোর চেষ্টা করছেন, সেটি উপলব্ধ ডিভাইসের তালিকায় দেখা যাচ্ছে না। যদি তারা উভয়ই একই ওয়াইফাই নেটওয়ার্কে না থাকে, তাহলে তারা একে অপরকে দেখতে পাবে না এবং আপনি দেখতে পাবেন যে AirPlay কাজ করছে না।

এর একটি জটিল রূপ হল যেখানে আপনার একটি ডুয়াল-ব্যান্ড রাউটার রয়েছে। এর মানে আপনি একই রাউটারের জন্য দুটি WiFi SSID দেখতে পাবেন। সাধারণত, রাউটার যেকোনো নেটওয়ার্কের সমস্ত ডিভাইসকে একে অপরের সাথে কথা বলতে দেয়, একই ব্যান্ডে উভয় AirPlay ডিভাইস থাকলে তা সাহায্য করতে পারে।
5. একটি ভিন্ন নেটওয়ার্ক চেষ্টা করুন
যদিও প্রত্যেকের কাছে এই বিকল্পটি নেই, আপনার যদি একাধিক ওয়াইফাই নেটওয়ার্কে অ্যাক্সেস থাকে তবে আপনার দুটি ডিভাইসকে একটি বিকল্প নেটওয়ার্কে সংযুক্ত করার চেষ্টা করুন৷ যদি এটি সমস্যার সমাধান করে তবে আপনি জানেন যে সমস্যাটি নেটওয়ার্কের সাথে। যদি এটি সমস্যার সমাধান না করে তবে সমস্যাটি ডিভাইস কনফিগারেশনের সাথে হতে হবে। সমস্যা সমাধানের সময় এটি আপনার অনেক সময় বাঁচাতে পারে৷
6. সংকেত শক্তি এবং হস্তক্ষেপ
ধরা যাক যে আপনি আপনার আইফোনের স্ক্রীন একটি Apple TV-তে কাস্ট করার চেষ্টা করছেন। দুজনেই একই ঘরে, কিন্তু নেটওয়ার্ক রাউটার অনেক দূরে। ডেটা ভ্রমণের জন্য এটি একটি দীর্ঘ, সার্কিট রুট। যদি রাউটারটি খুব দূরে থাকে বা কোনও বৈদ্যুতিক ডিভাইস হস্তক্ষেপ তৈরি করে, তাহলে এটি AirPlay ব্যর্থ হতে পারে বা খারাপভাবে পারফর্ম করতে পারে। ব্যবহারিক সমাধানের জন্য ওয়াইফাই সিগন্যাল শক্তির উপর আমাদের নিবন্ধটি দেখুন৷
৷
আরও ভাল এয়ারপ্লে অভিজ্ঞতা পেতে আপনি ইথারনেটের মাধ্যমে সরাসরি আপনার রাউটারের সাথে আপনার Apple TV সংযোগ করার কথা বিবেচনা করতে পারেন৷
7. নেটওয়ার্ক ট্র্যাফিক কমিয়ে দিন
এয়ারপ্লে একটি উচ্চ-ব্যান্ডউইথ অ্যাপ্লিকেশন যা ভাল নেটওয়ার্ক কর্মক্ষমতার উপর নির্ভর করে। সুতরাং যদি নেটওয়ার্কে অনেকগুলি অন্যান্য অ্যাপ্লিকেশন এবং ডিভাইস ব্যান্ডউইথকে চুষে নেয় যা এয়ারপ্লেকে কাজ করা থেকে বা অন্তত ভালভাবে কাজ করা থেকে বাধা দিতে পারে।
পুরানো রাউটার বা নিম্নমানের পরিষেবা ব্যবস্থাপনার সমস্যা হতে পারে। কিছু নেটওয়ার্ক হগ বিরাম বা নিষ্ক্রিয় করার চেষ্টা করুন এবং আবার চেষ্টা করুন৷
৷8. অডিও নেই? আপনার ভলিউম চেক করুন
কখনও কখনও এটি সবচেয়ে সুস্পষ্ট জিনিস যা একটি রহস্যময় ত্রুটি তৈরি করে। আপনি যদি একটি ছবি পান, কিন্তু কোনো শব্দ না পান, তাহলে পরীক্ষা করুন যে আপনি ব্যবহার করছেন এমন প্রতিটি ডিভাইস নিঃশব্দ নয়। আপনি ভুলবশত একটি ব্লুটুথ হেডফোন ডিভাইস থেকে সংযোগ বিচ্ছিন্ন করতে ভুলে গেছেন কিনা তাও পরীক্ষা করা উচিত। আপনি এটিতে থাকাকালীন, অ্যাপটির (যেমন YouTube) নিজস্ব অভ্যন্তরীণ অডিও স্লাইডারও নেই কিনা তা পরীক্ষা করে দেখুন।

পুরানো আইপ্যাড এবং প্রতিটি আইফোনের মতো শারীরিক নিঃশব্দ সুইচ সহ iOS ডিভাইসগুলিতে, কেবল নিশ্চিত করুন যে আপনি দুর্ঘটনাক্রমে সুইচটি টগল করেননি বা এটিকে আবার স্যুইচ করতে ভুলে গেছেন। নতুন আইপ্যাডে, এটি এখন নিয়ন্ত্রণ কেন্দ্রে একটি সফ্টওয়্যার টগল। এটি অ্যাক্সেস করতে স্ক্রিনের উপরের-ডান কোণ থেকে নিচের দিকে সোয়াইপ করুন৷
৷9. আপনার ডিভাইসটিও কি এয়ারপ্লে সমর্থন করে?
এয়ারপ্লে আজকাল এমন একটি সাধারণ বৈশিষ্ট্য যা ভুলে যাওয়া সহজ যে সেখানে থাকা সমস্ত অ্যাপল ডিভাইস এটি সমর্থন করে না। বিশেষ করে ম্যাক এবং ম্যাকবুক আপগ্রেড হওয়ার আগে iOS ডিভাইসের তুলনায় অনেক বেশি সময় ধরে ঝুলে থাকে। একটি Mac চলমান macOS Mojave 10.14.5 বা পরবর্তীতে AirPlay সামঞ্জস্যপূর্ণ হওয়া উচিত৷
10. আপনার macOS ফায়ারওয়াল সেটিংস চেক করুন
কদাচিৎ, একটি Mac-এ Airplay কাজ করতে ব্যর্থ হবে কারণ ফায়ারওয়াল ভুল কনফিগার করা হয়েছে। এর মানে হল যে নেটওয়ার্ক ট্র্যাফিক যা AirPlay কাজ করে তা পার হতে পারে না। ভাগ্যক্রমে আপনার ম্যাকের ফায়ারওয়ালে সঠিক সেটিংস আছে কিনা তা পরীক্ষা করা বেশ সহজ৷
- অ্যাপল বোতাম নির্বাচন করুন এবং তারপর সিস্টেম পছন্দ .

- এখন, নিরাপত্তা এবং গোপনীয়তা নির্বাচন করুন .
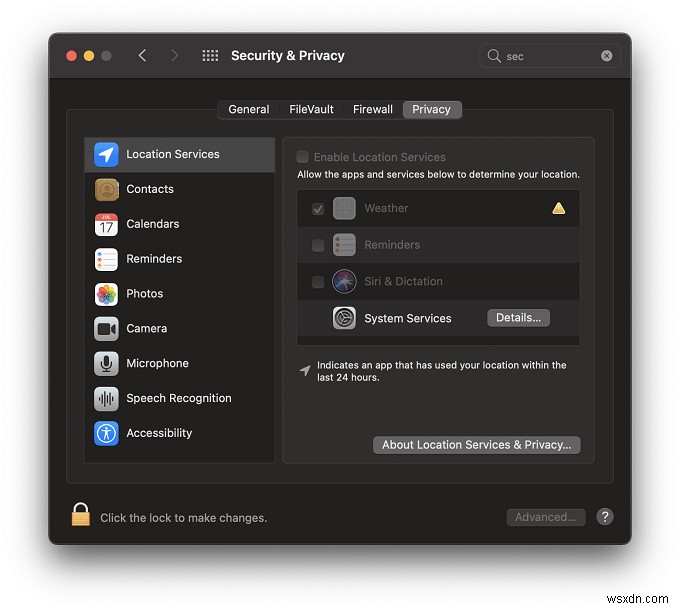
- ফায়ারওয়াল ট্যাব নির্বাচন করুন .

- ফায়ারওয়াল বিকল্প নির্বাচন করুন .

- পরবর্তী, আনচেক করুন সকল ইনকামিং সংযোগ ব্লক করুন , যদি এটি নির্বাচিত হয়।
- তারপরে, স্বয়ংক্রিয়ভাবে স্বাক্ষরিত সফ্টওয়্যারকে রিসিভার ইনকামিং সংযোগের অনুমতি দিন নির্বাচন করুন .
এই বিকল্পগুলি নির্বাচন করার সাথে, যেকোনো AirPlay ট্র্যাফিক আপনার Mac এর ফায়ারওয়ালের মাধ্যমে তৈরি করা উচিত।
11. আপনার রাউটার পোর্ট চেক করুন
যদিও আপনার ম্যাকের ফায়ারওয়াল এয়ারপ্লে এর জন্য সেট আপ করা হতে পারে, আপনার রাউটার সম্পূর্ণ অন্য বিষয় হতে পারে। AirPlay ইন্ডাস্ট্রি-স্ট্যান্ডার্ড নেটওয়ার্ক পোর্ট ব্যবহার করে, কিন্তু এটা সম্ভব যে আপনার রাউটার, বিশেষ করে, পরিষেবার জন্য প্রয়োজনীয় পোর্টগুলি ব্লক করতে সেট করা হতে পারে। এর ফলে AirPlay সঠিকভাবে কাজ করছে না।
সুতরাং কোন পোর্টগুলি খোলা আছে তা আপনি কীভাবে পরীক্ষা করতে পারেন তা দেখতে আপনার রাউটারের ম্যানুয়ালটি দেখুন। অ্যাপলের প্রয়োজনীয় পোর্টগুলির তালিকা চেক করার পরে আপনি কীভাবে খোলা এবং ব্লক করা TCP/UDP পোর্টগুলি খুঁজে পাবেন তাও দেখতে পারেন৷
শুধুমাত্র ইতিমধ্যেই একটি HDMI কেবল ব্যবহার করুন
এয়ারপ্লে দুর্দান্ত, তবে কখনও কখনও এটি কাজ করার জন্য সেটিংস এবং হার্ডওয়্যার নিয়ে গোলমাল করার সময় থাকে না। এয়ারপ্লে এর পুরো পয়েন্টটি দ্রুত এবং সুবিধাজনক হতে হবে। যদি লোকেরা আপনার উপস্থাপনার জন্য অপেক্ষা করে বা বাচ্চারা সিনেমা শুরু হওয়ার জন্য অপেক্ষা করে, আপনি কি সমস্যাটির জন্য 30 মিনিট ব্যয় করতে পারেন?

যখন চিপগুলি নিচে থাকে, তখন স্ক্রীনে ছবি তোলার দ্রুততম উপায় হল একটি HDMI কেবল ব্যবহার করা। আপনি যদি আইফোন বা নন-প্রো আইপ্যাড ব্যবহার করেন তবে আপনাকে একটি লাইটনিং টু এইচডিএমআই অ্যাডাপ্টার পেতে হবে। একটি ম্যাকবুক বা আইপ্যাড প্রো এর কাজটি সম্পন্ন করার জন্য শুধু একটি USB-C বা থান্ডারবোল্ট ডঙ্গল প্রয়োজন৷ এটি 100% নির্ভরযোগ্য, যতক্ষণ না অভিনব ওয়্যারলেস সলিউশন ব্যর্থ হলে এই অ্যাডাপ্টারগুলির একটিকে কাছাকাছি রাখার জন্য আপনার দূরদর্শিতা থাকে৷
আপনি যদি ডিসপ্লে থেকে ন্যায্য দূরত্বের প্রয়োজন হয়, তাহলে আপনি অবাক হতে পারেন যে আপনি 20 মিটার পর্যন্ত লম্বা HDMI কেবল কিনতে পারেন। শুধু এটার উপর ট্রিপ করবেন না!
তুমি কি অনুভব করতে পারো আজ রাতে বাতাসে বাজছে?
ফিল কলিন্সের কাছে ক্ষমাপ্রার্থী।
যেকোন ভাগ্যের সাথে, আপনার এয়ারপ্লে সমস্যাগুলি শেষ হয়ে গেছে এবং শো চলতেই হবে, যেমনটি হওয়া উচিত। এয়ারপ্লেতে সমস্যা হওয়া মোটামুটি বিরল। সাধারণত, এটি একটি প্রযুক্তি যা শুধু কাজ করে। যা, হাস্যকরভাবে, যখন এটি ব্যর্থ হওয়ার সিদ্ধান্ত নেয় তখন এটিকে আরও হতাশাজনক করে তোলে৷
৷

