Windows 10 এর মেইল অ্যাপ সাধারণত ভালো কাজ করে কিন্তু মাঝে মাঝে, আপনি ইমেল সিঙ্ক করতে না পারা থেকে শুরু করে অ্যাপটি খোলার সাথে সাথে ক্র্যাশ হওয়া পর্যন্ত সমস্যার সম্মুখীন হতে পারেন।
আপনি যদি Windows 10 মেইল অ্যাপটি Windows 10-এ কাজ না করে কোনো সমস্যার সম্মুখীন হন, তাহলে সমস্যাটি সমাধান করার জন্য এখানে কিছু পদ্ধতি রয়েছে।
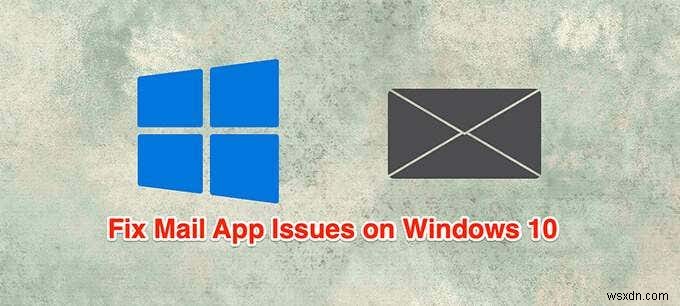
আপনার ইন্টারনেট কাজ করছে তা নিশ্চিত করুন
মেল অ্যাপটি ইমেল পাঠাতে এবং গ্রহণ করতে ইন্টারনেটের সাথে সংযোগ করে। আপনার ইন্টারনেট সংযোগে কোনো সমস্যা হলে, এই পাঠানো এবং গ্রহণের প্রক্রিয়াটি ঘটতে পারে না।
অতএব, নিশ্চিত করুন যে আপনার ইন্টারনেট সংযোগ সক্রিয় আছে এবং এটি যেমন করা উচিত তেমন কাজ করছে।
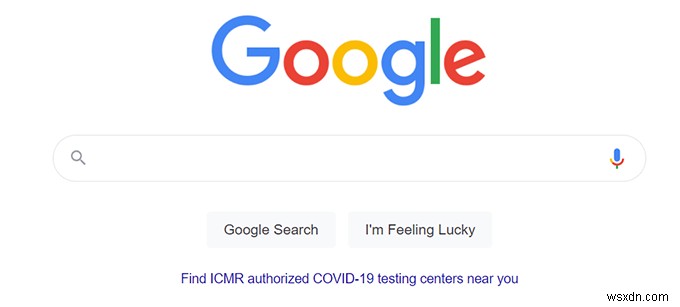
আপনার কম্পিউটারে একটি ব্রাউজার চালু করুন, একটি সাইট খুলুন এবং দেখুন এটি লোড হচ্ছে কিনা৷ যদি এটা করে, মহান. যদি সাইটটি লোড হতে ব্যর্থ হয়, আপনাকে প্রথমে আপনার নেটওয়ার্ক সমস্যাগুলি ঠিক করতে হবে৷
৷Windows 10 আপডেট করুন
আপনার উইন্ডোজ 10 পিসিকে সর্বশেষ সংস্করণের সাথে আপডেট করার চেষ্টা করা উচিত কারণ এই আপডেটগুলি প্রায়শই সিস্টেমে বিদ্যমান বাগগুলিকে প্যাচ করে৷
আপনার পিসি আপডেট করলে আপনার সমস্যার সমাধান হতে পারে যদি কোনো সিস্টেম বাগ কারণ হয়ে থাকে।
- উইন্ডোজ টিপুন + আমি সেটিংস খুলতে কী অ্যাপ।
- যদি এটি আপনাকে প্রধান সেটিংস পৃষ্ঠায় না নিয়ে যায়, তাহলে হোম -এ ক্লিক করুন উপরের বাম কোণে বোতাম।
- আপডেট এবং নিরাপত্তা নির্বাচন করুন নীচে।
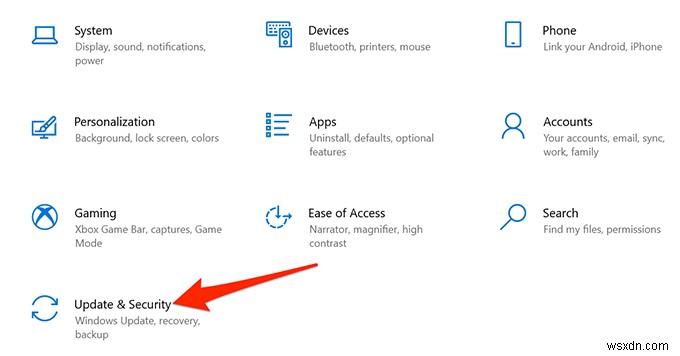
- উইন্ডোজ আপডেট নির্বাচন করুন বাম সাইডবারে।
- নির্বাচন করুন আপডেটের জন্য চেক করুন ডান ফলকে।
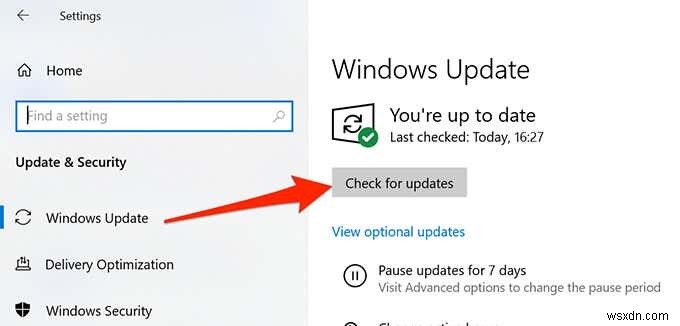
- আপডেট ইনস্টল হয়ে গেলে আপনার কম্পিউটার রিবুট করুন।
- মেইল খুলুন অ্যাপ এবং দেখুন এটি কাজ করে কিনা।
Windows ফায়ারওয়ালের মাধ্যমে মেল অ্যাপকে অনুমতি দিন
আপনার পিসিতে ফায়ারওয়াল সিদ্ধান্ত নেয় আপনার মেশিনে কোন ইনকামিং এবং আউটগোয়িং সংযোগগুলি অনুমোদিত এবং এর ফলে মেল অ্যাপের সমস্যা হতে পারে যেখানে এটি নতুন ইমেল পাঠাতে বা গ্রহণ করতে পারে না৷ আপনার সমস্যা সমাধানের জন্য আপনি উইন্ডোজ ফায়ারওয়ালে মেল অ্যাপটিকে হোয়াইটলিস্ট করতে পারেন৷
- স্টার্ট খুলুন মেনু, Windows Security টাইপ করুন , এবং ফলাফলে এটি নির্বাচন করুন।
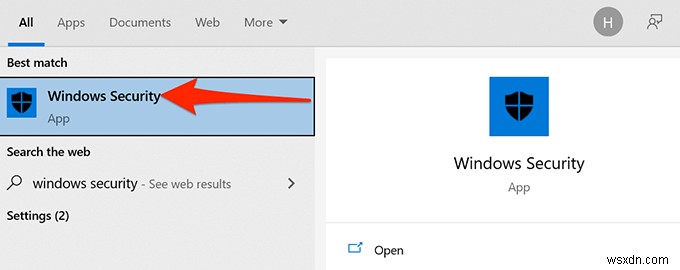
- ফায়ারওয়াল এবং নেটওয়ার্ক সুরক্ষা নির্বাচন করুন প্রধান সেটিংস পৃষ্ঠায়।
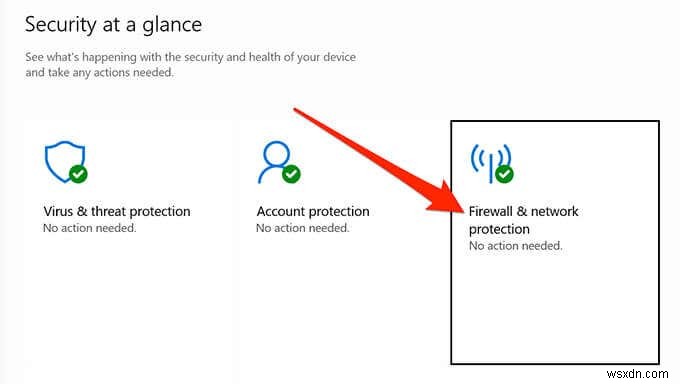
- ফায়ারওয়ালের মাধ্যমে একটি অ্যাপকে অনুমতি দিন নির্বাচন করুন .
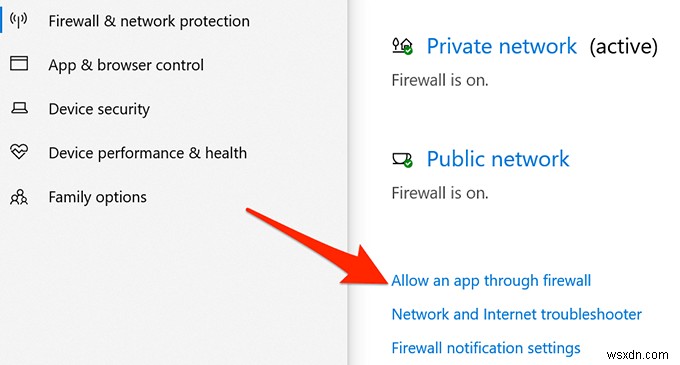
- সেটিংস পরিবর্তন করুন নির্বাচন করুন উপরের ডানদিকে বোতাম।
- তালিকা নিচে স্ক্রোল করুন এবং মেল এবং ক্যালেন্ডার খুঁজুন .
- উভয়টিই সক্ষম করুন ব্যক্তিগত এবং সর্বজনীন মেইল এবং ক্যালেন্ডার এর পাশে চেকবক্স প্রবেশ।
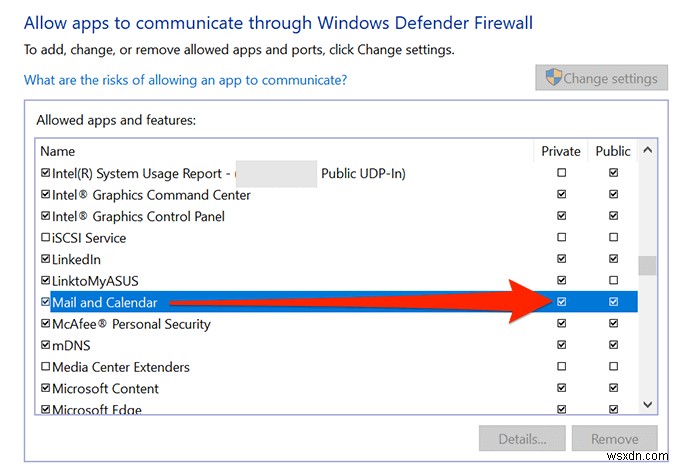
- ঠিক আছে নির্বাচন করুন আপনার সেটিংস সংরক্ষণ করতে নীচে।
ভুল তারিখ এবং সময় ঠিক করুন
আপনার পিসিতে ভুল তারিখ এবং সময় সেট করার ফলে মেল অ্যাপ আপনার ইমেলগুলি সিঙ্ক করতে পারে না। সঠিক তারিখ এবং সময় সেট করলে আপনার সমস্যা সমাধান করা উচিত।
- স্টার্ট চালু করুন মেনু, সেটিংস অনুসন্ধান করুন , এবং সেটিংস নির্বাচন করুন ফলাফলে।
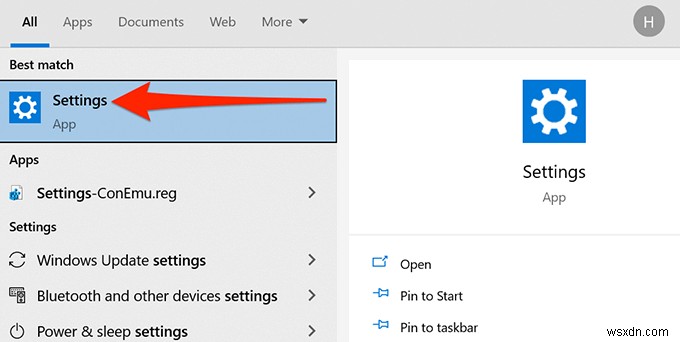
- যদি এটি আপনাকে মূল সেটিংস পৃষ্ঠায় না নিয়ে যায়, তাহলে হোম -এ ক্লিক করুন উপরের বাম কোণে বোতাম।
- সময় ও ভাষা নির্বাচন করুন নিম্নলিখিত স্ক্রিনে।
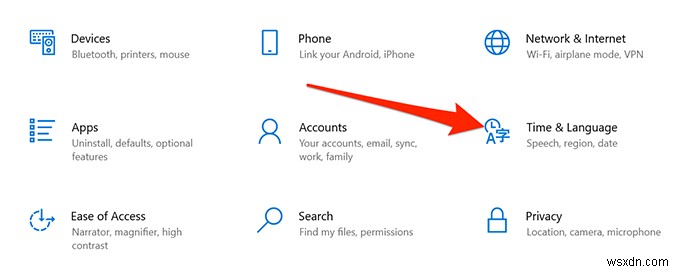
- স্বয়ংক্রিয়ভাবে সময় সেট করুন এ টগল করুন এবং স্বয়ংক্রিয়ভাবে সময় অঞ্চল সেট করুন বিকল্প।
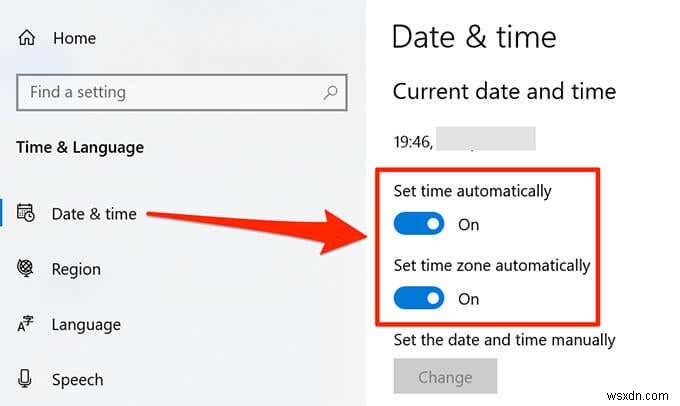
- আপনার পিসিতে এখন বর্তমান তারিখ এবং সময় থাকা উচিত।
মেলের গোপনীয়তা বিকল্পগুলি সক্ষম করুন৷
Windows 10-এ, এমন একটি বিকল্প রয়েছে যা আপনাকে কোন অ্যাপগুলি আপনার ইমেলগুলি অ্যাক্সেস করতে পারে তা চয়ন করতে সহায়তা করে। আপনার ইমেলগুলি অ্যাক্সেস করার জন্য মেল অ্যাপটিকে অবশ্যই এই তালিকায় থাকতে হবে৷ আপনি সেটিংস অ্যাপে এই অ্যাক্সেসটি পরীক্ষা করতে এবং সক্ষম করতে পারেন৷
- উইন্ডোজ টিপুন + আমি সেটিংস খুলতে একই সময়ে কী .
- গোপনীয়তা নির্বাচন করুন সেটিংস উইন্ডোতে।
- ইমেল, নির্বাচন করুন বাম সাইডবারে।
- চালু করুন অ্যাপগুলিকে আপনার ইমেল অ্যাক্সেস করার অনুমতি দিন ডান ফলকে।
- এর অধীনে কোন অ্যাপগুলি আপনার ইমেল অ্যাক্সেস করতে পারে তা চয়ন করুন৷ বিভাগে, মেল এবং ক্যালেন্ডার এর পাশে টগলটি নিশ্চিত করুন৷ চালু করা হয়।
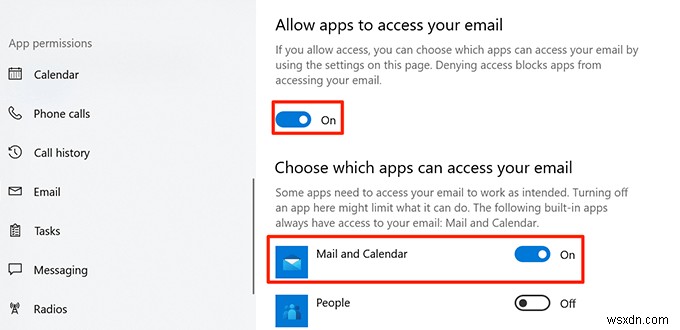
- এখন ক্যালেন্ডার নির্বাচন করুন বাম দিকের সাইডবার থেকে।
- টগল করুন অ্যাপ্লিকেশানগুলিকে আপনার ক্যালেন্ডার অ্যাক্সেস করার অনুমতি দিন এবং মেল এবং ক্যালেন্ডার বিকল্পগুলি ৷ চালু -এ সেটিং।
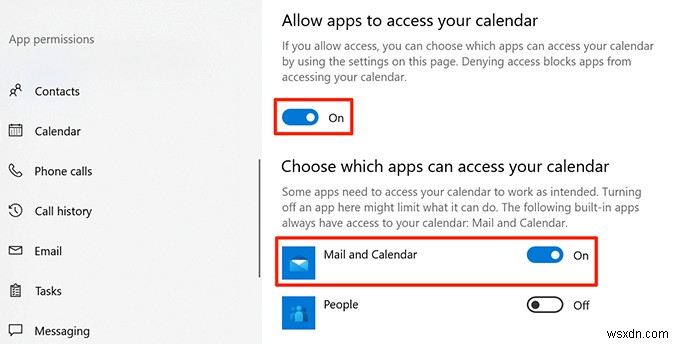
সিঙ্ক সেটিংস বিকল্পটি টগল করুন
এটি উইন্ডোজ 10-এ মেল অ্যাপটি কাজ করছে না এমন সমস্যার সমাধান করে কিনা তা দেখতে সেটিংসের সিঙ্ক সেটিংস বিকল্পে টগল অফ করা এবং সেটিংসে থাকা মূল্যবান৷
- সেটিংস খুলুন আপনার পিসিতে অ্যাপ।
- অ্যাকাউন্ট নির্বাচন করুন সেটিংসে।
- আপনার সেটিংস সিঙ্ক করুন নির্বাচন করুন৷ বাম সাইডবারে।
- সিঙ্ক সেটিংস বন্ধ করুন ডানদিকে বিকল্প।
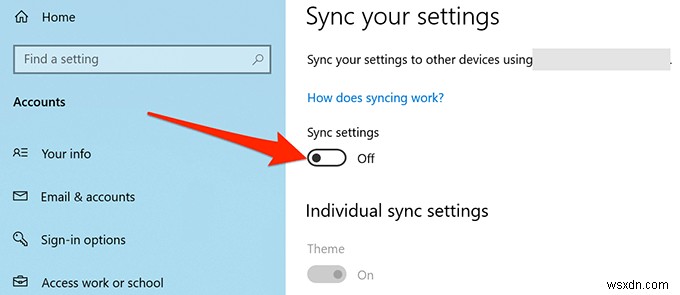
- আপনার পিসি রিস্টার্ট করুন।
- যখন আপনার পিসি ব্যাক আপ হয়, 1-3 ধাপগুলি পুনরাবৃত্তি করুন৷
- সিঙ্ক সেটিংস চালু করুন ডানদিকে বিকল্প।
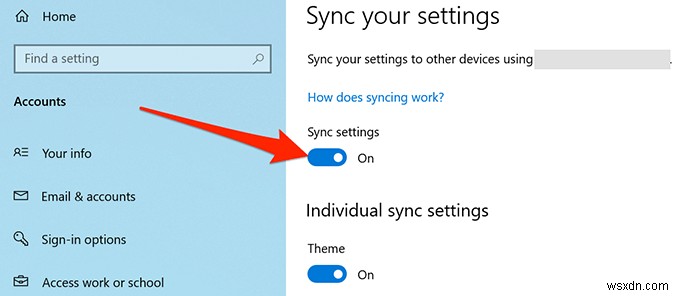
Windows স্টোর অ্যাপস ট্রাবলশুটার ব্যবহার করুন
Windows 10-এর অনেক সমস্যা সমাধানকারীর মধ্যে একটি হল Windows Store Apps ট্রাবলশুটার যা মেল অ্যাপ সহ স্টোর অ্যাপের সমস্যা সনাক্ত ও সমাধান করতে সাহায্য করে।
এটি আপনার সমস্যার সমাধান করতে পারে কিনা তা দেখতে এই সমস্যা সমাধানকারী চালানোর জন্য নীচের পদক্ষেপগুলি অনুসরণ করুন৷
- সেটিংস অ্যাক্সেস করুন অ্যাপ
- আপডেট এবং নিরাপত্তা নির্বাচন করুন নীচে।
- বাম সাইডবার থেকে, সমস্যা সমাধান বেছে নিন .
- অতিরিক্ত সমস্যা সমাধানকারী নির্বাচন করুন ডান ফলকে।
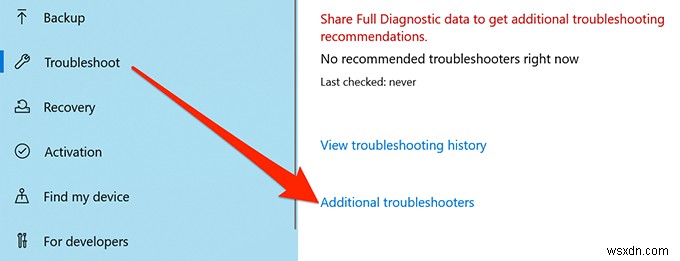
- সমস্যা নিবারক তালিকার নিচে স্ক্রোল করুন এবং Windows Store Apps নির্বাচন করুন .
- নির্বাচন করুন ট্রাবলশুটার চালান .

- আপনার অ্যাপগুলির সমস্যাগুলি খুঁজে পেতে এবং সমাধান করার জন্য সমস্যা সমাধানকারীর জন্য অপেক্ষা করুন৷ ৷
Microsoft স্টোর ক্যাশে সাফ করুন
যদিও Microsoft স্টোরের ক্যাশে ফাইলগুলি সরাসরি মেল অ্যাপের সাথে লিঙ্ক করা হয় না, তবে এটি আপনার মেলের সমস্যাগুলি সমাধান করে কিনা তা দেখতে এই ফাইলগুলি সাফ করা মূল্যবান৷
- Microsoft Store বন্ধ করুন যদি এটি ইতিমধ্যেই আপনার পিসিতে খোলা থাকে।
- উইন্ডোজ টিপুন + R চালান খোলার জন্য কী .
- wsreset.exe টাইপ করুন রান বক্সে এবং ঠিক আছে ক্লিক করুন
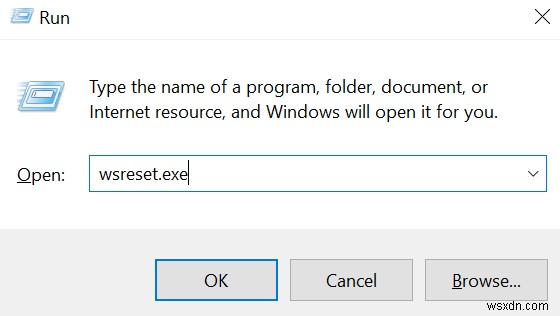
- একটি কমান্ড প্রম্পট উইন্ডো খুলবে। প্রায় আধা মিনিট অপেক্ষা করুন এবং উইন্ডোটি স্বয়ংক্রিয়ভাবে বন্ধ হয়ে যাবে।
- মেইল খুলুন অ্যাপ এবং দেখুন এটি কাজ করে কিনা।
দুর্নীতিগ্রস্ত ফাইলগুলি ঠিক করুন
আপনার পিসিতে দূষিত ফাইলগুলি মেল অ্যাপটিকে অকার্যকর করা সহ বিভিন্ন সমস্যার কারণ হতে পারে। আপনি Windows 10 এর অন্তর্নির্মিত ফাইল চেকার ব্যবহার করতে পারেন ত্রুটিপূর্ণ ফাইলগুলি খুঁজে পেতে এবং ঠিক করতে৷
- স্টার্ট খুলুন মেনু, কমান্ড প্রম্পট টাইপ করুন , এবং প্রশাসক হিসাবে চালান নির্বাচন করুন .
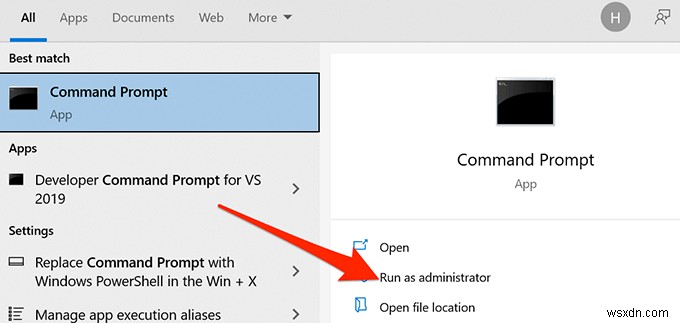
- হ্যাঁ নির্বাচন করুন ব্যবহারকারীর অ্যাকাউন্ট কন্ট্রোল প্রম্পটে।
- sfc /scannow টাইপ করুন কমান্ড প্রম্পট উইন্ডোতে এবং এন্টার টিপুন .
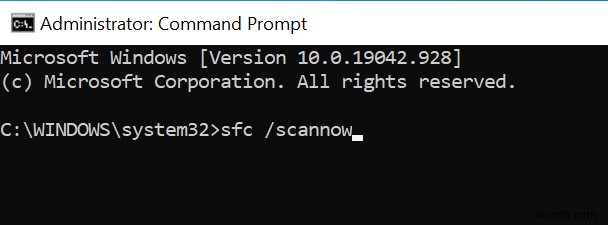
- Windows 10-কে আপনার PC-এ স্ক্যান এবং দূষিত ফাইল ঠিক করার অনুমতি দিন।
মেল অ্যাপ রিসেট করুন
মেল অ্যাপটি রিসেট করুন যদি এটি যেভাবে কাজ না করে। যাইহোক, রিসেট করা সমস্ত প্রাক কনফিগারেশনগুলিকে সরিয়ে দেয় এবং আপনাকে আপনার ইমেল অ্যাকাউন্ট সেটিংস দিয়ে অ্যাপটিকে পুনরায় কনফিগার করতে হবে৷
- স্টার্ট খুলুন মেনু, সেটিংস টাইপ করুন এবং সেটিংস অ্যাপ নির্বাচন করুন .
- অ্যাপস নির্বাচন করুন সেটিংস স্ক্রিনে।
- অ্যাপ তালিকা নিচে স্ক্রোল করুন এবং মেল এবং ক্যালেন্ডার নির্বাচন করুন .
- উন্নত বিকল্পগুলি নির্বাচন করুন .
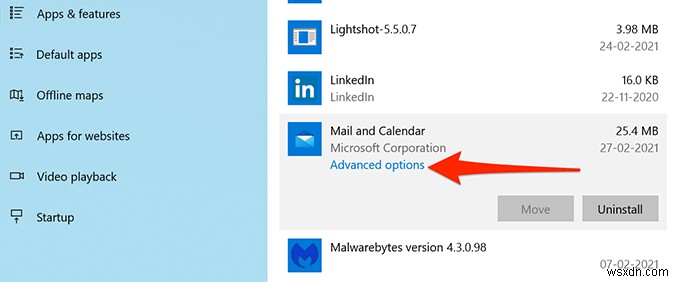
- নিম্নলিখিত স্ক্রীনে স্ক্রোল করুন এবং রিসেট নির্বাচন করুন .
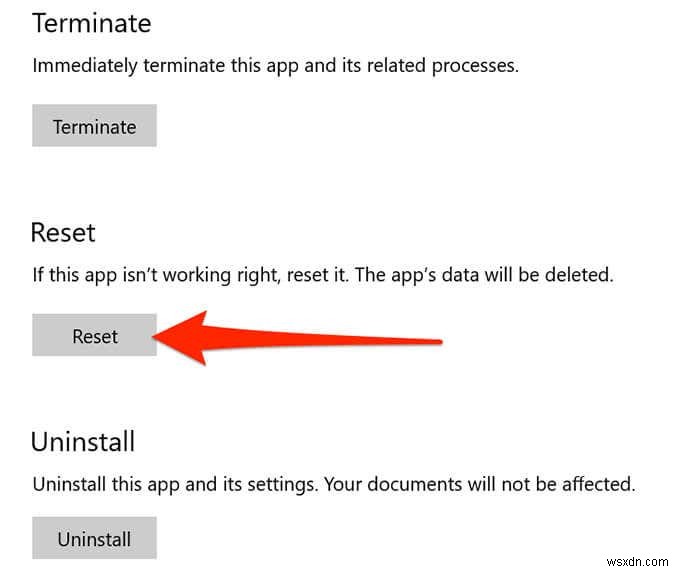
- রিসেট নির্বাচন করুন প্রম্পটে।
মেল এখন রিসেট করা হয়েছে এবং আপনার ইমেল অ্যাকাউন্টের সাথে কনফিগার করার জন্য প্রস্তুত৷
৷আপনি কীভাবে আপনার Windows 10 পিসিতে মেল অ্যাপের সমস্যাগুলি ঠিক করেছেন? নিচের মন্তব্যে আমাদের জানান।


