
Thunderbird হল সবচেয়ে জনপ্রিয় ডেস্কটপ ইমেল ক্লায়েন্টগুলির মধ্যে একটি, এবং যা এটিকে জনপ্রিয় করে তোলে তা হল এর এক্সটেনশন সিস্টেম:আপনি এটির কার্যকারিতা বাড়াতে বা আপনার পছন্দ অনুযায়ী কাস্টমাইজ করতে এক্সটেনশন ইনস্টল করতে পারেন। এখানে আমরা আপনাকে দেখাব কিভাবে আপনি থান্ডারবার্ডে দ্রুত ফিল্টার ব্যবহার করে যেকোনো ইনকামিং ইমেল থেকে ফিল্টার তৈরি করতে পারেন এবং আপনার ইনবক্সকে সংগঠিত করতে পারেন।
আপনি যদি ইতিমধ্যে আপনার ইমেলগুলি পরিচালনা করার জন্য Thunderbird ব্যবহার না করেন তবে আপনি এটির ওয়েবসাইট থেকে এটি ডাউনলোড এবং ইনস্টল করতে পারেন।
দ্রষ্টব্য :থান্ডারবার্ডের ইতিমধ্যেই নিজস্ব ফিল্টার সিস্টেম রয়েছে, তবে এটি সেট আপ করা বেশ ম্যানুয়াল এবং ঝামেলাপূর্ণ হতে পারে। দ্রুত ফিল্টার এক্সটেনশনটি ব্যবহার করা সহজ এবং কাজগুলি আরও দ্রুত সম্পন্ন করতে পারে৷
৷কুইকফিল্টার ইনস্টল করুন
থান্ডারবার্ডের প্রধান মেনু অ্যাক্সেস করতে উপরের ডানদিকে "হ্যামবার্গার বোতাম" এ ক্লিক করুন। "অ্যাড-অনস ->অ্যাড-অনস।"
নির্বাচন করুন
বাম মেনু থেকে "এক্সটেনশন" চয়ন করুন এবং তারপরে "দ্রুত ফিল্টার" সন্ধান করতে উপরের ডানদিকে অনুসন্ধান ক্ষেত্রটি ব্যবহার করুন। এটি ইনস্টল করতে এক্সটেনশন এন্ট্রির পাশে বড়, বন্ধুত্বপূর্ণ, সবুজ "Add to Thunderbird"-এ ক্লিক করুন৷

থান্ডারবার্ড আপনাকে জিজ্ঞাসা করবে আপনি এক্সটেনশন ইনস্টল করতে চান কিনা। পপ-আপ উইন্ডোতে "যোগ করুন" এ ক্লিক করুন এবং তারপরে ইনস্টলেশন সম্পূর্ণ করতে "এখনই পুনরায় চালু করুন" এ ক্লিক করুন৷

অগ্রাধিকার ফোল্ডার তৈরি করুন
Gmail-এ "অগ্রাধিকার ইনবক্স" বৈশিষ্ট্যটি অনুকরণ করে কয়েকটি ফোল্ডারে, বাম দিকে আপনার অ্যাকাউন্টের ইনবক্সে ডান-ক্লিক করুন এবং "নতুন ফোল্ডার … "
নির্বাচন করুন।
যেহেতু আমরা আমাদের ইমেলগুলিকে অগ্রাধিকার দিতে চাই, আসুন এর জন্য কিছু ফোল্ডার তৈরি করি। আপনার নতুন ফোল্ডারে "অগ্রাধিকার-উচ্চ" এর মতো একটি নাম বরাদ্দ করুন এবং তারপরে নিম্ন অগ্রাধিকারের জন্য আরও এক বা দুটি ফোল্ডার তৈরি করতে প্রক্রিয়াটি পুনরাবৃত্তি করুন৷

ফিল্টার তৈরি করা
অ্যাড-অন সক্রিয় করতে নতুন "দ্রুত ফিল্টার সহকারী" এ ক্লিক করুন। থান্ডারবার্ডের উইন্ডোর নীচে একটি বিজ্ঞপ্তি উপস্থিত হবে যাতে আপনাকে জানানো হয় যে দ্রুত ফিল্টারগুলি এখন সক্রিয়৷
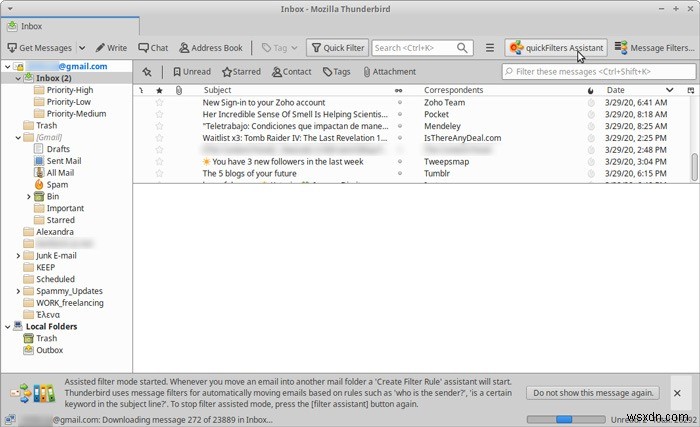
একটি ইমেলের বাম মাউস বোতামটি ক্লিক করুন এবং ধরে রাখুন যেখানে আপনি একটি নতুন ফিল্টার তৈরি করতে চান এবং এটিকে আপনার আগে তৈরি করা অগ্রাধিকার ফোল্ডারগুলির একটিতে টেনে আনুন৷
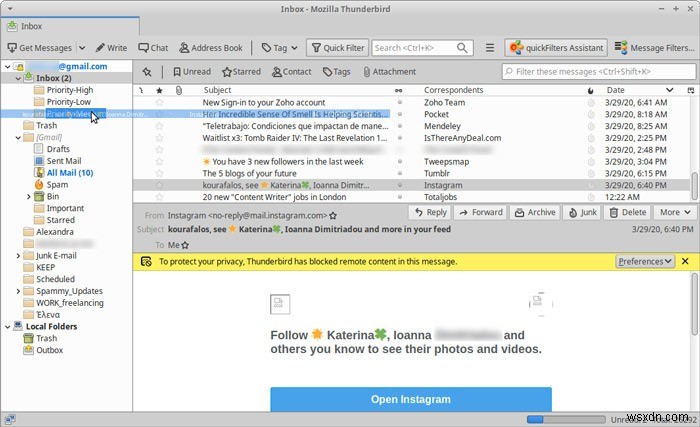
আপনার ইনকামিং ইমেলগুলি ফিল্টার করার বিভিন্ন উপায় অফার করে দ্রুত ফিল্টার উইন্ডোটি প্রদর্শিত হবে। সর্বাধিক জনপ্রিয় বিকল্পগুলি যা বেশিরভাগ ক্ষেত্রে ভাল কাজ করে তা হল প্রথম দুটি, "প্রেরকের উপর ভিত্তি করে (প্রেরকের)" এবং "প্রেরকের ডোমেনের উপর ভিত্তি করে।" এই উদাহরণের জন্য, দ্বিতীয় বিকল্পটি বেছে নেওয়া হয়েছিল৷
৷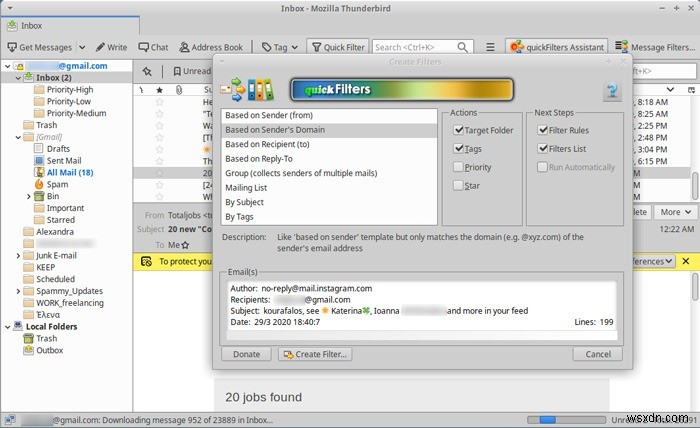
পরবর্তী ধাপে আপনি আপনার ফিল্টার কাস্টমাইজ করতে পারবেন। আপনি আপাতত ডিফল্ট মান ব্যবহার করতে পারেন। যেহেতু আপনি ফিল্টারিং কাজ করার পদ্ধতির সাথে আরও পরিচিত হচ্ছেন, আপনি আরও জটিল ফিল্টার তৈরি করতে বাকি বিকল্পগুলি ব্যবহার করতে সক্ষম হবেন যা একযোগে আরও ইনকামিং ইমেলগুলি "ক্যাচ" করতে পারে৷ আপাতত, যদিও, এটাকে সহজ রাখুন এবং আবার, ডিফল্টের সাথে যান।

অবশেষে, আপনার ফিল্টার প্রস্তুত হলে, আপনার উপলব্ধ সমস্ত ফিল্টারগুলির একটি তালিকা সহ প্রকৃত দ্রুত ফিল্টার GUI উপস্থিত হবে। এখান থেকে, আপনি তাদের সক্ষম, নিষ্ক্রিয়, সম্পাদনা, পুনর্বিন্যাস বা মুছে ফেলতে পারেন। নীচে ডানদিকে "এখনই চালান" বোতামে ক্লিক করে আপনি নিজেও সেগুলি চালাতে পারেন৷
৷
উন্নত ফিল্টারিং সহ "ইনবক্স জিরো"
আপনি যত বেশি সময় এটি ব্যবহার করবেন, এবং আপনি যত বেশি (এবং আরও জটিল) ফিল্টার তৈরি করবেন, দ্রুত ফিল্টারগুলি আপনাকে মিথ্যা "ইনবক্স জিরো" অর্জনে সহায়তা করতে পারে:শূন্য ইমেল সহ একটি সম্পূর্ণ-পরিচ্ছন্ন ইনবক্স৷ আপনি দেখতে পাবেন, এটি বন্ধ করা এত কঠিন নয়।
এটি ফিল্টার মার্জ দিয়ে শুরু হবে। দুটি নিয়ম একই হলে দ্রুত ফিল্টারগুলি সনাক্ত করতে যথেষ্ট স্মার্ট এবং আপনাকে সেগুলিকে একত্রিত করার পরামর্শ দেয় (স্বয়ংক্রিয়ভাবে)।

ম্যানুয়ালি এটি করার একটি সহজ উপায়, যদিও, প্রতিটি প্রেরকের নির্দিষ্ট ঠিকানার পরিবর্তে ডোমেনের উপর ভিত্তি করে ফিল্টার ব্যবহার করা৷
একটি একক ডোমেনের জন্য একটি নতুন ফিল্টার তৈরি করার সময়, এটির পাশের "+" চিহ্নটিতে ক্লিক করুন এবং তারপরে প্রদর্শিত দ্বিতীয় সারিতে অন্য ডোমেনটি সংজ্ঞায়িত করুন৷
প্রতিটি ডোমেন নিয়মের জন্য দুটি পুল-ডাউন মেনুতে "থেকে" এবং "এর সাথে শেষ হয়" বিকল্পগুলি ছেড়ে দিন। আরো ফিল্টারিং নিয়ম যোগ করতে আপনার দ্বিতীয় ডোমেন ফিল্টারের “+” চিহ্নে আবার ক্লিক করুন।

এইভাবে, আপনি আপনার প্রতিটি অগ্রাধিকার ফোল্ডারের জন্য দ্রুত নিয়ম তৈরি করতে পারেন, প্রতিটিতে "X, Y, বা Z ডোমেন থেকে আসা সমস্ত ইমেল থাকা উচিত।"
কিছু ইমেল, বিশেষ করে যেগুলি একটি অজানা, নতুন প্রেরকের কাছ থেকে আসে, এখনও আপনার ফিল্টারগুলির মাধ্যমে স্লিপ হবে৷ কিন্তু আপনি যেমন উপরে শিখেছেন, সেগুলিকেও ফিল্টার করা শুধুমাত্র একটি ড্র্যাগ-এন্ড-ড্রপ দূরে থাকবে। আপনি এখন সহজেই আপনার থান্ডারবার্ডকে Gmail-এ পরিণত করতে পারেন৷
৷

