
দূরবর্তী মিটিং চলাকালীন, কখনও কখনও আপনি অন্যান্য অংশগ্রহণকারীদের কাছে উপস্থাপকের ভূমিকা পাস করার ক্ষমতা চান৷ পাওয়ারপয়েন্ট, হোয়াইটবোর্ড বা ভিডিও ব্যবহার করে, আপনার অংশগ্রহণকারীরা একইভাবে যোগাযোগ করতে পারে যারা মুখোমুখি দেখা করে।
Join.me, Webex, GoToMeeting, Zoom এবং Google Meet-এর মতো জনপ্রিয় সহযোগিতার সরঞ্জামগুলিতে উপস্থাপকের ভূমিকা পাস করার জন্য নিম্নলিখিতটি একটি বিস্তৃত নির্দেশিকা।
1. ওয়েবেক্সে উপস্থাপকের ভূমিকা পরিবর্তন করা হচ্ছে
আপনি যদি হোস্ট হন, আপনি যেকোনো Webex অনলাইন মিটিংয়ে ডিফল্ট উপস্থাপক হবেন। সেরা ফলাফলের জন্য, Webex সমস্ত উপস্থাপকদের একটি ডেস্কটপ PC বা Mac ব্যবহার করার পরামর্শ দেয়৷ উপস্থাপক বা হোস্টে তাদের ভূমিকা পরিবর্তন করতে যেকোনো অংশগ্রহণকারীর নামের উপর ডান-ক্লিক করুন। উভয়ের মধ্যে পার্থক্য হল একটি হোস্টের অতিরিক্ত সুবিধা রয়েছে যেমন মিটিং রেকর্ড করা, মিটিং শেষ করা এবং অংশগ্রহণকারীদের মিউট/আনমিউট করা।
আপনি যদি মিটিং মাঝপথে ছেড়ে যাওয়ার পরিকল্পনা না করেন তবে অংশগ্রহণকারীদের জন্য শুধুমাত্র "উপস্থাপক" মোড ব্যবহার করুন।
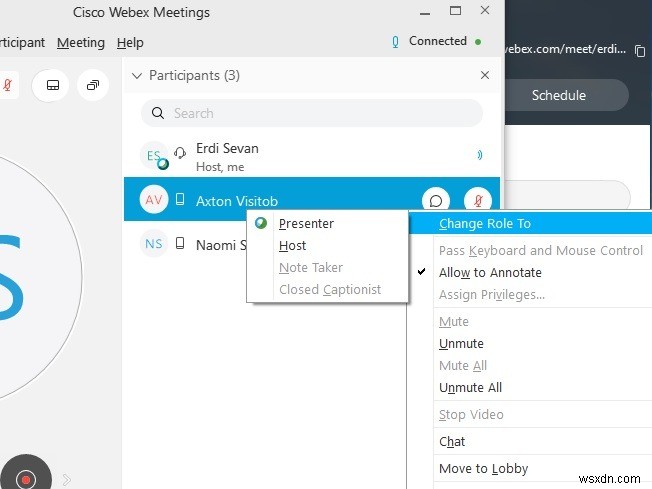
অংশগ্রহণকারী এখন মিটিংয়ে "দ্রুত শুরু" এবং "কন্টেন্ট শেয়ার করতে" যেতে পারেন।

পরবর্তী ধাপে, অংশগ্রহণকারী তাদের স্ক্রীন শেয়ার করার, একটি হোয়াইটবোর্ড খুলতে বা বিভিন্ন ক্লাউড অ্যাপ থেকে ফাইল এবং ফটো শেয়ার করার পছন্দ পায়। একটি পাওয়ারপয়েন্ট উপস্থাপনা চালানোর জন্য, তাদের অবশ্যই "স্ক্রিন ভাগ করুন" নির্বাচন করতে হবে।

পাওয়ারপয়েন্ট একটি অংশগ্রহণকারীর ল্যাপটপ বা অন্য ডিভাইস থেকে চলতে পারে। একটি মোবাইল ফোনে থাকলে, তারা একটি আকর্ষণীয় উপস্থাপনা চালাতে Google স্লাইড ব্যবহার করতে পারে৷
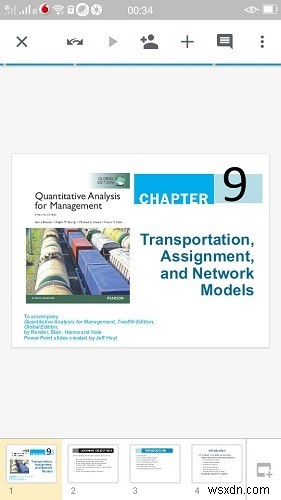
নতুন উপস্থাপকের স্ক্রীন এখন মিটিং হোস্ট এবং অন্যান্য অংশগ্রহণকারীরা একইভাবে দেখতে পাবেন। তাদের উপস্থাপক বিশেষাধিকার শেষ করতে, কেবল আপনার নিজের প্রোফাইলে ডান-ক্লিক করুন এবং নিজেকে উপস্থাপক হিসাবে ফিরে যান৷
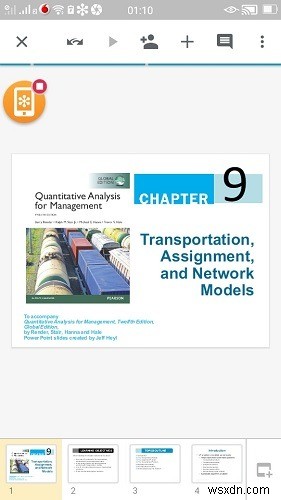
2. GoToMeeting
একটি GoToMeeting হোস্ট হিসাবে উপস্থাপকের ভূমিকা পাস করতে, "মানুষ" এ যান এবং আপনার নতুন উপস্থাপক নির্বাচন করুন৷ আপনি তাদের "সংগঠক" হিসাবে অতিরিক্ত সুবিধা দিতে পারেন যা একইভাবে Webex হোস্ট হিসাবে কাজ করে।
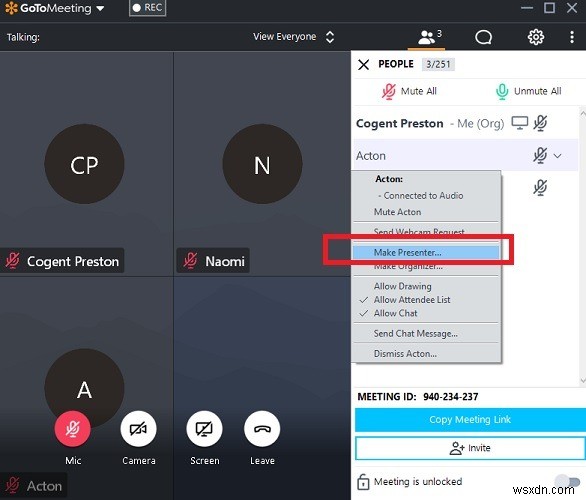
নতুন উপস্থাপককে তাদের ডিভাইসের স্ক্রিনে সবকিছু ক্যাপচার করতে একটি "স্ক্রিন শেয়ার" আইকনে ক্লিক করতে হবে। এটা সবুজ জ্বলজ্বল করা উচিত.
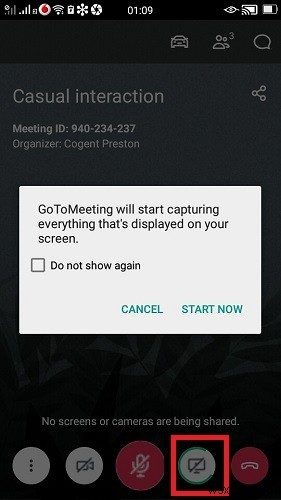
তারা এখন তাদের ডিভাইসে পাওয়ারপয়েন্ট, ভিডিও এবং পিডিএফ ফাইল সহ অনেক কিছু চালাতে পারে।
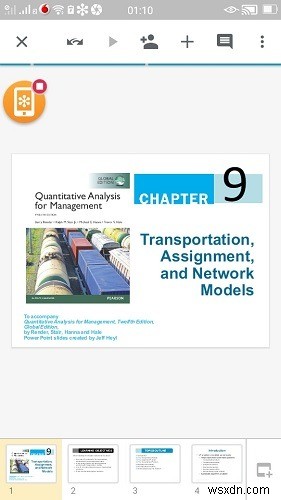
নতুন উপস্থাপকের স্ক্রীন হোস্টের সাথে সাথে অন্যান্য GoToMeeting অংশগ্রহণকারীদের কাছে দৃশ্যমান হওয়া উচিত। যেকোনো সময় আপনি একটি সাধারণ ডান-ক্লিকের মাধ্যমে তাদের উপস্থাপকের ভূমিকা খারিজ করতে পারেন।
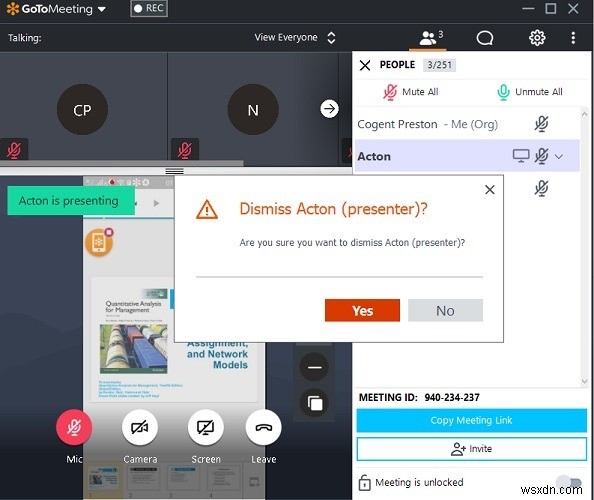
3. জুম
একজন জুম সংগঠক হিসাবে, আপনি দেখতে পাবেন যে উপস্থাপকের ভূমিকা পাস করার বিকল্পগুলি উপরের সরঞ্জামগুলির থেকে কিছুটা আলাদা। আপনি হয় অংশগ্রহণকারীদের শুধু "একটি ভিডিও শুরু করতে" বা "তাদেরকে হোস্ট করতে" বলতে পারেন যা তাদের Webex বা GoToMeeting-এ উপস্থাপকের ভূমিকা দেওয়ার মতো।
বর্তমানে, জুমে মিটিং হোস্ট পরিবর্তন করার আলাদা কোনো বিকল্প নেই।
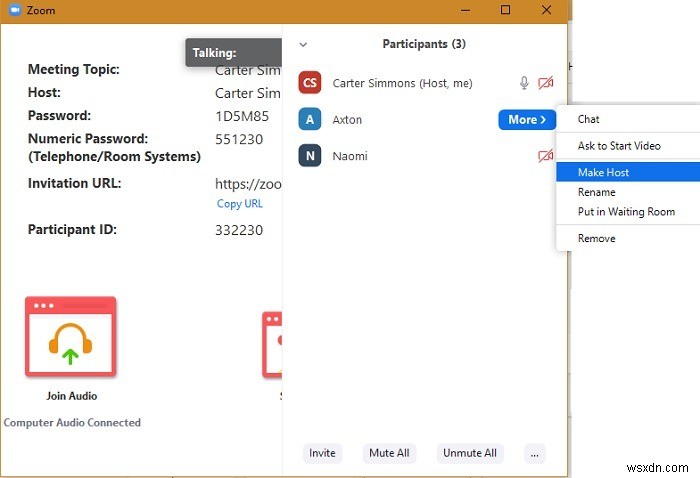
নতুন উপস্থাপকের কাছে পাওয়ারপয়েন্ট, হোয়াইটবোর্ড এবং ক্লাউড অ্যাপস ইন্টিগ্রেশনের জন্য স্ক্রিন শেয়ার সহ বেশ কয়েকটি উপস্থাপনা বিকল্প রয়েছে।
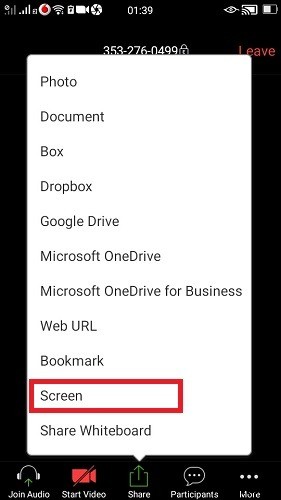
মিটিং হোস্ট হিসাবে, আপনি যেকোন সময় একজন অংশগ্রহণকারীর ভাগ করে নেওয়ার সুবিধা বাতিল করতে পারেন।

4. Google Meet
আপনি যদি একটি ভিডিও চ্যাটে সহযোগিতা করার জন্য Google Meet ব্যবহার করেন, তাহলে উপরের-ডানদিকে কোণায় একটি তিন-বিন্দু মেনুতে "শেয়ার স্ক্রিন" থেকে আপনার স্ক্রিন শেয়ার করা খুব সহজ। আপনি সম্পূর্ণ স্ক্রীন নির্বাচন করতে বা একটি অ্যাপ্লিকেশন উইন্ডোতে টগল করার জন্য একটি পছন্দ পাবেন। স্ক্রিন শেয়ারিং চূড়ান্ত করতে "ভাগ করুন" এ ক্লিক করুন।
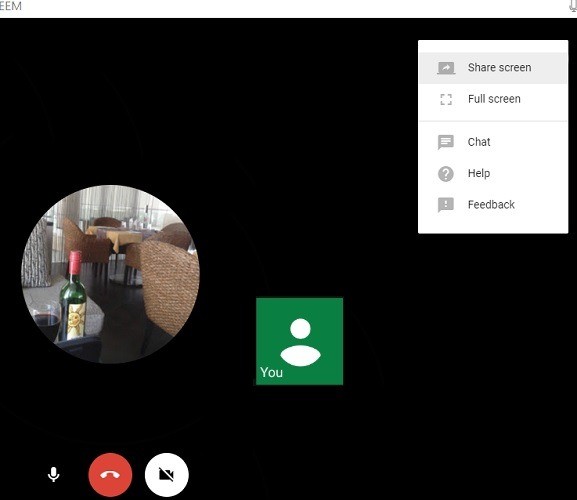
5. Join.me
-এ উপস্থাপকের ভূমিকায় উত্তীর্ণ হওয়াJoin.me হোস্ট হিসাবে, আপনি একটি "অংশগ্রহণকারী তালিকা" বুদ্বুদে সমস্ত অংশগ্রহণকারীদের দেখতে সক্ষম হবেন৷

মিটিং অংশগ্রহণকারীদের মধ্যে একজন নির্বাচন করুন এবং তাদের "উপস্থাপকের ভূমিকা" পাস করুন৷
৷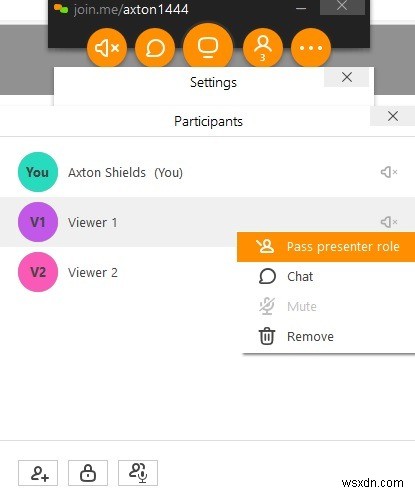
নতুন উপস্থাপককে স্ক্রিন ভাগ করার জন্য তাদের নীচে-ডানদিকে একটি ফোন অ্যাপ আইকনে ক্লিক করতে হবে।
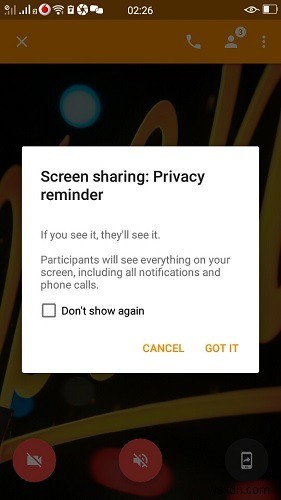
যেকোনও সময়ে, মিটিং হোস্ট অংশগ্রহণকারীর নামের উপরে হোভার করে "উপস্থাপকের ভূমিকা পুনরুদ্ধার করতে" পারেন।
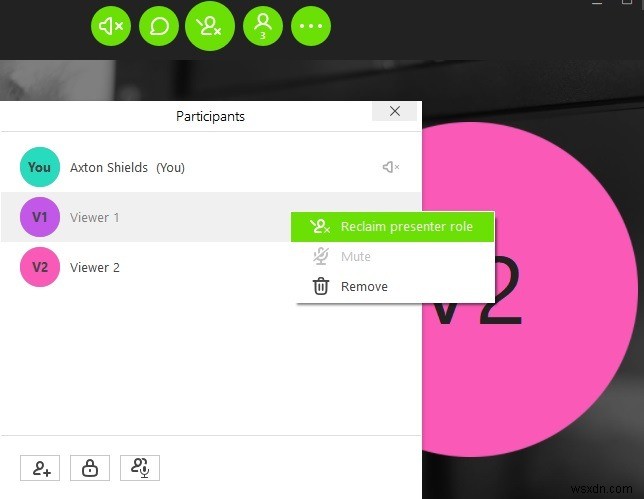
বিভিন্ন অনলাইন সহযোগিতার টুলের জন্য উপস্থাপককে এইভাবে পরিবর্তন করা যেতে পারে। 2020 সালের সেরা ভিডিও-কনফারেন্সিং অ্যাপে এই অ্যাপগুলির মধ্যে কয়েকটি সম্পর্কে আরও জানুন। মিটিং টুল অংশগ্রহণকারীদের সাথে ইন্টারঅ্যাক্ট করার সময় আপনি কি কখনও কোনও সমস্যা বা প্রযুক্তিগত সমস্যার সম্মুখীন হয়েছেন? মন্তব্য আপনার প্রতিক্রিয়া শেয়ার করুন.


