জটিল, কুৎসিত, বিরক্তিকর -- যতবার আমি আমার ম্যাকের মেল অ্যাপটি খুলি ততবারই আমি সেটাই ভেবেছিলাম। এয়ারমেল এবং কিওয়ের পছন্দগুলি উপভোগ করা এবং তৃতীয় পক্ষের মেল অ্যাপ ব্যবহার করার সুবিধাগুলি জানার সাথে কিছু করার থাকতে পারে।
সম্প্রতি, আমি অ্যাপের বিশৃঙ্খলা কমাতে ডিফল্ট ম্যাক অ্যাপগুলিতে স্যুইচ করার সিদ্ধান্ত নিয়েছি। সেই সুইচের অংশ হিসেবে, আমি ম্যাক মেল সেট আপ করেছি এবং এক সপ্তাহের জন্য চেষ্টা করার সিদ্ধান্ত নিয়েছি। আমি নিশ্চিত ছিলাম যে আমি দুই দিনের মধ্যে এটা ছেড়ে দেব।
দুই মাস পরে, আমি এখনও Mac Mail ব্যবহার করছি, এবং এটি পছন্দ করতে এসেছি। আমি এটা ঠিক সেট আপ করার জন্য সময় নিয়েছিলাম বলেই মনে করি। আমি এই ছয়টি ধাপের মাধ্যমে ইমেল প্রক্রিয়াকরণকে যতটা সম্ভব বেদনাদায়ক করেছি। তাই আপনিও পারেন!
টুলবার কাস্টমাইজ করুন
অতি দ্রুত ইমেল মোকাবেলা করতে চান? আপনার সন্তুষ্টির জন্য টুলবার সেট আপ করুন এবং ইমেলগুলিতে পদক্ষেপ নিতে এক-ক্লিক বোতামগুলি ব্যবহার করুন৷ মেনু অপশন বা কীবোর্ড শর্টকাট যা আপনি মনে করতে পারবেন না তার থেকে এটি অনেক ভালো।
টুলবার কনফিগার করতে, এটিতে ডান-ক্লিক করুন এবং কাস্টমাইজ টুলবার... নির্বাচন করুন প্রসঙ্গ মেনু থেকে। আপনি এখন সমস্ত আইকন সহ একটি ডায়ালগ বক্স দেখতে পাবেন যেগুলি আপনি টুলবারে টেনে আনতে পারেন যেখানে আপনি সেগুলি দেখাতে চান৷ যখন এই ডায়ালগ বক্সটি সক্রিয় থাকে, তখন আপনি আইকনগুলি থেকে পরিত্রাণ পেতে টুলবার থেকে টেনে আনতে পারেন বা সেগুলিকে পুনর্বিন্যাস করতে তাদের চারপাশে সরাতে পারেন৷

এখানে আইকন পরিবর্তনগুলি আমি সুপারিশ করব:
- সরান মুছুন -- বাম দিকে সোয়াইপ করা সহজ (macOS সিয়েরাতে) অথবা মুছুন টিপুন একটি ইমেল মুছে ফেলার জন্য কী।
- সরান সমস্ত উত্তর দিন -- সকলকে উত্তর দিন রাখা বোতাম যেখানে আপনি কোনো অর্থ ছাড়াই ক্লিক করতে পারেন সেটি হল বিপর্যয়ের একটি রেসিপি।
- যোগ করুন অপঠিত / পড়া -- ইমেলগুলিকে বাল্কে পঠিত (বা অপঠিত) হিসাবে চিহ্নিত করার জন্য এটি একটি সুবিধাজনক।
- যোগ করুন নির্বাচিত বার্তা সরান -- এটি আপনাকে ইমেলগুলিকে টেনে আনতে এবং ড্রপ করতে সাইডবার ফোল্ডারগুলিকে প্রসারিত/সংকোচন থেকে বাঁচায়৷ আমাকে বিশ্বাস করুন, টুলবার আইকনের পিছনে লুকানো একটি নেস্টেড মেনু থেকে ইমেলগুলি সরানোর জন্য ফোল্ডার নির্বাচন করা অনেক সহজ৷
- সাইডবার যোগ করুন -- সাইডবারটিকে দৃষ্টির বাইরে রাখুন কিন্তু টুলবারের জন্য এই সাইডবার টগল আইকনের মাধ্যমে অ্যাক্সেস করা সহজ।
দ্রষ্টব্য -- কিছু টুলবার আইকন জোড়ায় আসে। মুছুন৷ এবং জাঙ্ক , উদাহরণ স্বরূপ. তবে আপনি যদি তাদের মধ্যে একটি যোগ করতে বা ড্রপ করতে চান তবে আপনি এই ক্রিয়াগুলির জন্য পৃথক আইকনও পাবেন৷
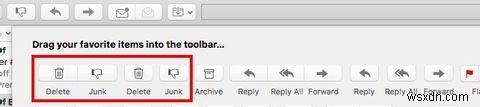
বিভ্রান্তিকর ভিজ্যুয়াল উপাদান লুকান
আমি যখন একটি নতুন অ্যাপ ইন্সটল করি তখন প্রথম যে কাজটি করি তা হল এর ইন্টারফেস পরিষ্কার করা। আমি পথে আসা সমস্ত উপাদানগুলিকে সরিয়ে রাখি এবং শুধুমাত্র সবচেয়ে বেশি ব্যবহৃত উপাদানগুলিকে নজরে রাখি৷ আমি গোপন করে Apple মেইলের জন্য একই কাজ করেছি:
- লিস্ট প্রিভিউ -- এই ইমেল পাঠ্যের প্রথম কয়েকটি লাইন যা আপনি বার্তা কলামে দেখতে পাচ্ছেন। আমি সেগুলি লুকিয়ে রাখতে পছন্দ করি কারণ আমি বলতে পারি বিষয় লাইন থেকে কোন ইমেল সম্পর্কে -- যাইহোক সবচেয়ে গুরুত্বপূর্ণ ইমেলগুলির জন্য৷ সম্ভাবনা আপনিও পারেন. তালিকার পূর্বরূপগুলি অদৃশ্য করতে, মেল> পছন্দগুলি...> দেখা এর অধীনে , কোনটিই নয় নির্বাচন করুন৷ তালিকা পূর্বরূপ থেকে ড্রপডাউন মেনু।
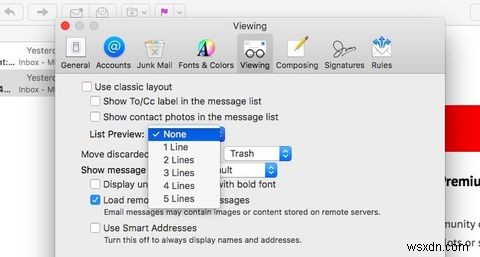
- মেলবক্স ফোল্ডারগুলি৷ -- প্রতিটি ইমেল অ্যাকাউন্টের জন্য, ম্যাক মেল একটি নির্দিষ্ট ফোল্ডার বা লেবেলের সাথে সম্পর্কিত ইমেলগুলি সঞ্চয় করার জন্য একটি ডেডিকেটেড মেলবক্স তৈরি করে৷ লুকান-এ ক্লিক করে এই মেলবক্সগুলিকে আড়াল করুন৷ আপনি যখন সাইডবারে একটি মেলবক্সের নামের উপর হোভার করেন তখন লিঙ্কটি প্রদর্শিত হয়।
- ট্যাব বার -- ট্যাব বার দেখান আনচেক করে ট্যাব বার লুকান৷ দেখুন বিকল্পে তালিকা. আপনি যখন একটি নতুন ট্যাব তৈরি করেন তখন ট্যাব বারটি নিজে থেকেই পুনরায় উপস্থিত হয়, কিন্তু যখন আপনার একটি একক ট্যাব সক্রিয় থাকে তখন আপনার পথের বাইরে থাকে৷
- প্রিয় বার৷ -- আপনি যদি আমার মত সাইডবার থেকে মেলবক্সগুলির মধ্যে স্যুইচ করতে পছন্দ করেন, প্রিয় বারটি অপ্রয়োজনীয় বোধ করে৷ এগিয়ে যান এবং দেখুন> পছন্দের বার লুকান এ ক্লিক করে এটি লুকান৷ .
- সাইডবার -- আমি জানি আমি শুধু বলেছি যে আমি সাইডবার থেকে মেলবক্সগুলি স্যুইচ করি, তাহলে আমি কেন এটি লুকিয়ে রাখব? আচ্ছা, আমি শুধুমাত্র ইনবক্স অ্যাক্সেস করি মেইলবক্স বা ইউনিফাইড ইনবক্স প্রায়ই। যতক্ষণ না আমি সাইডবার লুকানোর আগে এটি নির্বাচন করি, আমি ভাল। অন্যান্য মেলবক্স অ্যাক্সেস করতে, টুলবার কাস্টমাইজ করার সময় আমি যে সাইডবার আইকন যোগ করেছি তা ব্যবহার করে আমি যে কোনো সময় সাইডবার টগল করতে পারি।
আমি পরিষ্কার করার পর ম্যাক মেল কেমন দেখায় তা এখানে:
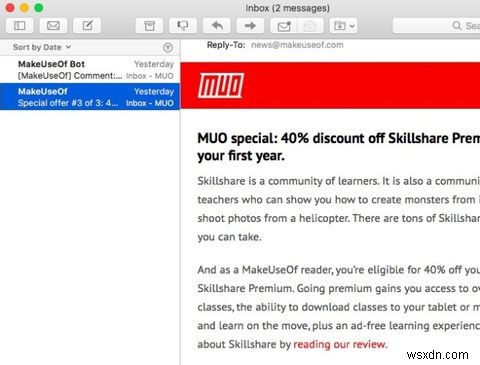
ইমেল অনুসন্ধানগুলি সরল করুন
কোনো গুরুত্বপূর্ণ ইমেল খুঁজে পেতে আপনাকে খুব বেশি অনুসন্ধান করতে হবে না যদি আপনার কাছে ইমেলগুলি যেখানে সেগুলি রয়েছে তা সরাসরি করার জন্য একটি সিস্টেম থাকে। এটি করার জন্য এখানে আমার পরামর্শ রয়েছে৷
পতাকা ব্যবহার করুন
পতাকা হল ম্যাক মেল সমতুল্য তারকা/প্রিয়। যে ইমেলগুলিকে হাইলাইট করতে সেগুলি ব্যবহার করুন, বলুন, আপনি প্রায়শই উল্লেখ করেন বা যেগুলির উপর আপনাকে শীঘ্রই পদক্ষেপ নিতে হবে৷ এই ইমেলগুলি তারপর পতাকাঙ্কিত এর অধীনে প্রদর্শিত হবে৷ সাইডবারে মেইলবক্স। বিভিন্ন ধরণের গুরুত্বপূর্ণ ইমেল সনাক্ত করতে বিভিন্ন রঙের পতাকা বাছুন।
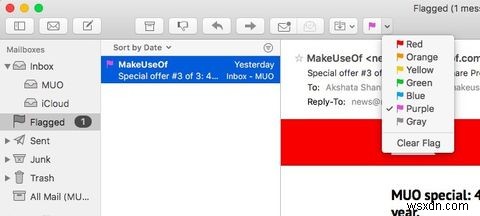
সত্যি কথা বলতে, আমি নিজে পতাকা ব্যবহার করি না, কারণ আমি সেই রঙিন পতাকা প্রতীকগুলিকে বিরক্তিকর মনে করি। তারা বলে মনে হচ্ছে "আপনি এই সম্পর্কে কিভাবে ভুলে যেতে পারেন?" সব সময় বলার পরিবর্তে "আপনার যা দরকার তা এখানে!" যেভাবে হলুদ স্টার আইকনগুলি করে৷
৷স্মার্ট মেইলবক্স এবং মেলবক্স নিয়ম সেট আপ করুন
এই দুটি ম্যাক মেইল বৈশিষ্ট্য কমবেশি Gmail-এর ফিল্টারের মতো কাজ করে। স্মার্ট মেলবক্স এবং মেলবক্স নিয়ম উভয়ই ইমেলগুলিকে বিচ্ছিন্ন করে যা আপনার নির্দিষ্ট করা মানদণ্ডের সাথে মেলে৷ পার্থক্য হল যে নিয়মগুলি ইমেলের উপরও ফলো-আপ ব্যবস্থা নেয়।
উদাহরণ স্বরূপ, ধরুন আপনি makeuseof.com থেকে সমস্ত যোগাযোগ দ্রুত-অ্যাক্সেস বিভাগে রাখতে চান। এছাড়াও আপনি ইনকামিং MakeUseOf Deals ইমেলগুলিকে একটি ডেডিকেটেড ফোল্ডারে সরাতে চান৷ সেই ক্ষেত্রে, আপনি করতে পারেন:
- MakeUseOf থেকে সমস্ত ইমেলের জন্য একটি স্মার্ট মেলবক্স তৈরি করুন৷ মেলবক্স> নতুন স্মার্ট মেলবক্স...-এ ক্লিক করুন এরপরে, নীচের ছবিতে দেখানো হিসাবে, উল্লেখ করুন যে আপনি @makeuseof.com ধারণকারী সমস্ত বার্তাগুলিকে আলাদা করতে চান৷ থেকে ক্ষেত্র ঠিক আছে টিপুন মেইলবক্স তৈরি করতে। এই নতুন স্মার্ট মেলবক্সটি স্মার্ট মেলবক্সের অধীনে প্রদর্শিত হবে সাইডবারে এই মেলবক্স মুছে ফেলার ফলে আপনার ইনবক্স থেকে এর বিষয়বস্তু মুছে যাবে না।
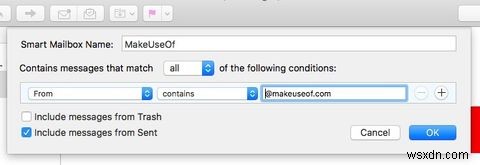
- MakeUseOf Deals আপনার পছন্দের ফোল্ডারে স্বয়ংক্রিয়ভাবে সরানোর জন্য একটি মেলবক্স নিয়ম তৈরি করুন৷ মেল> পছন্দ> নিয়মের অধীনে , নিয়ম যোগ করুন-এ ক্লিক করুন বোতাম আপনি এখন উপরে একটি স্মার্ট মেলবক্স তৈরি করার সময় একটি পপআপ দেখতে পাবেন। তাদের সাথে. নীচের স্ন্যাপশটে দেখানো হিসাবে এই নিয়ম সেট আপ করুন। নিয়মগুলি একাধিক অ্যাকশন সমর্থন করে, তাই আপনি চাইলে এই ইমেলগুলিকে রঙিন কোডও বলতে পারেন৷
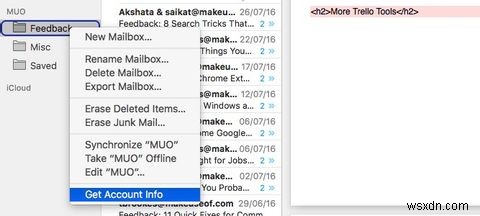
আপনি অ্যাপল মেলের জন্য এই প্রয়োজনীয় স্মার্ট মেলবক্স এবং সহজ মেলবক্স নিয়মগুলি সেট আপ করতে চাইতে পারেন৷
আপনি যখন সার্চ বক্সের সাথে এই মেল ফিল্টারিং বৈশিষ্ট্যগুলি ব্যবহার করেন, আপনি মাত্র কয়েক সেকেন্ডের মধ্যে যেকোনো ইমেল আনতে পারেন। সার্চ বক্স স্বাভাবিক ভাষা অনুসন্ধান সমর্থন করে, যাইহোক।
ইমেল আসক্তির বিরুদ্ধে লড়াই করা আরও সহজ করুন
বেশিরভাগ ইমেল অ্যাপ্লিকেশনগুলি আপনাকে বোঝানোর জন্য তাদের যথাসাধ্য চেষ্টা করে যে আপনি যদি এই মুহূর্তে আপনার ইমেলটি পরীক্ষা না করেন তবে বিশ্ব শেষ হয়ে যাবে। আপনি এবং আমি দুজনেই জানি যে এটি সত্য নয়, এবং সেই যুক্তির মোকাবিলা করা আমাদের উপর নির্ভর করে, যা হস্তক্ষেপকারী বিজ্ঞপ্তিগুলির রূপ নেয়৷
ইমেলকে আরও সুবিধা এবং বাধ্যবাধকতা কম বোধ করার জন্য আমি নিম্নলিখিত পরিবর্তনগুলি করেছি। তারা আপনাকে সাহায্য করতে পারে কিনা দেখুন:
- কোন ডক আইকন নেই -- হ্যাঁ, অপঠিত গণনা দেখা এড়াতে আমি মেলের জন্য ডক আইকন থেকে মুক্তি পেয়েছি, যা আমি কখনই উপেক্ষা করতে পারি না। তাই যতক্ষণ না আমার মেল অ্যাপ খোলা থাকে, আমার ইনবক্সে যতই ইমেল জমা হয়ে থাকুক না কেন, আমি অপঠিত সংখ্যা দেখতে পাচ্ছি না।
- বিজ্ঞপ্তিগুলির জন্য ব্যানার শৈলী সতর্কতা -- সিস্টেম পছন্দগুলি> বিজ্ঞপ্তি> মেল এর অধীনে , ব্যানার বেছে নিন মেল সতর্কতা শৈলী এর অধীনে . সতর্কতার বিপরীতে, ব্যানার বিজ্ঞপ্তি স্বয়ংক্রিয়ভাবে অদৃশ্য হয়ে যায়।
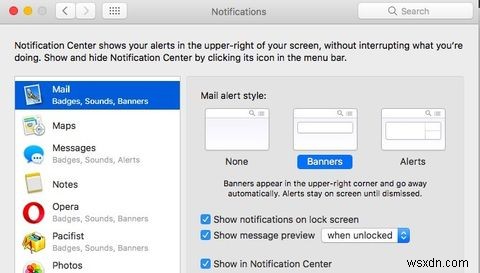
- বিজ্ঞপ্তি কেন্দ্রের ডোন্ট ডিস্টার্ব মোডের জন্য কীবোর্ড শর্টকাট -- সিস্টেম পছন্দ> কীবোর্ড> শর্টকাট> মিশন কন্ট্রোল এর অধীনে , বিরক্ত করবেন না চালু/বন্ধ করুন-এর জন্য বাক্সটি চেক করুন৷ . এছাড়াও, এটির ডিফল্ট শর্টকাট মুখস্ত করুন বা আপনার নিজস্ব একটি যোগ করুন (আমি F10 ব্যবহার করি ) এখন আপনি যখন কাজ করছেন তখন সমস্ত বিজ্ঞপ্তি বাতিল করতে পারেন এবং একটি কী টিপে সেগুলি ফিরিয়ে আনতে পারেন৷
মেইলবক্স ম্যাপিং চেক করুন
আপনি কি ম্যাক মেইলে একটি নতুন অ্যাকাউন্ট সেট আপ করেছেন? মেল> পছন্দ> অ্যাকাউন্ট> মেলবক্স আচরণ-এ যান সেই অ্যাকাউন্টের জন্য। সেখানে, ম্যাক মেইলের মেলবক্সগুলি আপনার ইমেল অ্যাকাউন্টের সঠিকগুলির সাথে মিল রয়েছে কিনা তা পরীক্ষা করুন৷ তারা সাধারণত করে, কিন্তু এটি চেক করতে ক্ষতি করে না। এবং যদি আপনার মেলগুলি সব মিশ্রিত হয়ে যায়, তাহলে আপনি এখন জানেন যে সমস্যাটি কোথায় থাকতে পারে৷
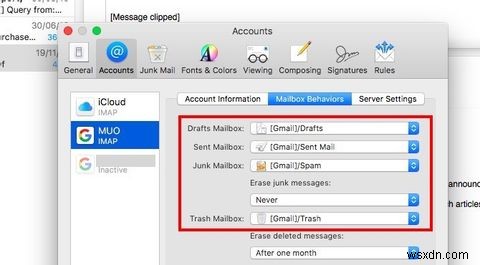
আপনি প্রায়শই ব্যবহার করেন না এমন ফোল্ডারগুলি থেকে সদস্যতা ত্যাগ করুন
ম্যাক মেল ডিফল্টরূপে আপনার ইমেল অ্যাকাউন্টের সমস্ত ফোল্ডার/লেবেল সাবস্ক্রাইব করে। যদি এমন কোনো ফোল্ডার থাকে যা আপনার প্রতিষ্ঠানের জন্য প্রয়োজন, কিন্তু প্রায় কখনোই চেক না করে, তাহলে Mac Mail-এ এটি থেকে সদস্যতা ত্যাগ করার কথা ভাবুন।
মেল অ্যাপে একটি ফোল্ডার থেকে সদস্যতা ত্যাগ করতে, প্রথমে সাইডবারে সেই ফোল্ডারটিতে ডান-ক্লিক করুন এবং অ্যাকাউন্ট তথ্য পান নির্বাচন করুন . এটি আপনাকে অ্যাকাউন্ট তথ্য> সদস্যতা তালিকা-এ নিয়ে আসে , যেখান থেকে আপনি নির্বাচিত ফোল্ডার থেকে সদস্যতা ত্যাগ করতে পারেন।
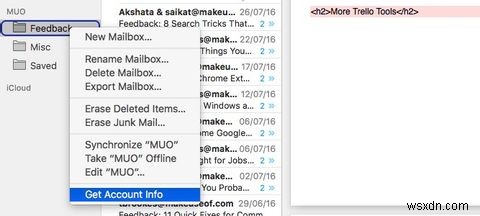
কিছু কারণে, আমি সাবস্ক্রিপশন তালিকায় আমার কোনো মেল ফোল্ডার দেখতে পাইনি যদিও আমি তাদের সদস্যতা নিয়েছিলাম। আমি এখনও আমার ওয়েবমেল অ্যাকাউন্ট থেকে অপ্রয়োজনীয় ফোল্ডারগুলি থেকে সদস্যতা ত্যাগ করতে সক্ষম ছিলাম, যা একটি Gmail অ্যাকাউন্ট হতে পারে। আমি IMAP এ দেখান অনির্বাচিত করেছি৷ সেটিংস> লেবেল এর অধীনে প্রাসঙ্গিক ফোল্ডারের জন্য চেকবক্স জিমেইলে।
কিছু ম্যাক মেল প্লাগইন পান
Apple মেল প্লাগইনগুলিকে সমর্থন করে, তাই আপনার মেইলের ইচ্ছাকৃত বৈশিষ্ট্যগুলি যোগ করতে বা আপনার মেল অভিজ্ঞতা উন্নত করতে আপনি কয়েকটি ইনস্টল করতে চাইবেন৷ জনপ্রিয় MailButler প্লাগইন শুরু করার জন্য একটি ভাল জায়গা।
MailButler স্নুজিং, সময়সূচী এবং ইমেল ট্র্যাকিং এর মত কাজের জন্য টুল যোগ করে। এটির মৌলিক সংস্করণ বিনামূল্যে, এবং পূর্বাবস্থায় পাঠান, সংযুক্তি অনুস্মারক এবং ক্লাউড আপলোডের মতো বৈশিষ্ট্যগুলি প্যাক করে৷ এছাড়াও আপনি প্রতি মাসে 30টি পেশাদার অ্যাকশন ব্যবহার করতে পারবেন -- একটি প্রো বৈশিষ্ট্যের প্রতিটি ব্যবহার একটি অ্যাকশন গঠন করে। প্রিমিয়াম প্ল্যানগুলি প্রতি মাসে 7.95 ইউরো থেকে শুরু হয়৷
৷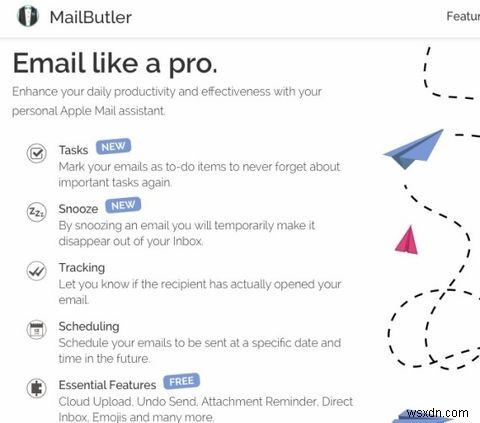
আপনি যদি সরাসরি তাদের বিজ্ঞপ্তি ব্যানার থেকে ইমেলগুলি প্রসেস করতে চান তাহলে Herald ইনস্টল করুন।
আপনি যদি ইমেলগুলিকে আরও ভালভাবে সংগঠিত করতে এবং দ্রুত শনাক্ত করতে চান, তাহলে MailTags পান। এটি আপনাকে মেটাডেটা যেমন কীওয়ার্ড, নোট, এবং ইমেলের শেষ তারিখ যোগ করতে দেয়।
এছাড়াও আরও কয়েকটি ম্যাক মেল প্লাগইন রয়েছে যা আপনি চেক আউট করতে চান৷
৷অ্যাপল মেল বৈশিষ্ট্য এবং সেটিংসের আরও গভীরে খনন করুন
হ্যাঁ, ম্যাক মেল দিয়ে আপনি আরও অনেক কিছু করতে পারেন৷ ইমেজ টীকা করুন, ইমেলের সময়সূচী করুন এবং ইমেলগুলিকে স্টেশনারী টেমপ্লেট দিয়ে আরও সুন্দর করুন, শুরু করার জন্য। যদিও আপাতত, আমি এককালীন পরিবর্তনের উপর ফোকাস করেছি যা চাপ-মুক্ত ইমেল পরিচালনার জন্য মঞ্চ তৈরি করবে। আপনি এই পরিবর্তনগুলি করার পরে, মেল> পছন্দগুলি এর অধীনে বিভিন্ন ট্যাবের মাধ্যমে যান৷ মেল সেট আপ করতে ঠিক তাই . এটি আরও ভালোর জন্য ম্যাক মেল সম্পর্কে আপনার ধারণা পরিবর্তন করতে পারে।
আপনার ম্যাকের অন্তর্নির্মিত মেল ক্লায়েন্ট সম্পর্কে আপনি কী বাগ করেছেন? আপনি কি এটি ঠিক করার কোনো উপায় খুঁজে পেয়েছেন? আমাদের সাথে আপনার Apple মেল টিপস এবং কৌশল শেয়ার করুন!


