ত্রুটি “Windows cannot find the Microsoft Software License Terms Windows 10/11 বা Windows Server 2022/2019/2016 অপারেটিং সিস্টেম একটি বেয়ার-মেটাল কম্পিউটার/সার্ভারে বা হাইপার-V/VMware ভার্চুয়াল মেশিনে ইনস্টল করার সময় প্রদর্শিত হতে পারে। এই ক্ষেত্রে, একটি ত্রুটি সহ উইন্ডোজের সংস্করণ নির্বাচন করার পরে ISO ইমেজ থেকে উইন্ডোজের ইনস্টলেশন বাধাগ্রস্ত হয়:
Windows Setup Windows cannot find the Microsoft Software License Terms. Make sure the installation sources are valid and restart the installation. The installation was canceled. Any changes made to your computer won't be saved.
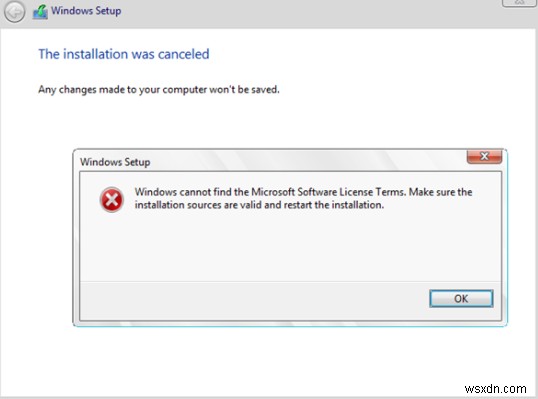
ঠিক আছে ক্লিক করার পরে, কম্পিউটারটি রিবুট হয় এবং উইন্ডোজ ইনস্টলেশন পুনরায় চালু হয়। "লাইসেন্সের শর্তাদি খুঁজে পাওয়া যায় না" ত্রুটিটি বারবার উপস্থিত হয়েছে৷
৷যেহেতু এটি পরিণত হয়েছে, এই ত্রুটিটি বিভিন্ন সম্পূর্ণ ভিন্ন কারণে হতে পারে। আসুন সেগুলিকে আলাদাভাবে বিবেচনা করি৷
হাইপার-ভি এবং "উইন্ডোজ সফ্টওয়্যার লাইসেন্সের শর্তাবলী খুঁজে পাচ্ছে না"
আপনি যদি ভার্চুয়াল মেশিনে Windows 10/11 বা Windows Server 2016/2019 (এবং পুরানো OS সংস্করণ) ইনস্টল করছেন, তাহলে নিশ্চিত করুন যে আপনি VM-এ পর্যাপ্ত RAM বরাদ্দ করেছেন। আমার ক্ষেত্রে, হাইপার-ভি সার্ভারে VM-এর জন্য শুধুমাত্র 512 MB মেমরি বরাদ্দ করা হয়েছিল, এবং ডাইনামিক মেমরি সক্ষম করুন সম্ভাব্য মেমরি ওভারকমিটমেন্ট পরিস্থিতির সাথে বিকল্পটি এটির জন্য চেক করা হয়েছিল। বৃদ্ধি করুন VM-তে বরাদ্দ করা মেমরির পরিমাণ কমপক্ষে 1024 MB, অক্ষম করুন ডায়নামিক মেমরি, এবং উইন্ডোজ সেটআপ পুনরায় চালু করুন।
এছাড়াও মন্তব্যে, বেশ কয়েকজন লিখেছেন যে তারা VM-এর জন্য RAM-এর আকার 4096 থেকে 2048 গিগাবাইট কমিয়ে সমস্যার সমাধান করেছেন।
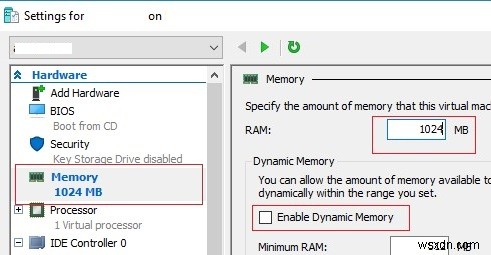
এছাড়াও, আপনার উইন্ডোজ ভিএম হাইপার-ভি ভার্চুয়াল সুইচ থেকে সংযোগ বিচ্ছিন্ন করার চেষ্টা করুন যা ইন্টারনেটের সাথে সংযোগ করার জন্য অনুমোদিত (NAT বা সরাসরি)।
দ্রষ্টব্য . আপনি একটি সমাধান হিসাবে নিম্নলিখিত কৌশল ব্যবহার করতে পারেন. Windows ইনস্টলেশন শুরু করার আগে, Shift+F10 টিপুন এবং কমান্ড প্রম্পটে কমান্ডটি চালান যা একটি পেজফাইল তৈরি করবে:wpeutil createpagefile /path=C:\pf.sys . তারপরে উইন্ডোজ সেটআপ উইন্ডোতে স্যুইচ করুন এবং উইন্ডোজ ইনস্টলেশন শুরু করুন। ভার্চুয়াল মেশিনে পর্যাপ্ত মেমরি বরাদ্দ না করা হলেও কোনো ত্রুটি ছাড়াই ইনস্টলেশন চালিয়ে যাওয়া উচিত। একটি শারীরিক কম্পিউটারে উইন্ডোজ ক্লিন ইনস্টল বাতিল করা হয়েছে
যদি VM-এ না হয়ে সরাসরি হার্ডওয়্যারে (কম্পিউটার, ল্যাপটপে) Windows ইনস্টল করার সময় ত্রুটি ঘটে, তাহলে নিশ্চিত করুন যে আপনার ডিভাইসে পর্যাপ্ত RAM ইনস্টল করা আছে। যদি যথেষ্ট মেমরি থাকে, সম্ভবত উইন্ডোজ ইনস্টলেশন ইমেজ (বন্টন) নিজেই একটি সমস্যা আছে। এটি ক্ষতিগ্রস্থ হতে পারে এবং আপনার অন্য ডিস্ক বা ISO ইমেজ ব্যবহার করার চেষ্টা করা উচিত।
এছাড়াও, ei.cfg-এ পণ্য সংস্করণ আপনার Windows চিত্রের ফাইল pid.txt-এর পণ্য কী-এর সাথে নাও মিলতে পারে ফাইল এই ক্ষেত্রে, আপনি \sources\-এ Windows ইনস্টলেশন ডিস্কে (বুট ISO ইমেজ) একটি টেক্সট ফাইল তৈরি করতে পারেন। ei.cfg নামের ডিরেক্টরি এবং নিম্নলিখিত বিষয়বস্তু:
[Channel] OEM
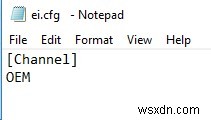
এই ডিরেক্টরিতে ei.cfg ফাইল থাকলে, আপনাকে চ্যানেল পরিবর্তন করতে হবে খুচরা থেকে OEM এর মান (যেমন মনে হচ্ছে আপনি একটি খুচরা বিতরণ থেকে একটি এন্টারপ্রাইজ উইন্ডোজ সংস্করণ ইনস্টল করার চেষ্টা করছেন)। আপনি নিচের মত করে আপনার Windows ISO ইমেজে সংস্করণের একটি তালিকা পেতে পারেন (যেখানে E: ড্রাইভের পথ যেখানে Windows ISO ইমেজ বা ইনস্টলেশন USB ফ্ল্যাশ ড্রাইভ মাউন্ট করা হয়েছে):
DISM /Get-WimInfo /WimFile:"E:\sources\install.esd"
আপনাকে অবশ্যই যেকোনো ISO এডিটর (WinISO) ব্যবহার করে Windows ইনস্টলেশন ইমেজের ISO ফাইলটি নিজে সম্পাদনা করতে হবে, নির্দিষ্ট ফাইল যোগ করতে হবে এবং ইনস্টলেশন DVD/USB স্টিকটি ওভাররাইট করতে হবে।
অথবা আপনি নিম্নলিখিত হিসাবে Windows ইনস্টলেশন কী নির্দিষ্ট করতে পারেন:
setup.exe /pkey XXXXX-XXXXX-XXXXX-XXXXX-XXXXX
VMware VM-এ "উইন্ডোজ সফটওয়্যার লাইসেন্সের শর্তাবলী খুঁজে পাচ্ছে না" ত্রুটি
একটি ভিএমওয়্যার ওয়ার্কস্টেশন/প্লেয়ার/ফিউশন ভার্চুয়াল মেশিনে অতিথি ওএস হিসাবে উইন্ডোজ ইনস্টল করার সময়, আপনি "লাইসেন্স চুক্তি পাওয়া যায়নি" ত্রুটিও পেতে পারেন৷ ভিএমওয়্যার ডেস্কটপ হাইপারভাইজারগুলি তৈরি করার সময় ডিফল্টরূপে VM হার্ডওয়্যারে একটি ভার্চুয়াল ফ্লপি ড্রাইভ যুক্ত করে। উইন্ডোজ ইনস্টলার এই ডিভাইসে একটি লাইসেন্স ফাইল খোঁজার চেষ্টা করতে পারে৷
৷সমস্যা থেকে পরিত্রাণ পেতে, ভার্চুয়াল মেশিনের হার্ডওয়্যার থেকে ভার্চুয়াল ফ্লপি ড্রাইভটি সরান বা শক্তিতে সংযোগ করুন অক্ষম করুন বিকল্পে।
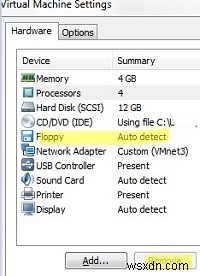
VMware ওয়ার্কস্টেশনে সমস্যার অন্যান্য সম্ভাব্য সমাধান:
- একটি নতুন VM তৈরি করার সময়, Windows ইনস্টলেশন ISO ইমেজের পথ নির্দিষ্ট করবেন না, তবে "
I will install the operating system laterবিকল্পটি নির্বাচন করুন৷ ”;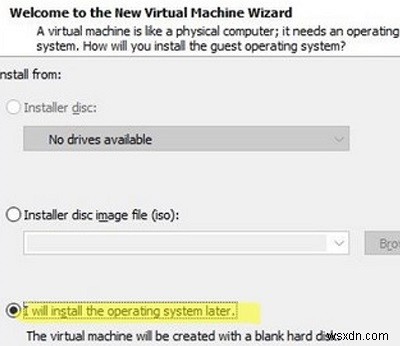
- VMware VM তৈরি করার পর একটি ভার্চুয়াল CD/DVD ড্রাইভে Windows ইনস্টলেশন ISO ইমেজ মাউন্ট করুন;
- ইন্সটলেশন ডিস্ক থেকে VM বুট করুন এবং উইন্ডোজ ইন্সটল করা শুরু করুন।
ইন্টারনেট থেকে আপনার VM সংযোগ বিচ্ছিন্ন করুন। এটি করতে, নেটওয়ার্ক সংযোগ মোড NAT থেকে ব্রিজড এ পরিবর্তন করুন অথবা শুধু-হোস্ট VM নেটওয়ার্ক অ্যাডাপ্টারের সেটিংসে।
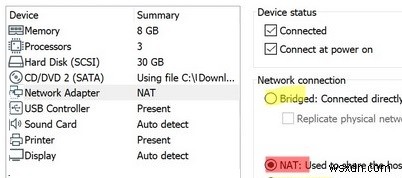
ফলস্বরূপ, ইনস্টলেশনের সময় লাইসেন্স চেক করার জন্য উইন্ডোজ নেটওয়ার্কের সাথে সংযোগ করবে না, (উইন্ডোজ সার্ভারের মূল্যায়ন সংস্করণ ইনস্টল করার সময় এমন একটি সমস্যা ছিল)।


