সাম্প্রতিক উইন্ডোজ 10 সংস্করণ 21H2 আপগ্রেড হওয়ার পরপরই, অনেক ব্যবহারকারী রিপোর্ট করেছেন যে প্রিন্টার এবং স্ক্যানারগুলির সাথে সংযোগ করতে অক্ষম৷ একই প্রিন্টার এবং স্ক্যানার সঠিকভাবে কাজ করছে পিসি/ল্যাপটপে, কিন্তু উইন্ডোজ 10 21H2 ইনস্টল করার পরে সিস্টেমটি আপডেট করুন স্ক্যানারের সাথে যোগাযোগ করা যাবে না . অন্য কিছু স্ক্যানিং প্রক্রিয়া আটকে থাকার জন্য, স্ক্যানার হ্যাং হয়ে যায় (সাড়া দিচ্ছে না)।
স্ক্যানার কাজ বন্ধ করার বিভিন্ন কারণ রয়েছে, তবে অসামঞ্জস্যপূর্ণ প্রিন্টার/স্ক্যানার ড্রাইভার এই সমস্যার পিছনে সবচেয়ে সাধারণ কারণ। বিশেষ করে উইন্ডোজ 10 আপগ্রেড করার পরে সমস্যা শুরু হলে ড্রাইভারটি নষ্ট হয়ে যেতে পারে বা বর্তমান উইন্ডোজ 10 সংস্করণের সাথে সামঞ্জস্যপূর্ণ নাও হতে পারে। আবার প্রিন্টার এবং স্ক্যানার ইউএসবি সঠিকভাবে সংযুক্ত নেই, স্ক্যানার সম্পর্কিত পরিষেবা চলছে না, দূষিত সিস্টেম ফাইলগুলিও "স্ক্যানারের সাথে যোগাযোগ করতে পারে না ”
কারণ যাই হোক না কেন, এখানে কিছু সমাধান রয়েছে যা আপনি ফিক্স স্ক্যানার কাজ করছে না এর জন্য প্রয়োগ করতে পারেন “স্ক্যানারের সাথে যোগাযোগ করা যাচ্ছে না৷ ” Windows 10, 8.1 এবং 7 PC-এ প্রযোজ্য৷
৷স্ক্যানারের সাথে যোগাযোগ করা যাচ্ছে না ঠিক করুন
প্রথমত, প্রিন্টার এবং স্ক্যানার ডিভাইস এবং আপনার পিসির মধ্যে ইউএসবি কেবলটি সঠিকভাবে সংযুক্ত আছে কিনা তা পরীক্ষা করুন। এছাড়াও, আপনার সিস্টেমে একটি ভিন্ন USB পোর্টে সংযোগ করার চেষ্টা করুন এবং স্ক্যানার সংযুক্ত আছে কি না তা পরীক্ষা করুন৷
আপনার পিসি এবং প্রিন্টার এবং স্ক্যানার ডিভাইসটি পুনরায় চালু করুন, ইনস্টল করা থাকলে অস্থায়ীভাবে নিরাপত্তা সফ্টওয়্যার (অ্যান্টিভাইরাস) অক্ষম করুন এবং স্ক্যানার কাজ করছে তা পরীক্ষা করুন।
স্ক্যানারের জন্য ড্রাইভার আপডেট করুন
আলোচিত প্রিন্টার এবং স্ক্যানার ড্রাইভার এই সমস্যার পিছনে সবচেয়ে সাধারণ কারণ “স্ক্যানারের সাথে যোগাযোগ করতে পারে না " তাই প্রথমে আমরা স্ক্যানার বা প্রিন্টার এবং স্ক্যানারের জন্য ড্রাইভার আপডেট/পুনরায় ইনস্টল করার পরামর্শ দিই।
শুধু প্রিন্টার এবং স্ক্যানার ডিভাইস প্রস্তুতকারকের ওয়েবসাইট দেখুন, আপনার প্রিন্টার এবং স্ক্যানারের জন্য সর্বশেষ উপলব্ধ ড্রাইভার সংস্করণ ডাউনলোড করুন এবং সংরক্ষণ করুন৷

এখন কন্ট্রোল প্যানেল, প্রোগ্রাম এবং বৈশিষ্ট্যগুলি খুলুন ( Windows + R টিপুন, টাইপ করুন appwiz.cpl এবং ঠিক আছে) এখানে বর্তমান ইনস্টল করা প্রিন্টার এবং স্ক্যানার ড্রাইভার আনইনস্টল করুন এবং উইন্ডো পুনরায় চালু করুন। পরবর্তী লগইনে আপনার প্রিন্টার এবং স্ক্যানারের জন্য সর্বশেষ ড্রাইভার (পূর্বে প্রস্তুতকারকের ওয়েবসাইট থেকে ডাউনলোড করা) ইনস্টল করুন এবং প্রিন্টার ও স্ক্যানার সঠিকভাবে কাজ করছে কিনা তা পরীক্ষা করুন। স্ক্যানিং কার্য সম্পাদন করার সময় আর কোন ত্রুটি নেই৷
Windows ইমেজ অধিগ্রহণ পরিষেবা দেখুন
- Windows + R টিপুন, টাইপ করুন services.msc এবং উইন্ডোজ পরিষেবা খুলতে ঠিক আছে।
- এখানে দেখুন Windows Image Acquisition service এর বৈশিষ্ট্যগুলি পেতে এটিতে ডাবল ক্লিক করুন।
- সাধারণ ট্যাবের অধীনে, স্টার্টআপের ধরনটিকে স্বয়ংক্রিয় হিসেবে সেট করুন এবং পরিষেবা শুরু করুন।
- এটি চালানোর জন্য আবেদন করুন এবং ঠিক আছে ক্লিক করুন।
তারপর লগ অন-এ যান ট্যাবে, স্থানীয় সিস্টেম অ্যাকাউন্ট নির্বাচন করুন এবং নিশ্চিত করুন ডেস্কটপের সাথে ইন্টারঅ্যাক্ট করতে পরিষেবাকে অনুমতি দিন চেক করা হয়।

- পরবর্তীতে পুনরুদ্ধার ট্যাবে, পরিষেবাটি পুনরায় চালু করুন বেছে নিন প্রথম ব্যর্থতা থেকে বিকল্প ড্রপ-ডাউন বক্স তালিকা।
- এগুলিই পরিবর্তনগুলি সংরক্ষণ করতে এবং আপনার সিস্টেম পুনরায় চালু করতে প্রয়োগ করুন এবং ঠিক আছে ক্লিক করুন, পরবর্তী লগইন চেক স্ক্যানার সঠিকভাবে কাজ করছে।

বিকৃত সিস্টেম ফাইল মেরামত করুন
এছাড়াও, ত্রুটিপূর্ণ বা দূষিত সিস্টেম ফাইলগুলি পরীক্ষা করতে এবং নিশ্চিত করতে সিস্টেম ফাইল চেকার ইউটিলিটি চালান সমস্যা সৃষ্টি করছে না।
- cmd টাইপ করুন স্টার্ট মেনু অনুসন্ধানে,
- অনুসন্ধান ফলাফল থেকে কমান্ড প্রম্পটে ডান-ক্লিক করুন এবং প্রশাসক হিসাবে রান নির্বাচন করুন।
- তারপর কমান্ড টাইপ করুন sfc /scannow এবং স্ক্যানিং প্রক্রিয়া শুরু করতে এন্টার কী টিপুন।
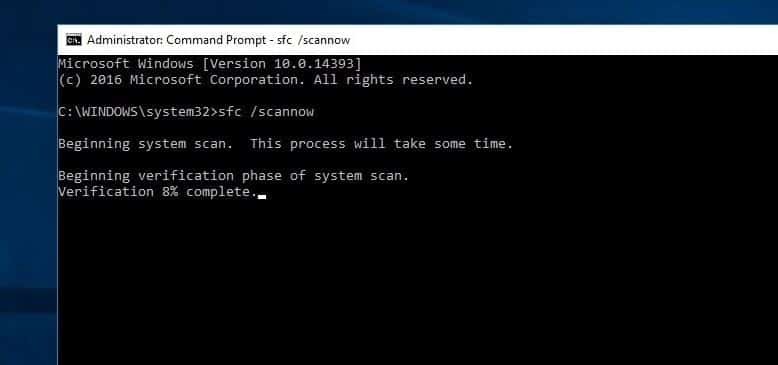
এটি দূষিত, অনুপস্থিত সিস্টেম ফাইলগুলির জন্য স্ক্যানিং প্রক্রিয়া শুরু করবে যদি কোনও পাওয়া যায় তবে SFC ইউটিলিটি সেগুলিকে " %WinDir%\System32\dllcache-এ অবস্থিত একটি বিশেষ ফোল্ডার থেকে পুনরুদ্ধার করবে ”
100% স্ক্যানিং প্রক্রিয়া সম্পূর্ণ না হওয়া পর্যন্ত অপেক্ষা করুন, তারপর উইন্ডোজ পুনরায় চালু করুন এবং পরবর্তী লগইন স্ক্যানার সঠিকভাবে কাজ করছে তা পরীক্ষা করুন।
দ্রষ্টব্য:যদি Sfc স্ক্যানের ফলাফল Windows রিসোর্স প্রোটেকশনে দূষিত ফাইল পাওয়া যায়, কিন্তু এটি সেগুলি ঠিক করতে পারেনি। তারপর DISM কমান্ড চালান সিস্টেম ইমেজ মেরামত করতে এবং SFC এর কাজ করার অনুমতি দেয়।
এই সমাধানগুলি কি উইন্ডোজ 10, 8.1 এবং 7 কম্পিউটারে "স্ক্যানার কাজ করছে না, স্ক্যানারটির সাথে যোগাযোগ করতে পারে না" ঠিক করতে সাহায্য করেছে? কোন বিকল্পটি আপনার জন্য কাজ করেছে তা আমাদের জানান৷
এছাড়াও পড়ুন
- এই অ্যাপটি Windows 10 বন্ধ হওয়া আটকাচ্ছে
- উইন্ডোজ ইনস্টলার পরিষেবা অ্যাক্সেস করা যায়নি উইন্ডোজ 10-এ ত্রুটি ঠিক করুন
- কিভাবে অনুপস্থিত বা দূষিত সিস্টেম ফাইল উইন্ডোজ 10 মেরামত করবেন
- ইন্টারনেট এবং নেটওয়ার্কের মধ্যে সম্পর্ক কী (নেটওয়ার্ক বনাম ইন্টারনেট)?
- সমাধান:নথি মুদ্রণ করা যাবে না, প্রিন্টার ড্রাইভার Windows 10-এ অনুপলব্ধ


