মাইক্রোসফ্ট টিম ব্যবহার করার সময় ক্যামেরা ব্যবহার করতে অক্ষম? এই নির্দেশিকায়, আমরা Windows 10-এ এই সমস্যাটি কীভাবে সমাধান করব তা নিয়ে আলোচনা করব।
মাইক্রোসফ্ট দ্বারা অফার করা হয়েছে, মাইক্রোসফ্ট টিমস একটি দুর্দান্ত ভিডিও কনফারেন্সিং সরঞ্জাম। তবুও, অনেক ব্যবহারকারী মাইক্রোসফ্ট টিমগুলিতে ক্যামেরার মুখোমুখি সমস্যা সনাক্ত করেনি, এটি ভিডিও কনফারেন্সিং কলগুলিতে যোগদানকে অসম্ভব করে তোলে৷
আমরা যদি মনে করি এটি একটি হার্ডওয়্যার সমস্যা, এটি ভুল হবে না। কিন্তু এই ক্ষেত্রে, এটি এক মত দেখাচ্ছে না। নিশ্চিত করতে, ক্যামেরাটি এমএস টিমের বাইরে কাজ করে কিনা তা আমাদের দেখতে হবে। যদি এটি হয়ে থাকে, তবে এটি একটি সফ্টওয়্যার-সম্পর্কিত সমস্যা, এবং হতাশাজনক সমস্যাটি সমাধান করতে, ক্যামেরা কাজ করছে না, আমাদের নীচে ব্যাখ্যা করা সমস্যা সমাধানের পদক্ষেপগুলি অনুসরণ করতে হবে৷
Microsoft টিমগুলিতে ক্যামেরা সনাক্ত না হওয়ার কারণ?
নীচে আমরা এমএস টিমগুলিতে ক্যামেরা কাজ না করার কারণগুলি তালিকাভুক্ত করি:
- টিমের পুরানো সংস্করণ: পুরানো কিছু ব্যবহার করা, বিশেষ করে সফ্টওয়্যার, একাধিক ত্রুটির দিকে নিয়ে যায়। আপনি যদি মাইক্রোসফ্ট টিমের একটি পুরানো সংস্করণ ব্যবহার করছেন, তাহলে আপনি ক্যামেরা সনাক্ত না করা, মাইক্রোফোন কাজ করছে না এবং অন্যান্য অনুরূপ সমস্যার সম্মুখীন হতে পারেন৷
- ত্রুটিপূর্ণ Microsoft টিম: কখনও কখনও, যখন ইনস্টলেশন ফাইলগুলি দূষিত হয়ে যায়, তখন আপনি ক্যামেরা কাজ না করা এবং অন্যান্য সমস্যার সম্মুখীন হন৷
- ক্রুটিপূর্ণ/দুষ্ট ক্যামেরা ড্রাইভার: যখন ক্যামেরা মাইক্রোসফ্ট টিমের সাথে কাজ করে না, তখন মনে হয় সেখানে ক্যামেরা ড্রাইভার ত্রুটিপূর্ণ, পুরানো বা দুর্নীতিগ্রস্ত। অতএব, এটি ঠিক করতে, পুরানো, ত্রুটিপূর্ণ ড্রাইভার আপডেট করার পরামর্শ দেওয়া হয়। এর জন্য, আমরা স্মার্ট ড্রাইভার কেয়ার ব্যবহার করার পরামর্শ দিই - সেরা ড্রাইভার আপডেট করার ইউটিলিটি যা স্বয়ংক্রিয়ভাবে পুরানো এবং দূষিত ড্রাইভারগুলিকে আপডেট করে, সমস্যা সৃষ্টি করে৷
স্মার্ট ড্রাইভার কেয়ার ডাউনলোড, ইন্সটল এবং চালানোর জন্য এখানে ক্লিক করুন।
- একাধিক ক্যামেরা সংযুক্ত: যখন একাধিক ওয়েবক্যাম প্লাগ ইন করা হয়, তখন মাইক্রোসফ্ট টিমস অ্যাপ্লিকেশন ক্যামেরা পড়তে সমস্যার সম্মুখীন হয়৷
- ক্যামেরা অনুমতি: মাইক্রোসফ্ট টিম ব্যবহার করে ভিডিও/অডিও কল করতে, আপনাকে অ্যাক্সেসের অনুমতি দিতে হবে তা করতে ব্যর্থ হলে ক্যামেরা এবং মাইক্রোফোন কাজ করছে না।
- তৃতীয় পক্ষের নিরাপত্তা সফ্টওয়্যার: কখনও কখনও, একটি তৃতীয় পক্ষের নিরাপত্তা প্রোগ্রাম ক্যামেরা ডিভাইসগুলি পড়তে সফ্টওয়্যারকে ব্লক করে। এই ধরনের ক্ষেত্রে, নিরাপদ তালিকায় Microsoft টিম যোগ করুন এবং তারপর চেষ্টা করুন।
- ক্যামেরা ইতিমধ্যেই ব্যবহার করা হচ্ছে:৷ যখন অন্যান্য ভিডিও কনফারেন্সিং অ্যাপ্লিকেশন যেমন জুম, স্কাইপ, ফেসটাইম ইতিমধ্যেই ব্যাকএন্ড বা ফ্রন্টএন্ডে চলছে, তখন আপনি একটি ক্যামেরার সম্মুখীন হতে পারেন কারণ ডিভাইসটি ব্যবহার করা হচ্ছে।
আপনি যদি মনে করেন যে আপনার ডিভাইসটি এই ধরনের পরিস্থিতির মধ্যে পড়ে, তাহলে মাইক্রোসফ্ট টিমগুলিতে কাজ করা ক্যামেরাটি পেতে তাদের সংশোধন করুন। যাইহোক, যদি এটি না হয়, ক্যামেরা কাজ করছে না তা কীভাবে সমাধান করবেন তা শিখতে আরও পড়ুন।
ক্যামেরা কাজ করছে না তা ঠিক করার জন্য সাধারণ কাজগুলি:৷
কখনও কখনও একটি সাধারণ সিস্টেম পুনঃসূচনা একটি বড় সমস্যা সমাধান করতে সাহায্য করে। অতএব, আমরা একটি জটিল সমাধানে ঝাঁপিয়ে পড়ার আগে এখানে কিছু সহজ সমাধান দেওয়া হল।
1. মাইক্রোসফ্ট টিমগুলি পুনরায় চালু করুন - এর জন্য, টাস্ক ম্যানেজার প্রক্রিয়াটি বন্ধ করুন এবং তারপরে এমএস টিমগুলি পুনরায় চালু করার চেষ্টা করুন৷
2. পিসি রিবুট করুন - এটি নিরীহ শোনাতে পারে কিন্তু পিসি রিস্টার্ট করা সাহায্য করে কারণ এটি RAM পরিষ্কার করে, যার ফলে অনেক সমস্যার সমাধান হয়৷
3. মাইক্রোফোন এবং ক্যামেরা বিচ্ছিন্ন এবং সংযুক্ত করুন - কখনও কখনও একটি আলগা সংযোগের কারণে, মাইক্রোসফ্ট টিমগুলি ডিভাইসটিকে চিনতে পারে না৷ অতএব, এটি সাহায্য করে কিনা তা দেখতে ক্যামেরাটি আলাদা করুন এবং পুনরায় সংযুক্ত করুন৷
৷যদি এই সংশোধনগুলি আপনার জন্য কাজ করে, অভিনন্দন। আপনি এখন জানেন কি সমস্যা তৈরি করছিল। যাইহোক, যদি এটি কাজ না করে তবে দুঃখিত হওয়ার দরকার নেই। আমাদের অন্যান্য সমাধানও আছে। সুতরাং, আসুন তাদের সম্পর্কে আরও শিখি।
এমএস টিম যে ক্যামেরা কাজ করছে না তা কীভাবে ঠিক করবেন
সমাধান 1:Microsoft টিমগুলিতে ভিডিও সেটিংস কনফিগার করুন
যদি উপরের কৌশলগুলির কোনওটিই সাহায্য না করে তবে মনে হচ্ছে ক্যামেরা সেটিংস কনফিগার করা হয়নি৷ অতএব, আমাদের ভিডিও সেটিংস কনফিগার করতে হবে এবং ওয়েবক্যাম কাজ করতে হবে। এটি করতে, নীচের পদক্ষেপগুলি অনুসরণ করুন:
1. Microsoft Teams টাইপ করুন উইন্ডোজ সার্চ বারে
2. অনুসন্ধান ফলাফল নির্বাচন করুন এবং MS টিম খুলুন
3. এখন, আপনার অবতার> সেটিংস এ ক্লিক করুন .
4. আপনাকে এখন বিভিন্ন ট্যাব সহ সেটিংস উইন্ডোতে পুনঃনির্দেশিত করা হবে৷
৷ডিভাইস> ক্লিক করুন ক্যামেরা> নিম্নমুখী তীরটিতে ক্লিক করুন এবং আপনি যে ক্যামেরাটি ব্যবহার করছেন সেটি নির্বাচন করুন . এটি আপনার ওয়েবক্যাম কনফিগার করবে এবং মাইক্রোসফ্ট টিম ব্যবহার করার সময় আপনি ক্যামেরা ব্যবহার করতে সক্ষম হবেন৷
৷
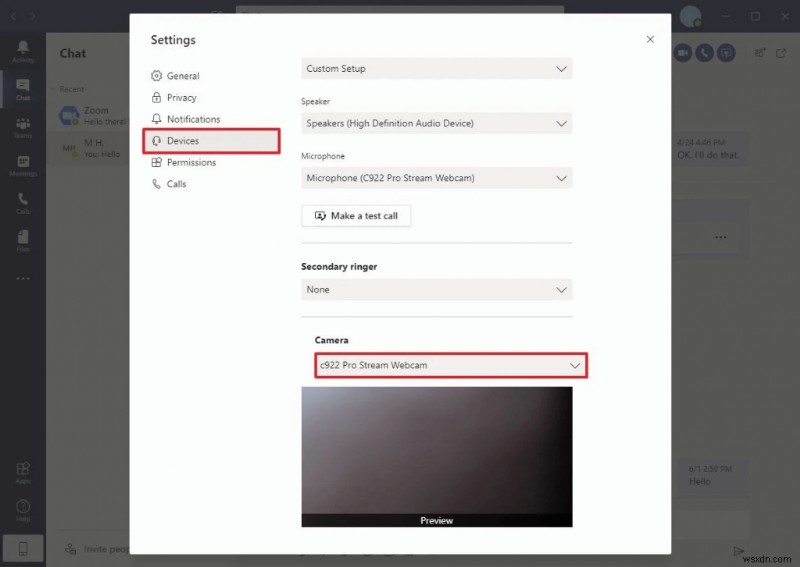
দ্রষ্টব্য :আপনি একটি প্রিভিউ দেখতে পাবেন যা নিশ্চিত করবে ক্যামেরা কাজ করছে কি না। একবার এটি কাজ করলে আপনি ক্যামেরার সাথে একটি ভিডিও কলে যোগ দিতে প্রস্তুত৷
সমাধান 2:ক্যামেরায় অ্যাক্সেস মঞ্জুর করুন
আপনি যদি প্রিভিউ দেখতে পান কিন্তু এখনও ভিডিওর মাধ্যমে কলে যোগ দিতে না পারেন, তাহলে মনে হয় ক্যামেরা অ্যাক্সেস দেওয়া হয়নি। অতএব, আমাদের ক্যামেরার জন্য গোপনীয়তা সেটিংস সক্ষম করতে হবে। এটি করতে, নীচের পদক্ষেপগুলি অনুসরণ করুন:
1. উইন্ডোজ অনুসন্ধান বারে গোপনীয়তা সেটিংস টাইপ করুন
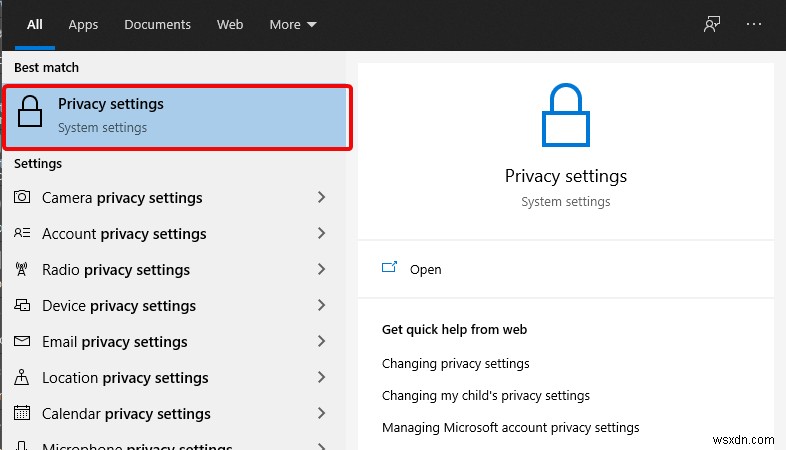
2. বাম ফলকে ক্যামেরা বিকল্পটি সন্ধান করুন৷
৷3. এরপর, অ্যাপগুলিকে আপনার ক্যামেরা অ্যাক্সেস করার অনুমতি দিন সক্ষম করুন৷ এটি উইন্ডোজে ইনস্টল করা অ্যাপকে ক্যামেরা ব্যবহার করার নির্দেশ দেবে৷
৷
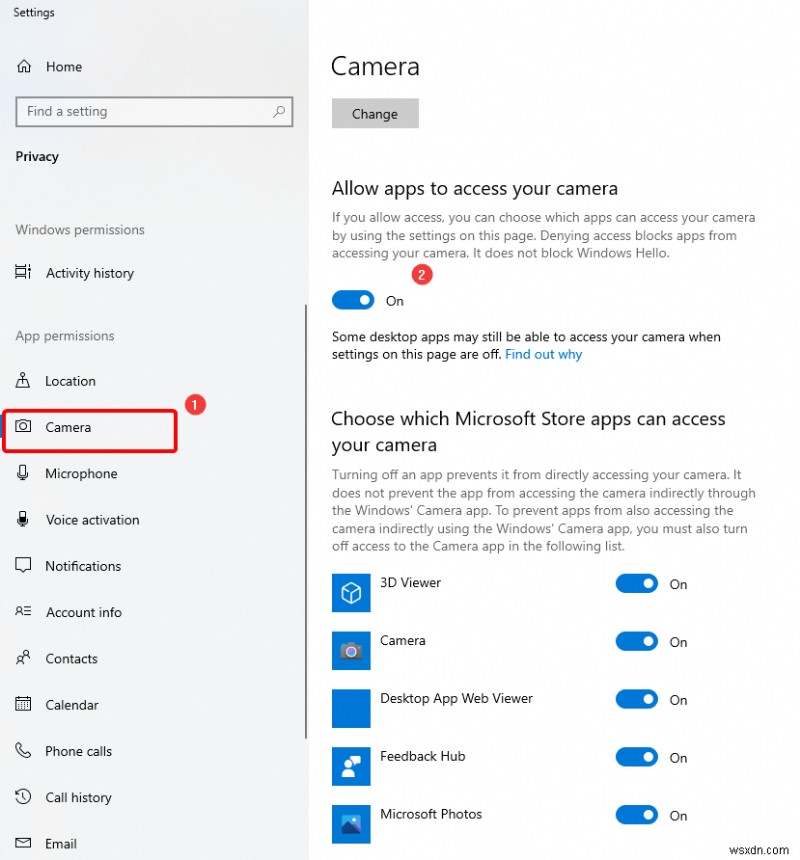
4. এটি ছাড়াও, অ্যাপগুলির তালিকায় Microsoft টিমগুলি সন্ধান করুন এবং ক্যামেরা অ্যাক্সেস সক্ষম করুন৷
5. এছাড়াও, আমরা ডেস্কটপ অ্যাপগুলিকে আপনার ক্যামেরা অ্যাক্সেস করার অনুমতি দিন সক্ষম করার পরামর্শ দিই আপনি নিচে স্ক্রোল করলে এটি খুঁজে পেতে পারেন। এটি করার ফলে ডেস্কটপ অ্যাপ্লিকেশনগুলিকে ক্যামেরা ব্যবহার করার অনুমতি দেবে৷
৷
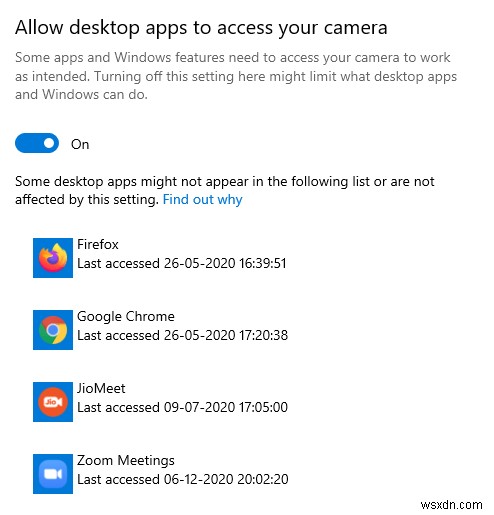
6. ক্যামেরা কাজ করছে কিনা তা নিশ্চিত করতে MS টিম খুলুন এবং একটি ডেমো কল চালান।
সমাধান 3:ওয়েবক্যাম পুনরায় নিবন্ধন করুন
প্রায়শই উইন্ডোজ নতুন সংযুক্ত ডিভাইস সনাক্ত করতে ব্যর্থ হয়। অতএব, এটি নিশ্চিত করতে যে এটি MS টিমের জন্য কোনও সমস্যা তৈরি করছে না, আমরা ক্যামেরা ডিভাইসটি পুনরায় নিবন্ধন করার চেষ্টা করব। এই জন্য, আমরা Windows PowerShell ব্যবহার করব। এটি কীভাবে করবেন তা শিখতে, নীচের পদক্ষেপগুলি অনুসরণ করুন:
1. Windows +X টিপুন
2. প্রসঙ্গ মেনু থেকে Windows PowerShell (Admin) নির্বাচন করুন .
3. এখানে, নিম্নলিখিত কমান্ডটি কপি-পেস্ট করুন Get-AppxPackage -allusers Microsoft.WindowsCamera | Foreach {Add-AppxPackage -DisableDevelopmentMode -Register “$($_.InstallLocation)\AppXManifest.xml”} এবং এন্টার টিপুন
দ্রষ্টব্য :উপরের কমান্ডটি প্রথমে ক্যামেরাটিকে ডি-রেজিস্টার করবে এবং তারপরে এটি নিবন্ধন করবে। এটি নিশ্চিত করে যে উইন্ডোজ ক্যামেরা ডিভাইস পড়তে পারে৷
৷

4. একবার হয়ে গেলে, PowerShell থেকে প্রস্থান করুন এবং Microsoft টিম ব্যবহার করে একটি পরীক্ষা কল করুন। ক্যামেরা কাজ না করার সমস্যা সমাধান করা উচিত।
সমাধান 4:ক্যামেরা ড্রাইভার পুনরায় ইনস্টল করুন
আপনি যদি এই ফিক্সটি পড়ছেন তবে মনে হচ্ছে উপরের সমাধানগুলি আপনার জন্য কাজ করেনি। সুতরাং, এখানে আমরা শিখব কিভাবে পুরানো ড্রাইভার আপডেট করা যায়, ক্যামেরা কাজ না করার সবচেয়ে সাধারণ কারণ। আমরা ডিভাইস ম্যানেজারে যেতে পারি এবং ম্যানুয়ালি ড্রাইভার ইনস্টল করতে পারি বা স্মার্ট ড্রাইভার কেয়ার ব্যবহার করে এক ক্লিকে এটি করতে পারি। আপনি যে বিকল্পটি বেছে নিন, পছন্দটি আপনার।
দ্রষ্টব্য :ড্রাইভারটিকে ম্যানুয়ালি আপডেট করার জন্য, আপনাকে অপারেশন সিস্টেম, ক্যামেরার মডেল নম্বর এবং অন্যান্য হার্ডওয়্যার বিবরণ সম্পর্কে তথ্য সংগ্রহ করতে হবে। যদিও আপনি স্মার্ট ড্রাইভার কেয়ার ব্যবহার করেন, সেরা ড্রাইভার আপডেটার আপনাকে এই সমস্ত তথ্য সংগ্রহ করতে হবে না। এই চমৎকার ইউটিলিটি নিজেরাই পুরানো ড্রাইভার সনাক্ত এবং আপডেট করতে পারে।
কিভাবে স্মার্ট ড্রাইভার কেয়ার ব্যবহার করবেন এবং ক্যামেরা ড্রাইভার আপডেট করবেন?
স্মার্ট ড্রাইভার কেয়ার ব্যবহার করতে, নীচের পদক্ষেপগুলি অনুসরণ করুন:
1. স্মার্ট ড্রাইভার কেয়ার ডাউনলোড, ইনস্টল এবং চালান৷
৷2. এখনই স্ক্যান শুরু করুন ক্লিক করুন এবং স্ক্যান শেষ হওয়ার জন্য অপেক্ষা করুন৷
৷3. আপনি এখন সমস্ত পুরানো ড্রাইভারের একটি তালিকা দেখতে পাবেন৷
৷4. আপডেট অল ক্লিক করে সব পুরানো ড্রাইভার এক সাথে আপডেট করুন৷
৷দ্রষ্টব্য :আপনি যদি ট্রায়াল সংস্করণ ব্যবহার করেন তবে আপনাকে প্রো সংস্করণে আপগ্রেড করতে বলা হবে৷ আপনি যদি অর্থপ্রদান করতে না চান, তাহলে এর পাশের আপডেট ড্রাইভার বোতামে ক্লিক করে ক্যামেরা ড্রাইভার আপডেট করুন।
বিনামূল্যের সংস্করণটি 2টি ত্রুটিপূর্ণ বা পুরানো ড্রাইভার পর্যন্ত আপডেট করার অনুমতি দেয়৷
৷কীভাবে ক্যামেরা ড্রাইভার ম্যানুয়ালি আপডেট করবেন?
1. উইন্ডোজ সার্চ বারে ডিভাইস ম্যানেজার টাইপ করুন
2. সংযুক্ত ডিভাইসগুলি আনহাইড করতে এবং দেখতে ক্যামেরা বিকল্পে ডাবল ক্লিক করুন

3. ডান-ক্লিক করুন> ডিভাইস আনইনস্টল করুন এবং প্রক্রিয়াটি শেষ হওয়ার জন্য অপেক্ষা করুন
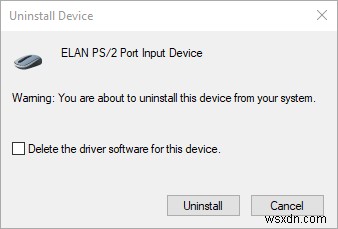
4. একবার হয়ে গেলে, অ্যাকশন ট্যাবে ক্লিক করুন> হার্ডওয়্যার পরিবর্তনের জন্য স্ক্যান করুন .

5. উইন্ডোজ এখন সংযুক্ত ক্যামেরা ডিভাইস সনাক্ত করবে এবং সর্বশেষ ক্যামেরা ড্রাইভার ইনস্টল করবে।
6. একবার ড্রাইভার ইনস্টল হয়ে গেলে, পরিবর্তনগুলি প্রয়োগ করতে পিসি পুনরায় চালু করুন
7. এখন এমএস টিম ব্যবহার করে দেখুন ক্যামেরা কাজ করছে না সমস্যার সমাধান হয়েছে কিনা।
সমাধান 5:ওয়েব ব্রাউজারে ক্যামেরা ডিভাইসের অনুমতি দিন
আপনি যদি ওয়েব ব্রাউজারের মাধ্যমে MS টিম চালাচ্ছেন, তাহলে আপনাকে অ্যাক্সেসের অনুমতি দিতে হবে; তা করতে ব্যর্থ হলে ক্যামেরা কাজ না করার ত্রুটি ফেলে দেবে। এটি ঠিক করতে এবং অনুমতি দিতে, নীচের পদক্ষেপগুলি অনুসরণ করুন:
দ্রষ্টব্য: Microsoft Teams Opera, Safari, Brave-এর সাথে সামঞ্জস্যপূর্ণ নয়, তাই Firefox, Chrome, Edge IE11-এর মতো সামঞ্জস্যপূর্ণ তে স্যুইচ করার পরামর্শ দেওয়া হয়৷
এখন, Google Chrome-এ অনুমতি দেওয়ার পদক্ষেপগুলি অনুসরণ করুন৷
৷1. Google Chrome লঞ্চ করুন৷
2. তিনটি স্ট্যাক করা বিন্দুতে ক্লিক করুন> সেটিংস .
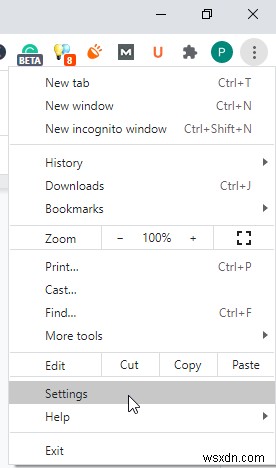
3. বাম ফলক থেকে, গোপনীয়তা এবং নিরাপত্তা নির্বাচন করুন৷> সাইট সেটিংস .
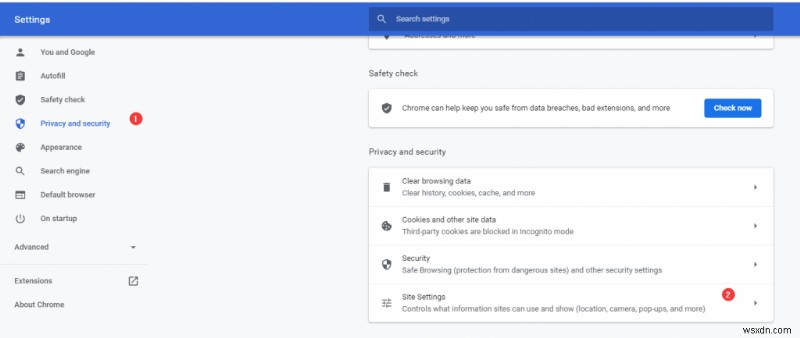
4. অনুমতির অধীনে ক্যামেরা বিকল্পে ক্লিক করুন৷
৷5. অনুসন্ধান বারে microsoft.com কপি-পেস্ট করুন এবং এটিকে ক্যামেরা অ্যাক্সেস করার অনুমতি দিন৷
৷দ্রষ্টব্য: আপনি যদি Google Chrome-এ Microsoft Teams ব্যবহার না করে থাকেন, তাহলে আপনি এটি সার্চ ফলাফলের অধীনে পাবেন না।
এই ধরনের ক্ষেত্রে, MS টিমে লগ ইন করুন এবং ক্যামেরার অনুমতি চাইলে অনুমতি দিন। এটি ক্যামেরাকে অনুমতি দেবে ক্যামেরা, কাজের সমস্যা সমাধান করা হবে না।
6. এখন এমএস টিম ব্যবহার করুন আপনি ক্যামেরা সমস্যার সম্মুখীন হবেন না
উপরে ব্যাখ্যা করা ফিক্সগুলি ব্যবহার করে, আমরা আশা করি এমএস টিমগুলিতে ক্যামেরা কাজ না করার সমস্যাটি সমাধান করা হয়েছে৷ আপনি যদি কোন সমস্যার সম্মুখীন হন তাহলে আমাদের জানান, আমরা সাহায্য করার চেষ্টা করব। এছাড়াও আপনি আমাদের সাথে আমাদের সোশ্যাল মিডিয়া চ্যানেলগুলিতে সংযোগ করতে পারেন৷
৷

