ব্লগের সারাংশ- ওয়েবিনার বা মিটিংয়ে দেখানো উপস্থাপনার উপর একটি ট্যাব রাখা কঠিন হতে পারে। আপনি কি আপনার কম্পিউটারে পাওয়ারপয়েন্ট উপস্থাপনা রেকর্ড করার একটি সহজ উপায় খুঁজছেন? এখানে আমরা আপনাকে দেখাব কিভাবে অডিও সহ একটি পাওয়ারপয়েন্ট উপস্থাপনা রেকর্ড করতে হয়।
আপনি কি একটি জুম মিটিংয়ে পাওয়ারপয়েন্ট প্রেজেন্টেশনে শেয়ার করা গুরুত্বপূর্ণ তথ্যের সাথে তাল মিলিয়ে চলতে হিমশিম খাচ্ছেন? একটি পাওয়ারপয়েন্ট প্রেজেন্টেশন যা শেয়ার করা স্ক্রিনে চালানো হয়েছিল তা মনে রাখা কঠিন হতে পারে। খোঁজার জন্য গুরুত্বপূর্ণ তথ্য সংরক্ষণ করা নোট নেওয়ার চেয়ে বেশি পছন্দনীয়। আপনি যদি উপস্থাপনা রেকর্ড করার একটি উপায় খুঁজে পেতে চান, তাহলে আপনার জন্য একটি সমাধান আছে। এই ব্লগে আমরা কিভাবে পাওয়ারপয়েন্ট প্রেজেন্টেশন রেকর্ড করতে হয় সে সম্পর্কে কথা বলি।
পাওয়ারপয়েন্ট স্ক্রিন রেকর্ডিং সফ্টওয়্যার ব্যবহার করে, আপনি সহজেই একটি ভিডিও ফাইল তৈরি করতে এবং আপনার কম্পিউটারে সংরক্ষণ করতে পারেন। এখানে, আমরা অডিওর সাথে পাওয়ারপয়েন্ট প্রেজেন্টেশন কিভাবে রেকর্ড করতে হয় তা বলব। পাওয়ারপয়েন্ট উপস্থাপনাগুলি চালানোর সময় আমরা স্ক্রিন রেকর্ড করতে স্ক্রিন রেকর্ডার ব্যবহার করি। একটি উইন্ডোজ পিসিতে একটি স্ক্রিন রেকর্ড করার একটি দুর্দান্ত উপায় হল টুইকশট স্ক্রিন ক্যাপচার সফ্টওয়্যার ব্যবহার করা। এটি একটি স্ক্রিন ক্যাপচার টুল যা সহজেই স্ক্রিনশট নিতে পারে এবং উইন্ডোজ পিসিতে স্ক্রিন রেকর্ড করতে পারে।
কিভাবে পাওয়ারপয়েন্ট উপস্থাপনা রেকর্ড করতে হয় তার সহজ ধাপে আসুন।
এছাড়াও পড়ুন:ওয়াটারমার্ক ছাড়া 13টি সেরা ফ্রি স্ক্রীন রেকর্ডার
অডিও সহ পাওয়ারপয়েন্ট উপস্থাপনা কিভাবে রেকর্ড করবেন?
মিটিংয়ে ওয়েবিনার বা পাওয়ারপয়েন্ট প্রেজেন্টেশন দেখার সময়, আপনি পরে আবার দেখার জন্য স্ক্রীন রেকর্ড করতে পারেন। যেহেতু পাওয়ারপয়েন্টটি আপনার সাথে একটি নথি হিসাবে ভাগ করা হয়নি, তাই এটি আপনার পক্ষে আবার যাওয়ার একমাত্র বিকল্প। আমরা স্ক্রিন রেকর্ডার টুল যেমন টুইকশট স্ক্রিন ক্যাপচারের সাহায্যে স্ক্রিন রেকর্ড করার পরামর্শ দিই।
নিম্নলিখিত পদ্ধতিতে আমরা আপনাকে বলতে যাচ্ছি কিভাবে এটি ব্যবহার করে আপনার কম্পিউটারে প্রেজেন্টেশন বাজানো রেকর্ড করতে হয়। স্ক্রিন রেকর্ডিং অডিও সহ এবং ছাড়াই সম্ভব কারণ এটি এই টুল দ্বারা নিয়ন্ত্রিত হতে পারে। এটি রেকর্ডিংয়ের মোড এবং পাওয়ারপয়েন্ট উপস্থাপনার উপর নির্ভর করে। যদি একটি উপস্থাপনা অডিও জড়িত থাকে, এটি স্ক্রিন রেকর্ডার টুল দ্বারা রেকর্ড করা হবে, এটি অডিওর সাথে সংরক্ষণ করা যেতে পারে। এই টুলটি ওয়াটারমার্ক ছাড়াই সহজেই স্ক্রিন ক্যাপচার করতে ব্যবহার করা যেতে পারে।
ধাপ 1: নিচে দেওয়া ডাউনলোড বোতাম থেকে আপনার কম্পিউটারে TweakShot ডাউনলোড করুন-
ডাউনলোড করা ফাইলটি চালান এবং সেটআপ সম্পূর্ণ করুন। TweakShot Screen Capture এর ইনস্টলেশন সম্পূর্ণ হলে, আপনি এটি ব্যবহার করতে পারেন।
দ্রষ্টব্য: আপনার কম্পিউটারে স্ক্রীন এবং অডিও রেকর্ড করার জন্য টুলটিকে প্রয়োজনীয় অনুমতি দিতে ভুলবেন না।
ধাপ 2: আপনার স্ক্রীনের রেকর্ডিং শুরু করতে স্টার্ট মেনু থেকে টুইকশট স্ক্রিন ক্যাপচার চালু করুন৷

ধাপ 3: প্রথমে, আপনার কম্পিউটারে আপনার পাওয়ারপয়েন্ট প্রেজেন্টেশন বাজছে তা নিশ্চিত করুন। সুতরাং, রেকর্ডিং শুরু করতে TweakShot Screen Capture সফ্টওয়্যার দিয়ে প্রস্তুত থাকুন৷
পদক্ষেপ 4: টুইকশট স্ক্রিন ক্যাপচারে ক্যাপচার ভিডিও আইকনে যান এবং এটিতে ক্লিক করুন৷

ধাপ 5: পাওয়ারপয়েন্ট উপস্থাপনা স্ক্রীন রেকর্ড করার জন্য অঞ্চলটি নির্দিষ্ট করতে নতুন খোলা উইন্ডোতে অঞ্চলটি নির্বাচন করুন। চারটি বিকল্প আছে - একক উইন্ডো, টাস্কবারের সাথে পূর্ণ স্ক্রীন, টাস্কবার ছাড়া পূর্ণ স্ক্রীন এবং আয়তক্ষেত্রাকার অঞ্চল। এটি সহায়ক কারণ আপনি যে স্ক্রিনের এলাকাটি রেকর্ড করতে চান সেটি পূর্ণ স্ক্রীন বা একক উইন্ডো যেখানে উপস্থাপনা চালানো হয় তা চয়ন করতে পারেন৷
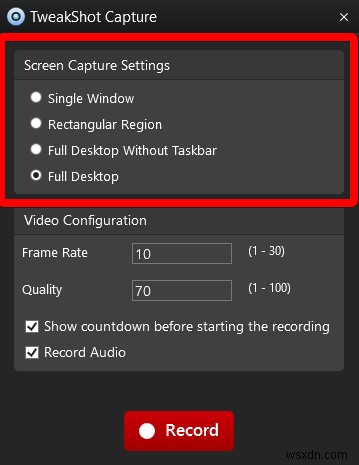
পদক্ষেপ 6: এর পরে, আপনাকে আপনার ভিডিওর জন্য ভিডিওর গুণমান এবং ফ্রেম রেট কাস্টমাইজ করতে হবে। শুরু হওয়ার আগে কাউন্টডাউনটি ডিফল্টরূপে মনে রাখবেন। এছাড়াও নিশ্চিত করুন যে আপনি রেকর্ড অডিও -এর জন্য বাক্সটি চেক করেছেন৷ অডিও এবং ভিডিও সহ পাওয়ারপয়েন্ট উপস্থাপনা রেকর্ড করতে।
দ্রষ্টব্য: স্ক্রিন রেকর্ডিংয়ের সাথে অডিও রেকর্ড করার জন্য আপনাকে আপনার কম্পিউটারে একটি মাইক্রোফোন সংযুক্ত করতে হবে৷
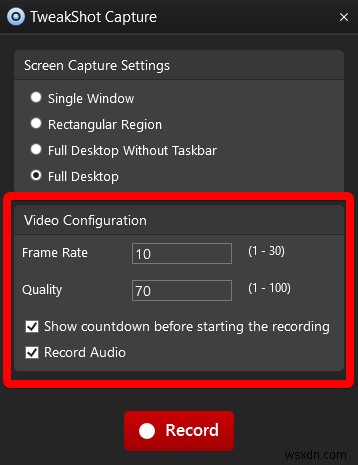
পদক্ষেপ 7: এখন, রেকর্ড-এ ক্লিক করুন বোতাম।
আপনি এটিতে আঘাত করার সাথে সাথেই কাউন্টডাউন শুরু হবে এবং আপনি হলুদ চিহ্ন সহ নির্বাচিত এলাকা দেখতে পারবেন। আপনার কম্পিউটারে এই বিশেষ স্ক্রীনটি রেকর্ড করা হবে যতক্ষণ না আপনি এটি বন্ধ করার জন্য একটি আদেশ দেন৷
৷ধাপ 8: একবার আপনি পাওয়ারপয়েন্ট উপস্থাপনা রেকর্ড করার পরে, টাস্কবারে যান এবং TweakShot আইকনে ক্লিক করুন। এটি খুলুন এবং তারপরে স্টপ বোতামে ক্লিক করুন৷
৷ধাপ 9: একটি পপ আপ উইন্ডো আসবে এবং আপনি ভিডিও রেকর্ডিং সংরক্ষণ করতে চান কিনা তা নিশ্চিত করতে আপনাকে জিজ্ঞাসা করবে। হ্যাঁ ক্লিক করুন এবং আপনার কম্পিউটারে ফাইলটি সংরক্ষণ করুন৷
৷
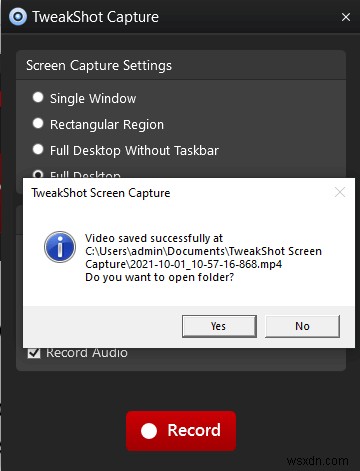
সুতরাং, TweakShot Screen Capture ব্যবহার করে আপনার কম্পিউটারে অডিও এবং ভিডিও সহ একটি পাওয়ারপয়েন্ট উপস্থাপনা কিভাবে রেকর্ড করবেন।
এছাড়াও পড়ুন:মাইক্রোসফ্ট এমএস অফিসে পূর্বের অজানা নিরাপত্তা দুর্বলতাগুলি ঠিক করতে আপডেট প্রকাশ করে৷
র্যাপিং আপ-
এখন আপনি জানেন যে আপনার উইন্ডোজ পিসিতে উপস্থাপনা রেকর্ড করতে কী ব্যবহার করতে হবে। এটি এখন পর্যন্ত সবচেয়ে সহজ উপায় যা আপনি এই তৃতীয় পক্ষের সরঞ্জামটি ব্যবহার করে জানতে পারবেন, আপনি বসে থাকতে পারেন এবং এটিকে কাজ করতে দিতে পারেন। এটি শুধুমাত্র উপস্থাপনা রেকর্ড করতে সক্ষম নয় কিন্তু আপনার কম্পিউটার স্ক্রিনে যেকোনো কিছু। TweakShot Screen Capture ব্যবহার করে আপনার স্ক্রীন রেকর্ড করুন এবং তারপর টীকা, হাইলাইট ইত্যাদি যোগ করতে এর ইমেজ এডিটর ব্যবহার করুন। এখনই TweakShot Screen Capture ব্যবহার করে দেখুন এবং Windows PC-এ স্ক্রীন ক্যাপচারের এর সমস্ত বৈশিষ্ট্য উপভোগ করুন।
নিচের ডাউনলোড লিঙ্ক থেকে Windows 10, 8 এবং 7-এর জন্য এখনই এটি পান-
আমরা আশা করি এই নিবন্ধটি আপনাকে অডিও সহ পাওয়ারপয়েন্ট উপস্থাপনা কিভাবে রেকর্ড করতে হয় তা শিখতে সাহায্য করবে। আমরা এই পোস্টটিকে আরও কার্যকর করতে আপনার মতামত জানতে চাই। আপনার পরামর্শ এবং মন্তব্য নীচের মন্তব্য বিভাগে স্বাগত জানাই. সামাজিক মিডিয়াতে নিবন্ধটি শেয়ার করে আপনার বন্ধুদের এবং অন্যদের সাথে তথ্য ভাগ করুন৷
আমরা আপনার কাছ থেকে শুনতে ভালোবাসি!
আমরা ফেসবুক এবং ইউটিউবে আছি। যেকোনো প্রশ্ন বা পরামর্শের জন্য, অনুগ্রহ করে নীচের মন্তব্য বিভাগে আমাদের জানান। আমরা একটি সমাধান সঙ্গে আপনার ফিরে পেতে ভালোবাসি. আমরা নিয়মিত প্রযুক্তি সম্পর্কিত সাধারণ সমস্যার সমাধান সহ টিপস এবং কৌশল পোস্ট করি।
প্রায়শই জিজ্ঞাসিত প্রশ্ন-
প্রশ্ন 1. আমি কিভাবে একটি পাওয়ারপয়েন্ট উপস্থাপনা ভিডিও হিসাবে রেকর্ড করব?
আপনি যদি ফাইলটির মালিক হন তবে ভিডিও হিসাবে পাওয়ারপয়েন্ট উপস্থাপনা রেকর্ড করার সর্বোত্তম উপায় হল অন্তর্নির্মিত সরঞ্জামগুলি ব্যবহার করা। মাইক্রোসফ্ট পাওয়ারপয়েন্ট আপনাকে একটি ভিডিও ফাইলে স্লাইডশো রেকর্ড করার জন্য একটি অন্তর্নির্মিত বিকল্প দেয়। পাওয়ারপয়েন্ট প্রেজেন্টেশন খুলুন, টুলবারে যান> রেকর্ডিং> রেকর্ড স্লাইডশো> রেকর্ড করুন। অন্যান্য ক্ষেত্রে, যখন পাওয়ারপয়েন্ট প্রেজেন্টেশন দেখানো হয় বা ওয়েবিনার বা মিটিংয়ে শেয়ার করা হয়, তখন অডিও এবং ভিডিও সহ উপস্থাপনা রেকর্ড করতে TweakShot Screen Capture ব্যবহার করুন।
প্রশ্ন 2। পাওয়ারপয়েন্ট উপস্থাপনা রেকর্ড করার সবচেয়ে সহজ উপায় কি?
TweakShot Screen Capture হতে হবে পাওয়ারপয়েন্ট প্রেজেন্টেশন রেকর্ড করার সবচেয়ে সহজ উপায়। আপনাকে যা করতে হবে তা হল স্ক্রিন ক্যাপচার টুলটি ডাউনলোড করুন এবং ভিডিও ক্যাপচার বোতামে ক্লিক করুন এবং অঞ্চলটি নির্বাচন করুন৷
প্রশ্ন ৩. পাওয়ারপয়েন্টে অডিও সহ আমি কীভাবে আমার স্ক্রীন রেকর্ড করব?
পাওয়ারপয়েন্টে অডিও সহ স্ক্রীন রেকর্ড করতে, উপরের ধাপে দেখানো হিসাবে আপনি সহজেই TweakShot Screen Capture চালাতে পারেন। এইভাবে অডিও এবং ভিডিও সহ পাওয়ারপয়েন্ট উপস্থাপনা রেকর্ড করতে হয়।
সম্পর্কিত বিষয় –
পাওয়ারপয়েন্টের জন্য 5টি সেরা টিপস এবং কৌশল
2021 সালের 7 সেরা পাওয়ারপয়েন্ট বিকল্প
কিভাবে মাইক্রোসফট পাওয়ারপয়েন্টে একটি টাইমলাইন তৈরি করবেন
সামগ্রীর ত্রুটির সাথে পাওয়ারপয়েন্টে একটি সমস্যা পাওয়া গেছে তা কীভাবে ঠিক করবেন
পাওয়ারপয়েন্ট প্রেজেন্টেশনে কিভাবে ভিডিও যোগ করবেন


