আপনি কি একটি অতি সংবেদনশীল টাচপ্যাড বরাবর আপনার আঙ্গুল টেনে নিয়ে ক্লান্ত? ? গেম খেলার সময় আপনার ক্লিক বোতামে কি কৌশলের অভাব এবং বগ ডাউন? অথবা আপনার কি ওয়্যারলেস মাউসের মতো একটি অতি-আরামদায়ক ergonomic সমাধান বা একটি খরচ-দক্ষ তারযুক্ত মাউসের প্রয়োজন যা সহজেই ম্যাচিং পোর্টে প্লাগ করা যায়?
কারণ যাই হোক না কেন, হয়তো আপনি আপনার Windows 10 পিসি বা ল্যাপটপে একটি ডেডিকেটেড মাউস যুক্ত করার সিদ্ধান্ত নিয়েছেন। এখানে একটি নতুন তারযুক্ত ও ওয়্যারলেস মাউস ইনস্টল করার জন্য ধাপে ধাপে নির্দেশাবলী সহ আপনার সরল নির্দেশিকা রয়েছে !
| বিষয়বস্তুর সারণী |
|---|
| পার্ট 1:কিভাবে আমি উইন্ডোজ 10 পিসিতে একটি নতুন তারযুক্ত মাউস ইনস্টল করব? |
| পার্ট 2:উইন্ডোজ 10 পিসিতে আমি কীভাবে একটি নতুন ওয়্যারলেস মাউস ইনস্টল করব? |
| পার্ট 3:আমার মাউস কাজ না করলে কি করতে হবে? |
পার্ট 1:কিভাবে আমি উইন্ডোজ 10 পিসিতে একটি নতুন তারযুক্ত মাউস ইনস্টল করব?
একটি তারযুক্ত USB মাউস সংযোগ করতে নির্দেশাবলী সঠিকভাবে অনুসরণ করুন:
পদক্ষেপ 1- শুধু মাউসের সাথে সংযুক্ত USB কেবলটিকে USB পোর্টগুলির একটিতে সংযুক্ত করুন, যেমনটি নীচের ছবিতে দেখানো হয়েছে৷

পদক্ষেপ 2- আপনি সাধারণত Windows 10 পিসি বা ল্যাপটপের পিছনে বা পাশে USB পোর্ট খুঁজে পেতে পারেন। একটি USB পোর্ট হাব আছে? মাউস তারের সাথে নিরাপদে সংযুক্ত করুন এবং জোড়ার প্রক্রিয়াটি সম্পূর্ণ করুন৷
৷পদক্ষেপ 3- তারযুক্ত মাউস সংযুক্ত হওয়ার সাথে সাথেই, আপনার কম্পিউটার স্বয়ংক্রিয়ভাবে প্রয়োজনীয় ড্রাইভারগুলিকে ইনস্টল করা উচিত যা সঠিকভাবে কাজ করার জন্য প্রয়োজনীয় কোনও ল্যাগ ছাড়াই৷
দ্রষ্টব্য: আপনার মাউসের কিছু বিশেষ বোতাম থাকলে অতিরিক্ত সফ্টওয়্যারের প্রয়োজন হতে পারে।
এইভাবে আপনি Windows 10 কম্পিউটার বা l00000000aptop এর সাথে তারযুক্ত ইঁদুরগুলিকে সহজেই সংযোগ এবং জোড়া করতে পারেন৷ ওয়্যারলেস মাউস ব্যবহারকারীরা নীচে উল্লিখিত পদক্ষেপগুলি উল্লেখ করতে পারেন!
অংশ 2:উইন্ডোজ 10 পিসিতে আমি কীভাবে একটি নতুন ওয়্যারলেস মাউস ইনস্টল করব?
বেশিরভাগ বেতার ইঁদুর একটি অনবোর্ড ট্রান্সমিটারের উপর নির্ভর করে যা ডিভাইসটিকে উপযুক্ত সংযোগ তৈরি করতে পিসি বা ল্যাপটপের ভিতরে একটি রিসিভারের সাথে যোগাযোগ করতে দেয়। যাইহোক, বেশিরভাগ ডেস্কটপ এবং ল্যাপটপে একটি অন্তর্নির্মিত ব্লুটুথ রেডিও রয়েছে। কিন্তু আপনার ডিভাইস ব্লুটুথ কার্যকারিতা সমর্থন না করলে, আপনাকে একটি ব্লুটুথ অ্যাডাপ্টার পেতে হবে অথবা একটি USB ডঙ্গল সহ একটি বেতার মাউস চয়ন করুন যা একটি রিসিভার হিসাবে কাজ করে৷
নীচের ধাপগুলিতে, আমরা ধরে নিচ্ছি আপনার কম্পিউটার বা ল্যাপটপে ব্লুটুথ রেডিও সংহত হয়েছে৷
পদক্ষেপ 1- সেটিংস অ্যাপে যান এবং ডিভাইস বিভাগে নেভিগেট করুন।

ধাপ 2- ব্লুটুথ এবং অন্যান্য ডিভাইস মেনুর দিকে যান এবং আপনার পিসি বা ল্যাপটপে সাবধানে ব্লুটুথ বা অন্যান্য ডিভাইস যোগ করতে (+) আইকনে চাপুন।
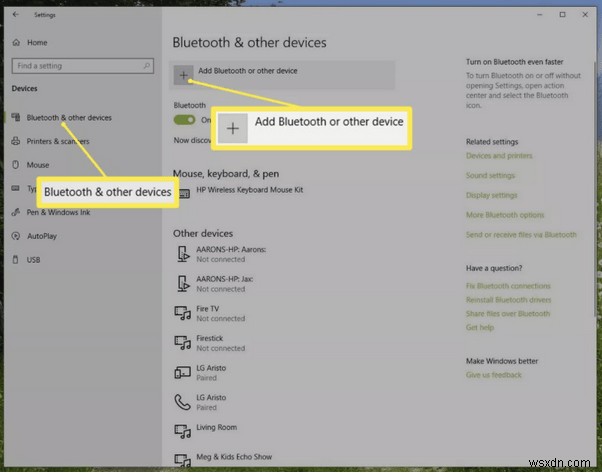
পদক্ষেপ 3- পরবর্তী পপ-আপ থেকে, আপনাকে একটি নতুন ডিভাইস হিসাবে আপনার ওয়্যারলেস মাউস যুক্ত করতে ব্লুটুথ বিকল্পে ক্লিক করতে হবে। (মাউস চালু করুন যদি এটির চালু/বন্ধ সুইচ থাকে) ধৈর্য ধরে রাখুন এবং ব্লুটুথ কার্যকারিতা কাজ করতে দিন এবং ওয়্যারলেস মাউস সনাক্ত করুন। একবার পপ-আপ প্রদর্শিত হলে, সংযোগ প্রক্রিয়া সম্পূর্ণ করতে পেয়ার বোতামে ক্লিক করুন।)
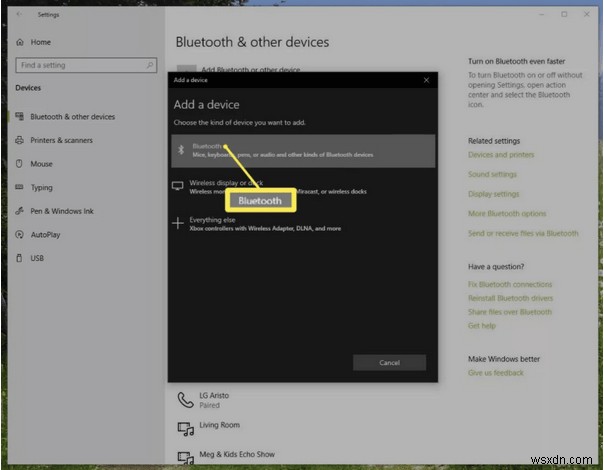
অন-স্ক্রীন নির্দেশাবলী সাবধানে অনুসরণ করুন এবং পেয়ারিং মোডে নতুন মাউস ইনস্টল করুন। প্রক্রিয়াটি সম্পন্ন হলে, উইন্ডোজ স্বয়ংক্রিয়ভাবে নতুন মাউস শনাক্ত করবে এবং একই সাথে সুচারুভাবে কাজ করার জন্য প্রাসঙ্গিক ড্রাইভার যোগ করবে।
দ্রষ্টব্য: এটি কেনার আগে নিশ্চিত করুন যে আপনি আপনার Windows 10 PC/Laptop এবং Mouse এর মধ্যে সামঞ্জস্যপূর্ণতা পরীক্ষা করেছেন। আপনার ওয়্যারলেস মাউসের জন্য কিছু ব্যাটারি আলাদা রাখুন। সাধারণত,
“AA” ব্যাটারি ওয়্যারলেস মাউসে ব্যবহার করা হয়।
অবশ্যই পড়ুন = 2020 সালে Windows 10 পিসির জন্য সেরা বিনামূল্যের ব্লুটুথ সফ্টওয়্যার
পার্ট 3:আমার মাউস কাজ না করলে কি করতে হবে?
প্রতিটি নতুন মাউস তার প্রস্তুতকারকের উপর নির্ভর করে Windows 10 পিসি এবং ল্যাপটপে আবিষ্কারযোগ্য হয়। তাই, নিশ্চিত করুন যে আপনি যে মাউসটি ইন্সটল করতে চলেছেন এবং আপনার কম্পিউটারের সাথে সংযোগ করতে চলেছেন সেটির সাহায্যে আপনি দ্রুত নির্দেশ নির্দেশিকাটি দেখেছেন৷
যদি আপনি এখনও সঠিক কার্যকারিতার সাথে লড়াই করছেন, তবে এটি হতে পারে কারণ আপনার নতুন মাউস ড্রাইভারগুলি অনুপস্থিত বা সর্বশেষ বা সবচেয়ে সামঞ্জস্যপূর্ণ সংস্করণ চালাচ্ছে না . এর মধ্য দিয়ে যাওয়ার জন্য, আমরা আমাদের ব্যবহারকারীদের স্মার্ট ড্রাইভার কেয়ার এর মতো একটি ডেডিকেটেড ড্রাইভার আপডেটার ইউটিলিটি পাওয়ার পরামর্শ দিই। . এই পেশাদার উইন্ডোজ ড্রাইভার ইনস্টলেশন সফ্টওয়্যার ব্যবহার করে, আপনি আপনার কম্পিউটারে চলমান প্রতিটি ডিভাইস ড্রাইভারের সর্বশেষ এবং সঠিক সংস্করণ পেতে পারেন। এই নির্দেশিকা পড়ুন আপনার পিসির জন্য সেরা ড্রাইভার আপডেট টুল কিভাবে চয়ন করবেন তা শিখতে?
কিভাবে সর্বশেষ মাউস ড্রাইভার পেতে স্মার্ট ড্রাইভার কেয়ার ব্যবহার করবেন?
স্মার্ট ড্রাইভার কেয়ারের ট্রায়াল সংস্করণ ব্যবহারকারীদের প্রতিদিন দুটি ড্রাইভার আপডেট করার অনুমতি দেয়। আপনি যদি আরও ডিভাইস ড্রাইভার আপডেট করতে চান তবে আপনাকে অর্থপ্রদানের সংস্করণে স্যুইচ করতে হবে।
পদক্ষেপ 1- স্মার্ট ড্রাইভার কেয়ার ডাউনলোড করুন, ইনস্টল করুন এবং লঞ্চ করুন . পেইড সংস্করণে নিবন্ধন করুন যাতে আপনি কোনো ঝামেলা ছাড়াই সমস্ত বৈশিষ্ট্য ব্যবহার করতে পারেন৷
৷ধাপ 2- স্মার্ট ড্রাইভার কেয়ার স্ক্যান করতে এবং সমস্ত ত্রুটিপূর্ণ, ক্ষতিগ্রস্থ, অনুপস্থিত এবং বেমানান ড্রাইভারের তালিকা করতে স্টার্ট স্ক্যান এখন বোতামে ক্লিক করুন৷
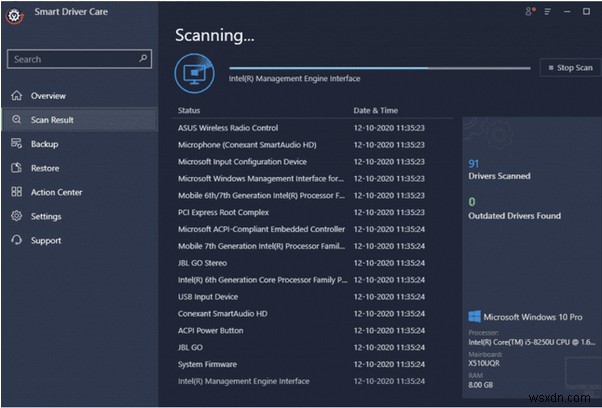
পদক্ষেপ 3- আপনি যদি ত্রুটিপূর্ণ মাউস ড্রাইভার দেখতে পান, তাহলে আপনি সেগুলিকে পৃথকভাবে আপডেট করতে পারেন অথবা কেবলমাত্র সমস্ত আপডেট করুন বোতামে ক্লিক করুন৷
দ্রষ্টব্য:আপনার কাছে স্মার্ট ড্রাইভার কেয়ারের ট্রায়াল সংস্করণ থাকলে, আপনি একদিনে দুটি ড্রাইভার আপডেট করতে পারেন।
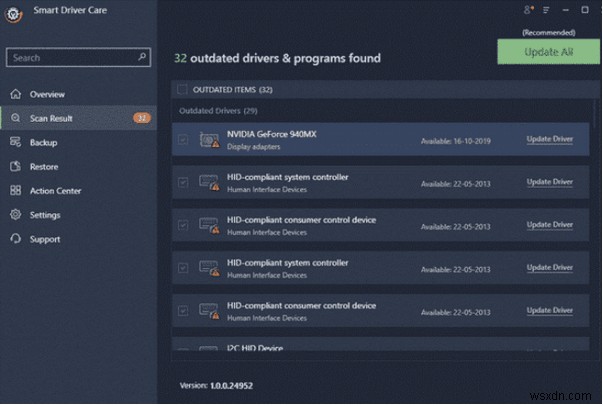
এটি নিশ্চিত করবে যে আপনার পিসি এবং ল্যাপটপে চলমান সর্বশেষ এবং সবচেয়ে সামঞ্জস্যপূর্ণ মাউস ড্রাইভার রয়েছে। আশা করি, এটি মাউস সংযোগ সংক্রান্ত সমস্ত সমস্যার সমাধান করবে!
| পরবর্তী পড়ুন: |
| উইন্ডোজ 10-এ মাউসের সমস্যা সমাধান করা:সেরা ৭টি উপায় |
| স্থির - উইন্ডোজ 10-এ মাউস পয়েন্টার নিজে থেকে চলছে |
| উইন্ডোজে "ওয়্যারলেস মাউস সংযোগ করতে অক্ষম" সমস্যাটি কীভাবে ঠিক করবেন |
| আপনার নতুন ফোনের জন্য সেরা ব্লুটুথ হেডফোন অ্যাডাপ্টার |


