প্রিন্টার অবশ্যই একটি নতুন প্রযুক্তি নয়, তাই আপনি মনে করেন যে তারা এখন সমস্যামুক্ত হবে। দুঃখজনকভাবে, এটি এমন নয়। আপনার প্রিন্টার যখন বলে যে এটি Windows 10-এ অফলাইন আছে তখন আপনি একটি সমস্যার সম্মুখীন হতে পারেন।
যেকোনো ভালো আধুনিক প্রিন্টার ইথারনেট বা Wi-Fi এর মাধ্যমে আপনার কম্পিউটারের সাথে সংযোগ করার ক্ষমতা রাখে। যাইহোক, আপনি যখন ভয়ঙ্কর "প্রিন্টার অফলাইন" স্থিতি ত্রুটি পান তখন আপনি কী করতে পারেন? আপনি কিভাবে আপনার প্রিন্টার অনলাইন চালু করবেন? অথবা সম্ভবত এটি জেনেরিক কোড 10 ত্রুটি প্রদর্শন করে?
আমরা প্রিন্টার অফলাইন ত্রুটি সমাধানে সহায়তা করার জন্য সমস্যা সমাধানের পদক্ষেপগুলি প্রদান করতে যাচ্ছি৷
1. কম্পিউটার এবং প্রিন্টার সংযোগ পরীক্ষা করুন
প্রথম জিনিসগুলি প্রথমে:সমস্ত প্রিন্টার তারগুলি পরীক্ষা করুন। নিশ্চিত করুন যে সেগুলি প্রিন্টার এবং কম্পিউটার উভয়েই নিরাপদে প্লাগ করা আছে৷
৷দ্বিতীয়ত, আপনার নেটওয়ার্ক কাজ করছে কিনা তা পরীক্ষা করুন। আপনার যদি ইন্টারনেটের সাথে সংযোগ করতে সমস্যা হয় তবে এটি প্রিন্টারে স্থানীয়করণে সমস্যা নয়। সেক্ষেত্রে, Windows 10 Wi-Fi সমস্যাগুলি কীভাবে ঠিক করবেন সে সম্পর্কে আমাদের গাইডটি কার্যকর হবে৷
৷তৃতীয়ত, সম্ভব হলে, আপনার কম্পিউটারকে প্রিন্টারের সাথে সংযুক্ত করার জন্য একটি ভিন্ন পদ্ধতি ব্যবহার করুন। আপনি যদি ওয়াই-ফাই ব্যবহার করেন, তাহলে ইথারনেটে স্যুইচ করুন এবং এর বিপরীতে।
2. প্রিন্টার এবং কম্পিউটার পুনরায় চালু করুন
পাওয়ার সাইক্লিং হল কোন কিছু বন্ধ করে আবার চালু করার কাজ। এটি প্রাচীন প্রযুক্তির পরামর্শ, কিন্তু আপনি অবাক হবেন যে এটি কতবার কাজ করে৷
৷প্রথমে আপনার কম্পিউটার এবং প্রিন্টার বন্ধ করুন। তারপরে প্রিন্টারের পাওয়ার কেবলটি আনপ্লাগ করুন, 30 সেকেন্ড অপেক্ষা করুন এবং এটিকে আবার প্লাগ করুন৷ প্রিন্টারটি সম্পূর্ণরূপে বুট হওয়ার জন্য আবার অপেক্ষা করুন---এটি স্ট্যান্ডবাই থেকে ফিরে আসবে না, তাই এটি স্বাভাবিকের চেয়ে বেশি সময় নিতে পারে৷
একবার প্রিন্টারটি চালু হয়ে গেলে, আপনার কম্পিউটারটি আবার চালু করুন এবং দেখুন প্রিন্টারটি এখন অনলাইনে আছে কিনা৷
3. প্রিন্টার ট্রাবলশুটার চালান

Windows 10-এ বেশ কিছু ট্রাবলশুটার রয়েছে যেগুলির লক্ষ্য যে কোনও সমস্যা সনাক্ত করা এবং স্বয়ংক্রিয়ভাবে সমাধান করা। একটি প্রিন্টার সমস্যা সমাধানকারী রয়েছে যা আপনি চালাতে পারেন এবং আশা করি এটি প্রিন্টার অফলাইন ত্রুটির সমাধান করবে৷
Windows কী + I টিপুন সেটিংস খুলতে এবং ডিভাইস> প্রিন্টার এবং স্ক্যানার ক্লিক করুন . ডানদিকের মেনুতে, সম্পর্কিত সেটিংসের নীচে , ত্রুটি সমাধানকারী চালান ক্লিক করুন .
সমস্যা সমাধানকারী তারপর খুলবে এবং চেকের একটি সিরিজের মাধ্যমে চালাবে। যদি এটি কোন সমস্যার সম্মুখীন হয়, তাহলে সেগুলি কী এবং সেগুলি সমাধানের জন্য নেওয়া পদক্ষেপগুলি আপনাকে বলবে৷ এমনকি যদি এটি কোনো সমস্যা খুঁজে না পায়, আপনি বিশদ তথ্য দেখুন ক্লিক করতে পারেন একটি ব্রেকডাউন পেতে।
4. "প্রিন্টার অফলাইন ব্যবহার করুন" মোড অক্ষম করুন
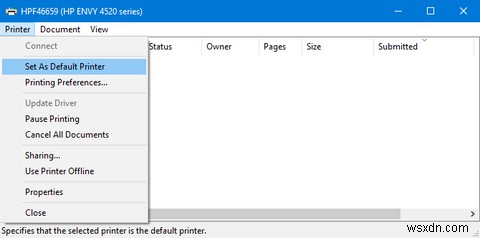
আপনার পরীক্ষা করা উচিত যে "প্রিন্টার অফলাইন ব্যবহার করুন" মোডটি সক্ষম করা নেই৷ আপনি ভুলবশত এটি করেছেন বা আপনার প্রিন্টার বা কিছু সফ্টওয়্যার এটি চালু করে থাকতে পারে৷
Windows কী + I টিপুন সেটিংস খুলতে। ডিভাইস> প্রিন্টার এবং স্ক্যানার-এ যান . আপনার প্রিন্টার নির্বাচন করুন এবং ওপেন সারি ক্লিক করুন . প্রিন্টার ক্লিক করুন৷ টুলবারে এবং নিশ্চিত করুন অফলাইন প্রিন্টার ব্যবহার করুন এর পাশে একটি টিক নেই। যদি এটি হয়ে থাকে, এটি নিষ্ক্রিয় করতে এটিতে ক্লিক করুন৷
৷5. প্রিন্ট সারি সাফ করুন

একটি আটকে থাকা মুদ্রণ সারি অনেক সমস্যার কারণ হতে পারে, অন্তত প্রিন্টার অফলাইন ত্রুটি নয়৷
মুদ্রণ সারি সাফ করতে, Windows কী + I টিপুন সেটিংস খুলতে, ডিভাইস> প্রিন্টার এবং স্ক্যানার-এ যান , আপনার প্রিন্টার নির্বাচন করুন, এবং ওপেন সারি ক্লিক করুন .
উপরের টুলবারে, প্রিন্টার> সমস্ত নথি বাতিল করুন-এ যান৷ .
6. প্রিন্টারটিকে ডিফল্ট হিসাবে সেট করুন
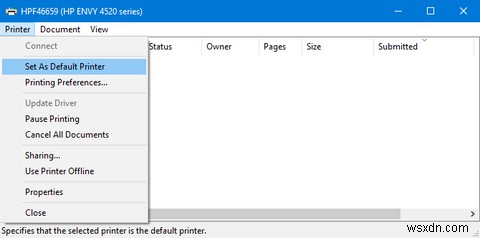
উইন্ডোজ স্বয়ংক্রিয়ভাবে আপনার ডিফল্ট প্রিন্টার হিসাবে ব্যবহার করা শেষ প্রিন্টার সেট করতে পারে। এটি সহায়ক হতে পারে, তবে আপনি যে প্রিন্টারটি ব্যবহার করতে চান সেটি অফলাইনে থাকার কারণ হতে পারে৷
৷এটি সমাধান করতে, Windows কী + I টিপুন সেটিংস খুলতে, ডিভাইস> প্রিন্টার এবং স্ক্যানার এ ক্লিক করুন , আপনার প্রিন্টার নির্বাচন করুন, এবং ওপেন সারি ক্লিক করুন .
প্রিন্টার ক্লিক করুন৷ উপরের টুলবারে এবং ডিফল্ট প্রিন্টার হিসাবে সেট করুন ক্লিক করুন৷ . আপনি একটি বার্তা দেখতে পারেন যাতে লেখা রয়েছে:"এই প্রিন্টারটিকে ডিফল্ট হিসাবে সেট করার অর্থ হল উইন্ডোজ আপনার ডিফল্ট প্রিন্টার পরিচালনা করা বন্ধ করবে।" যদি আপনি তা করেন, ঠিক আছে ক্লিক করুন .
আপনি যদি এই বৈশিষ্ট্যটি আবার সক্ষম করতে চান তবে প্রিন্টার এবং স্ক্যানার পৃষ্ঠায় ফিরে যান এবং আমার ডিফল্ট প্রিন্টার পরিচালনা করার জন্য Windows-কে অনুমতি দিন টিক দিন .
7. প্রিন্ট স্পুলার পরিষেবা পুনরায় চালু করুন
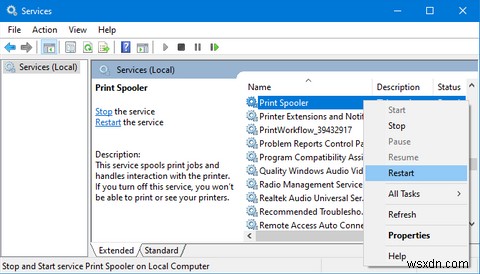
প্রিন্ট স্পুলার হল একটি পরিষেবা যা প্রিন্টারের সাথে মিথস্ক্রিয়া পরিচালনা করে। এই পরিষেবাটি পুনঃসূচনা করলে আপনার প্রিন্টার আবার অনলাইনে পাওয়া যাবে৷
৷স্টার্ট মেনু খুলুন, পরিষেবা অনুসন্ধান করুন , এবং প্রাসঙ্গিক অ্যাপ খুলুন। যতক্ষণ না আপনি প্রিন্ট স্পুলার দেখতে পান ততক্ষণ নিচে স্ক্রোল করুন নামে কলাম যখন আপনি এটি খুঁজে পান, ডান ক্লিক করুন৷ এটি এবং পুনঃসূচনা ক্লিক করুন .
8. প্রিন্টার ড্রাইভার আপডেট করুন
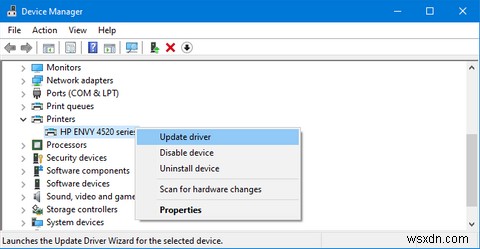
আপনার কম্পিউটারে কোনো সমস্যা না থাকলে, আপনার ড্রাইভার আপডেট করার প্রয়োজন নেই। যাইহোক, কখনও কখনও আপনাকে পুরানো ড্রাইভারগুলি খুঁজে বের করতে এবং প্রতিস্থাপন করতে হবে, এবং প্রিন্টার অফলাইন এমন একটি পরিস্থিতি যেখানে ড্রাইভার আপডেট করা সাহায্য করতে পারে৷
এটি করতে, Windows কী + X টিপুন এবং ডিভাইস ম্যানেজার নির্বাচন করুন . নতুন উইন্ডোতে, ডাবল ক্লিক করুন প্রিন্টার বিভাগ রাইট ক্লিক করুন আপনার প্রিন্টার এবং আপডেট ড্রাইভার ক্লিক করুন .
যদি কোন আপডেট না পাওয়া যায়, তাহলে প্রিন্টার প্রস্তুতকারকের ওয়েবসাইটটি দুবার চেক করুন (সেটি HP, Canon, Brother, অথবা যে কেউই হোক)।
9. প্রিন্টার সফ্টওয়্যার ব্যবহার করুন
কিছু প্রিন্টার প্রস্তুতকারকের নিজস্ব সফ্টওয়্যার রয়েছে যা আপনাকে আপনার প্রিন্টার পরিচালনা এবং সমস্যা সমাধানে সহায়তা করতে পারে৷ যদি এটি হয় তবে আপনার সফ্টওয়্যারটি ইনস্টল করা উচিত (আপনার প্রিন্টারটি সফ্টওয়্যারটি এমন একটি সিডি নিয়ে আসতে পারে, অন্যথায় এটি তাদের ওয়েবসাইটে খুঁজুন)।
আপনি ইতিমধ্যে এটি ইনস্টল করা আছে কিনা তা পরীক্ষা করতে পারেন। Windows কী + I টিপুন সেটিংস খুলতে . ডিভাইস> প্রিন্টার এবং স্ক্যানার ক্লিক করুন , আপনার প্রিন্টার নির্বাচন করুন, এবং পরিচালনা করুন ক্লিক করুন৷ . আপনি একটি বোতাম দেখতে পাবেন যা বলে প্রিন্টার অ্যাপ খুলুন৷ যদি সফ্টওয়্যারটি ইনস্টল করা থাকে।
সফ্টওয়্যারটি খুলুন এবং প্রিন্টারটি পুনরায় চালু করতে, সমস্যা সমাধান করতে বা ঠিক করতে দেয় এমন কোনও বিভাগ পরীক্ষা করুন৷
10. প্রিন্টারটি সরান এবং পুনরায় ইনস্টল করুন

অন্য সব ব্যর্থ হলে, আপনি আপনার কম্পিউটার থেকে প্রিন্টারটি সরাতে পারেন এবং তারপরে এটি আবার যোগ করতে পারেন৷
এটি করতে, Windows কী + I টিপুন সেটিংস খুলতে। ডিভাইস> প্রিন্টার এবং স্ক্যানারে যান৷৷ আপনার প্রিন্টার নির্বাচন করুন, ডিভাইস সরান ক্লিক করুন , তারপর হ্যাঁ ক্লিক করুন৷ .
এরপরে, একটি প্রিন্টার বা স্ক্যানার যোগ করুন ক্লিক করুন৷ . আপনার কম্পিউটারে প্রিন্টারটিকে আবার সংযুক্ত করতে উইজার্ড অনুসরণ করুন৷
সস্তা কালি সহ একটি নতুন প্রিন্টার পান
আশা করি, আপনি প্রিন্টার অফলাইন সমস্যার সমাধান করেছেন এবং আপনার প্রিন্টার এখন ব্যাক আপ এবং চলমান। যদি না হয়, আরও সহায়তার জন্য প্রস্তুতকারকের সাথে যোগাযোগ করার চেষ্টা করুন৷
৷আপনি যদি সিদ্ধান্ত নেন যে আপনি সম্পূর্ণরূপে একটি নতুন প্রিন্টার চান, তাহলে সস্তা কালি সহ দুর্দান্ত প্রিন্টারগুলির জন্য আমাদের সুপারিশগুলি দেখুন৷


