যদিও Windows 10 পুরানো রিলিজের তুলনায় একটি উল্লেখযোগ্যভাবে স্থিতিশীল অপারেটিং সিস্টেম (উইন্ডোজ মি, কেউ?), এটি কোনোভাবেই বাগ-মুক্ত নয়। সময়ে সময়ে, যেকোনো কম্পিউটার সিস্টেম ক্র্যাশ বা ব্যর্থ হতে পারে এবং উইন্ডোজ এর থেকে আলাদা নয়। বেশিরভাগ উইন্ডোজ ব্যবহারকারীদের জন্য, এটি প্রায়শই একটি ব্লু স্ক্রিন অফ ডেথ (BSOD) দ্বারা একত্রিত হয়।
BSOD ত্রুটিগুলি প্রায়ই হার্ড-টু-ডিসিফার নামের সাথে আসে এবং অপ্রত্যাশিত স্টোর ব্যতিক্রম ত্রুটি তার একটি উদাহরণ। দুর্ভাগ্যবশত, এই ধরনের BSOD-এর জন্য কোনো একক বা সুস্পষ্ট কারণ নেই। এতে বলা হয়েছে, আপনি যদি Windows 10-এ একটি অপ্রত্যাশিত স্টোর ব্যতিক্রম ত্রুটি ঠিক করার চেষ্টা করছেন, তাহলে এখানে কিছু সাধারণ সমাধান রয়েছে যা আপনি চেষ্টা করতে পারেন।
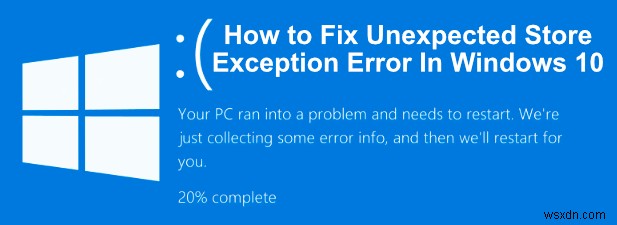
Windows 10-এ একটি অপ্রত্যাশিত স্টোর ব্যতিক্রম ত্রুটির কারণ কী?
একটি BSOD ত্রুটি কী কারণে সৃষ্ট তা নির্ধারণ করার চেষ্টা করা সবচেয়ে সহজ প্রক্রিয়া নয়, তবে অপ্রত্যাশিত স্টোর ব্যতিক্রম ত্রুটিগুলি প্রায়শই হার্ডওয়্যার ব্যর্থতার কারণে হয়, যেমন একটি ত্রুটিপূর্ণ হার্ড ড্রাইভ বা গ্রাফিক্স কার্ড, বা আপনার পিসির অন্যান্য প্রয়োজনীয় হার্ডওয়্যার উপাদানগুলির কারণে, যেমন আপনার সিস্টেম মেমরি।
সমর্থন ফোরাম, Reddit, এবং অন্যত্র ব্যবহারকারীরা হার্ড ড্রাইভ ব্যর্থতা এই ধরনের ত্রুটির পিছনে সবচেয়ে বড় কারণ হিসেবে উল্লেখ করেছেন। যাইহোক, হার্ডওয়্যার ব্যর্থতা সবসময় এই ত্রুটির কারণ নয়, কারণ অন্যান্য ব্যবহারকারীরা অনেক ক্ষেত্রে প্রধান সিস্টেম বা ড্রাইভার আপডেটগুলিকে কারণ হিসাবে অনুমান করেছেন৷
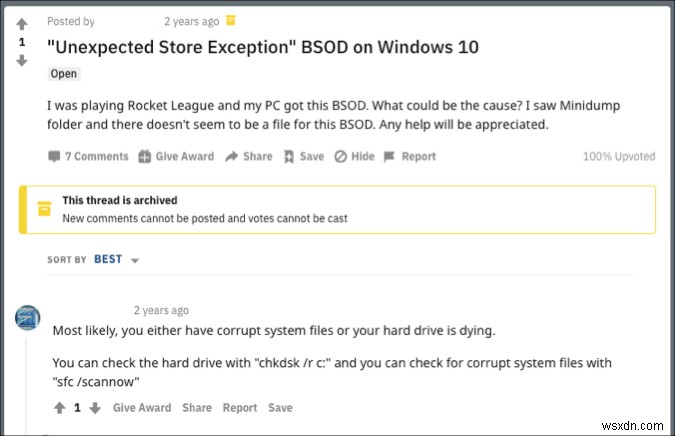
এটি একটি হার্ডওয়্যার ব্যর্থতা বা একটি সফ্টওয়্যার দ্বন্দ্ব হোক না কেন, কিছু সাধারণ সমাধান রয়েছে যা আপনি আপনার পিসি প্রতিস্থাপনের কথা ভাবার আগে চেষ্টা করতে পারেন৷ আপনার চেষ্টা করার জন্য আমরা নীচে সেই সংশোধনগুলি সংকলন করেছি৷
৷আপনার সিস্টেম হার্ডওয়্যার চেক করুন
একটি অপ্রত্যাশিত স্টোর ব্যতিক্রম BSOD এর একটি সুস্পষ্ট কারণ নাও থাকতে পারে, কিন্তু আমরা যেমন উল্লেখ করেছি, হার্ডওয়্যার ত্রুটিগুলি অনলাইনে সবচেয়ে বড় কারণগুলির মধ্যে একটি। এই কারণেই আপনার সিস্টেমের হার্ডওয়্যার আগে পরীক্ষা করা গুরুত্বপূর্ণ যদি আপনি এই ধরনের ত্রুটি দেখতে পান।

এটির কারণ কিনা তা দেখতে আপনার ত্রুটির জন্য আপনার হার্ড ড্রাইভ পরীক্ষা করা উচিত। যদি তা হয়, আপনার ফাইলগুলি দ্রুত ব্যাক আপ করুন, কারণ আপনার সিস্টেম ড্রাইভ ব্যর্থ হলে, আপনাকে একটি মৃত ড্রাইভ থেকে ফাইলগুলি বের করার চেষ্টা করা ছেড়ে দেওয়া হবে, যা একটি সহজ প্রক্রিয়া নয় এবং সম্ভবত ব্যর্থ হবে৷
আপনার অন্যান্য সিস্টেমের উপাদানগুলিও পরীক্ষা করতে ভুলবেন না। গ্রাফিক্স কার্ড এবং সিস্টেম মেমরির কারণেও এই BSOD ত্রুটি পপ আপ হতে পারে, তাই memtest এর মতো টুল ব্যবহার করে খারাপ মেমরি পরীক্ষা করুন , অথবা FurMark এর মত সফ্টওয়্যার ব্যবহার করুন আপনার গ্রাফিক্স কার্ড পরীক্ষা করতে।
দূষিত সিস্টেম ফাইলের জন্য স্ক্যান করুন
আপনি যদি আপনার হার্ডওয়্যার পরীক্ষা করে থাকেন এবং আপনি নিশ্চিত হন যে কোনও ত্রুটি বা সমস্যা নেই, তাহলে একটি অপ্রত্যাশিত স্টোর ব্যতিক্রম ত্রুটি আরেকটি সম্ভাব্য বিকল্পের দিকে নির্দেশ করতে পারে:দূষিত সিস্টেম ফাইল।
আপনি উইন্ডোর বিল্ট-ইন সিস্টেম ফাইল চেকার (sfc ব্যবহার করে এটি দ্রুত পরীক্ষা করতে পারেন ) একটি উন্নত PowerShell টার্মিনাল বা কমান্ড লাইন থেকে কমান্ড। নীচের নির্দেশাবলী এর জন্য PowerShell ব্যবহার করার কথা উল্লেখ করে, কিন্তু তারা cmd-এর জন্যও কাজ করবে ,ও।
- স্টার্ট মেনুতে ডান-ক্লিক করে এবং পাওয়ারশেল (অ্যাডমিন) ক্লিক করে একটি PowerShell উইন্ডো খুলুন . PowerShell খোলা হয়ে গেলে, sfc /scannow টাইপ করুন এবং স্ক্যান শুরু করতে এন্টার টিপুন।
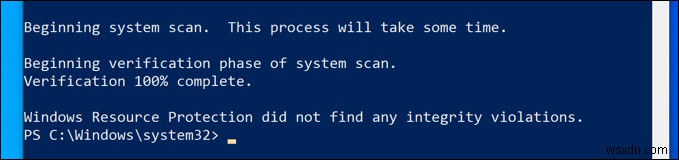
- আপনার পিসি স্ক্যান করতে Windows এর কিছুটা সময় লাগবে। sfc টুলটি স্বয়ংক্রিয়ভাবে সনাক্ত করা যেকোনো সমস্যা সমাধান করবে, তবে আপনাকে Y আঘাত করতে হতে পারে প্রক্রিয়া শেষ হওয়ার আগে যেকোনো প্রম্পট গ্রহণ করতে।
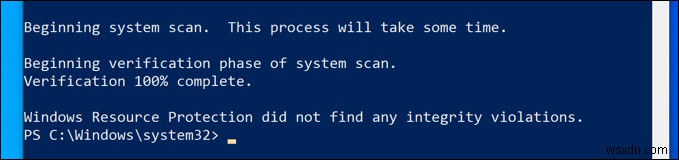
চেক ডিস্ক ইউটিলিটি চালান
চেষ্টা করার জন্য আরেকটি দরকারী টুল, বিশেষ করে যদি sfc কমান্ড কোন সমস্যা খুঁজে পায় না, chkdsk চালাতে হয় ইউটিলিটি সিস্টেম ফাইল চেকার টুলের মত, chkdsk ত্রুটিগুলি দেখতে আপনাকে আপনার সিস্টেম ড্রাইভ স্ক্যান করার অনুমতি দেয়৷
আপনি যদি সন্দেহ করেন যে আপনার হার্ড ড্রাইভের ছোটখাটো ত্রুটির কারণে এই ধরনের BSOD তৈরি হচ্ছে, তাহলে chkdsk এটি চালানোর জন্য একটি ভাল টুল হবে, কারণ এটি প্রায়শই আপনার ফাইল সিস্টেমকে ঠিক করতে, খারাপ সেক্টরগুলিকে বাইপাস করতে এবং আরও অনেক কিছু করতে সাহায্য করতে পারে। যেমন sfc , আপনি chkdsk চালাতে পারেন একটি PowerShell বা প্রশাসক বিশেষাধিকার সহ কমান্ড লাইন উইন্ডো থেকে।
- এটি করতে, স্টার্ট মেনুতে ডান-ক্লিক করুন এবং পাওয়ারশেল (অ্যাডমিন) ক্লিক করুন এটি চালু করতে PowerShell উইন্ডোতে, chkdsk /r টাইপ করুন একটি স্ক্যান শিডিউল করতে, তারপর Y টিপুন নিশ্চিত করার জন্য কী।

chkdsk টুলটি বুট স্ক্যান হিসাবে চলে, যার অর্থ আপনাকে আপনার পিসি রিবুট করতে হবে এবং কোনও বিরোধ নিশ্চিত করতে উইন্ডোজ বুট হওয়ার আগে এটিকে আপনার ড্রাইভ স্ক্যান করতে দিতে হবে। কোনো সমস্যা শনাক্ত হলে, chkdsk সেগুলি ঠিক করা উচিত, তারপর প্রক্রিয়াটি সম্পূর্ণ হওয়ার সাথে সাথে স্বয়ংক্রিয়ভাবে উইন্ডোজে বুট করুন৷
Windows এবং ড্রাইভার আপডেটের জন্য চেক করুন
BSODs সৃষ্ট সিস্টেম দ্বন্দ্ব এছাড়াও পুরানো ড্রাইভার বা সফ্টওয়্যার ফলাফল হতে পারে. আপনি যদি আপনার পিসিতে অপ্রত্যাশিত স্টোর কোড ব্যতিক্রম ত্রুটিগুলি দেখতে পান তবে আপনি উইন্ডোজ আপডেটগুলি পরীক্ষা করতে চাইতে পারেন, পাশাপাশি আপনার হার্ডওয়্যারের জন্য উপলব্ধ ড্রাইভার আপডেটগুলি অনুসন্ধান করতে পারেন।
উইন্ডোজ সফ্টওয়্যার এবং ড্রাইভার আপডেটগুলি প্রায়শই আপনার পিসির জন্য গুরুত্বপূর্ণ সংশোধন এবং উন্নতি নিয়ে আসে যা এই ধরনের BSOD ত্রুটিগুলি ঘটতে বাধা দিতে পারে। আপনি Windows সেটিংস থেকে Windows এবং ড্রাইভার আপডেট উভয়ের জন্য পরীক্ষা করতে পারেন৷ মেনু।
- এই মেনু অ্যাক্সেস করতে, স্টার্ট মেনু আইকনে ডান-ক্লিক করুন এবং সেটিংস -এ ক্লিক করুন বিকল্প এখান থেকে, আপডেট ও নিরাপত্তা> ডাউনলোড করুন ক্লিক করুন (বা ডাউনলোড এবং ইনস্টল করুন উপলব্ধ হিসাবে তালিকাভুক্ত যেকোন আপডেট ডাউনলোড এবং ইনস্টল করা শুরু করতে।

আপনাকে আরও সাম্প্রতিক আপডেটের জন্য প্রস্তুতকারকের ওয়েবসাইটগুলি পরীক্ষা করতে হতে পারে, বিশেষ করে যদি আপনি NVIDIA গ্রাফিক্স কার্ড (বা অনুরূপ ব্র্যান্ড) ব্যবহার করেন, যেখানে ড্রাইভার আপডেটগুলি বেশি সাধারণ৷
Windows 10 রিসেট বা পুনরায় ইনস্টল করুন
আপনি যদি অন্য সব কিছু চেষ্টা করে থাকেন, তাহলে উইন্ডোজ রিসেট বা রিইন্সটল করার শেষ চেষ্টা কখনও কখনও আপনার সিস্টেম কনফিগারেশনের অন্তর্নিহিত সমস্যাগুলি মুছে ফেলতে পারে যা আপনি আগে নির্ণয় করতে সক্ষম হননি৷
পুরানো উইন্ডোজ সংস্করণের বিপরীতে, এখন সম্পূর্ণ ডিস্ক মুছা এবং পুনরায় ইনস্টল করার প্রয়োজন ছাড়াই উইন্ডোজকে তার ডিফল্ট সেটিংসে পুনরায় সেট করা সম্ভব (যদিও এই বিকল্পটি উপলব্ধ থাকে)।
- আপনি যদি উইন্ডোজ রিসেট করতে চান, তাহলে স্টার্ট মেনুতে ডান-ক্লিক করে সেটিংস ক্লিক করে উইন্ডোজ সেটিংস খুলুন . সেটিংসে মেনুতে, আপডেট ও নিরাপত্তা> পুনরুদ্ধার> শুরু করুন ক্লিক করুন .
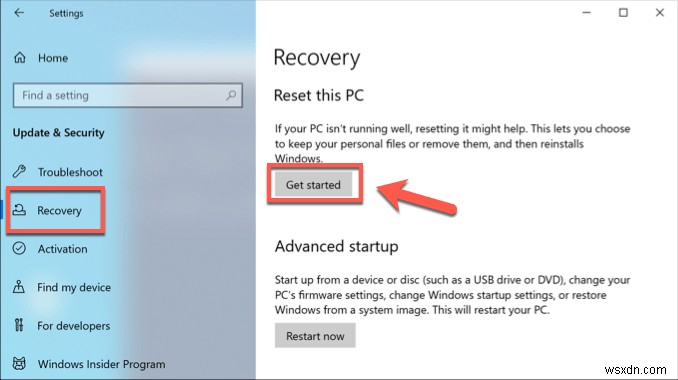
- আপনি আপনার ফাইলগুলি রাখা বেছে নিতে পারেন (আমার ফাইলগুলি রাখুন ক্লিক করুন৷ এটি করতে) অথবা আপনার হার্ড ড্রাইভ মুছুন এবং নতুন করে শুরু করুন (সবকিছু সরান ক্লিক করুন পরিবর্তে).

একবার আপনি আপনার পছন্দ করে নিলে, উইন্ডোজ রিসেট প্রক্রিয়া শুরু করবে। আপনাকে আরও পর্যায়গুলি গ্রহণ বা নিশ্চিত করতে হতে পারে কিন্তু, একবার প্রক্রিয়াটি সম্পূর্ণ হয়ে গেলে, আপনি দেখতে পাবেন যে আরও অনেক সাধারণ সমস্যা সমাধান করা উচিত৷
Windows 10-এ সাধারণ BSOD ত্রুটিগুলি ঠিক করা৷
যখন আপনার পিসিতে একটি অপ্রত্যাশিত স্টোর ব্যতিক্রম ত্রুটি পপ আপ হয়, আতঙ্কিত হবেন না। উপরের পদক্ষেপগুলি ব্যবহার করে, আপনি (অধিকাংশ ক্ষেত্রে) উইন্ডোজকে কাজের ক্রমে ফিরে পেতে সক্ষম হবেন। অনুরূপ পদক্ষেপগুলি অন্যান্য BSOD-গুলিকেও ঠিক করতে পারে, যেমন Windows স্টপ কোড মেমরি ম্যানেজমেন্ট BSOD ত্রুটি মেমরি সমস্যার কারণে।
আপনি যদি একটি BSOD ত্রুটির সমস্যা সমাধানের জন্য লড়াই করে থাকেন, তাহলে আপনাকে প্রথমে BSOD ডাম্প ফাইলগুলি খুঁজে বের করতে এবং বিশ্লেষণ করতে হতে পারে। কখনও কখনও, যাইহোক, কোন সহজ সমাধান নেই, এবং শুধুমাত্র Windows 10 রিসেট করা সমস্যাটি সমাধান করতে পারে (আপনার হার্ডওয়্যার প্রতিস্থাপন ব্যতীত)। একটি নতুন ইনস্টলেশনের জন্য কিছু সময় লাগতে পারে, কিন্তু যদি আপনার বিকল্প না থাকে তবে এটি আপনার পিসি ঠিক করার সর্বোত্তম উপায় হতে পারে৷
যদি আপনার নিজের সংশোধনগুলি থাকে যা আপনি ভাগ করতে চান, অনুগ্রহ করে সেগুলি নীচের মন্তব্য বিভাগে ছেড়ে দিন৷


