KMODE_EXCEPTION_NOT_HANDLED ত্রুটি হল একটি সাধারণ ব্লুস্ক্রিন ত্রুটি যা সাধারণত ত্রুটিপূর্ণ ড্রাইভারের কারণে ঘটে। কিছু ক্ষেত্রে, ব্যবহারকারীরা বুট লুপে আটকে যেতে পারে। সহজ কথায়, Kmode ব্যতিক্রম হ্যান্ডেল করা হয়নি এমন ত্রুটি দুই বা ততোধিক অ্যাপ্লিকেশনের মধ্যে স্মৃতি-সম্পর্কিত দ্বন্দ্বের ফলাফল।
তাই, Kmode এক্সেপশন না হ্যান্ডেল করা ত্রুটি একবার এবং সব জন্য ঠিক করতে জানতে পড়ুন।
1. দ্রুত স্টার্টআপ অক্ষম করুন এবং আপনার কম্পিউটার ক্লিন বুট করুন
ডিফল্টরূপে, দ্রুত স্টার্টআপ প্রায় সব Windows 10 মেশিনে সক্রিয় করা হয়। বৈশিষ্ট্যটি আপনার কম্পিউটারকে দ্রুত বুট করতে বা হাইবারনেশন থেকে দ্রুত পুনরুদ্ধার করার অনুমতি দেয়, তবে এর ফলে Windows 10 সঠিকভাবে বুট না হতে পারে বা আগের ত্রুটির কারণে আবার লোড হতে পারে।
ব্যবহারকারীদের প্রথমে যা করা উচিত তা হল দ্রুত স্টার্টআপ অক্ষম করা, তারপরে একটি পরিষ্কার বুট:
দ্রুত স্টার্ট-আপ নিষ্ক্রিয় করুন
- স্টার্ট -এ ডান-ক্লিক করুন বোতাম এবং পাওয়ার অপশন-এ ক্লিক করুন .
- যে উইন্ডোটি খোলে, সেখানে অতিরিক্ত পাওয়ার সেটিংস-এ ক্লিক করুন .
- বাম দিকের মেনুতে, পাওয়ার বোতামগুলি কী করবে তা চয়ন করুন-এ ক্লিক করুন .
- শাটডাউন সেটিংস -এ নেভিগেট করুন এবং দ্রুত স্টার্টআপ চালু করুন আনচেক করুন বাক্স
- পরিবর্তনগুলি সংরক্ষণ করুন এবং প্রস্থান করুন।
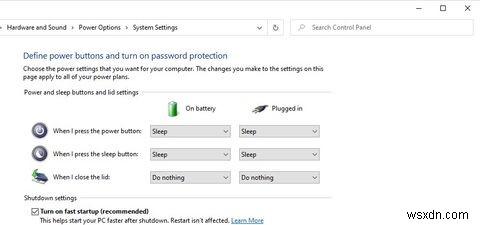
কিভাবে বুট উইন্ডোজ 10 পরিষ্কার করবেন
ক্লিন বুট উইন্ডোজের সমস্ত তৃতীয় পক্ষের সফ্টওয়্যার অক্ষম করে। এটি অনেক সাধারণ সমস্যা নির্ণয় করতে ব্যবহৃত হয় যা Windows ব্যবহারকারীরা সম্মুখীন হয়৷
৷- স্টার্ট মেনু সার্চ বারে, msconfig টাইপ করুন এবং সিস্টেম কনফিগারেশন নির্বাচন করুন অনুসন্ধান ফলাফলে
- পরিষেবা -এ নেভিগেট করুন উইন্ডোতে ট্যাব।
- সমস্ত Microsoft পরিষেবা লুকান চেক করুন বাক্স
- সমস্ত পরিষেবা পরীক্ষা করুন এবং সমস্ত নিষ্ক্রিয় করুন-এ ক্লিক করুন .
- এখন, টাস্ক ম্যানেজার খুলুন এবং স্টার্টআপ ট্যাবে যান।
- একে একে সমস্ত পরিষেবা নির্বাচন করুন এবং নীচের ডানদিকে নিষ্ক্রিয় বোতামে ক্লিক করুন।
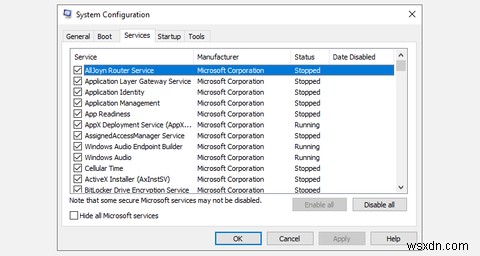
এখন আপনার কম্পিউটার রিবুট করার এবং ত্রুটিটি অব্যাহত আছে কিনা তা পরীক্ষা করার সময়। যদি ত্রুটিটি সমাধান করা হয়, তাহলে এর অর্থ হল মৃত্যু ত্রুটির ব্লুস্ক্রিন তৃতীয় পক্ষের সফ্টওয়্যারের হস্তক্ষেপের কারণে ঘটছিল৷
2. নেটওয়ার্ক ড্রাইভার পুরানো হতে পারে
Kmode ব্যতিক্রম পরিচালনা না করার একটি সাধারণ কারণ হল পুরানো নেটওয়ার্ক ড্রাইভার। আপনি কীভাবে আপনার ডিভাইসের নেটওয়ার্ক ড্রাইভার আপডেট করবেন তা এখানে রয়েছে:
- Windows Key + R টিপুন এবং devmgmt.msc টাইপ করুন . ডিভাইস ম্যানেজার উইন্ডো খুলবে।
- নেটওয়ার্ক অ্যাডাপ্টার খুঁজুন এবং ড্রপ-ডাউন তীর ব্যবহার করে তাদের প্রসারিত করুন।
- আপনার ইথারনেট এবং ওয়্যারলেস ড্রাইভারগুলিতে ডান-ক্লিক করুন এবং আপডেট ড্রাইভার নির্বাচন করুন।
- পরবর্তীকালে, আপডেট করা ড্রাইভার সফ্টওয়্যারের জন্য স্বয়ংক্রিয়ভাবে অনুসন্ধান করুন৷ এ ক্লিক করুন৷
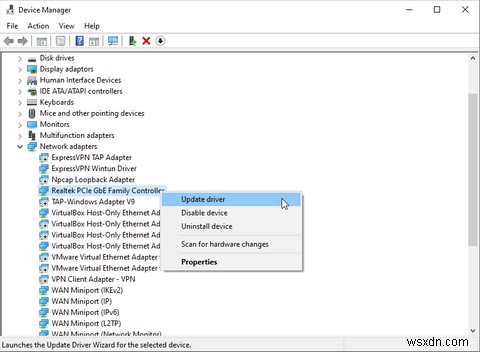
এর পরে, উইন্ডোজ স্বয়ংক্রিয়ভাবে প্রয়োজনীয় নেটওয়ার্ক ড্রাইভারগুলি ডাউনলোড এবং ইনস্টল করবে। ব্যবহারকারীরা কীভাবে পুরানো উইন্ডোজ ড্রাইভারগুলি খুঁজে পেতে এবং প্রতিস্থাপন করতে হয় সে সম্পর্কে আরও বিশদ তথ্য পেতে পারেন৷
3. মেমরি সমস্যা নির্ণয়
ভূমিকায় উল্লিখিত হিসাবে, ত্রুটিটি সাধারণত আপনার কম্পিউটারে মেমরি সমস্যার ফলাফল। সৌভাগ্যক্রমে, উইন্ডোজের একটি অন্তর্নির্মিত ইউটিলিটি রয়েছে যা মেমরি-সম্পর্কিত সমস্যার একটি বিশাল অ্যারের সমাধান করতে সহায়তা করতে পারে। এটি ব্যবহার করতে, শুধুমাত্র এই পদক্ষেপগুলি অনুসরণ করুন:
- স্টার্ট মেনু সার্চ বারে, Windows Memory Diagnostic টাইপ করুন এবং সেরা ম্যাচ নির্বাচন করুন।
- ব্যবহারকারীরা হয় অবিলম্বে তাদের পিসি পুনরায় চালু করতে পারে এবং ডায়াগনস্টিক প্রক্রিয়া শুরু করতে পারে বা কম্পিউটার পরবর্তী রিবুট হলে তা করতে পারে।
এটি সুপারিশ করা হয় যে ব্যবহারকারীরা প্রথম বিকল্পটি বেছে নিন এবং তাদের কম্পিউটার পুনরায় চালু করুন৷
৷4. আপনার অ্যান্টিভাইরাস সফ্টওয়্যার নিষ্ক্রিয় করুন
অ্যান্টিভাইরাস সফ্টওয়্যার অপরিহার্য সিস্টেম ফাইল মুছে ফেলা বা পৃথকীকরণের জন্য কুখ্যাত। নতুন ড্রাইভার ইনস্টল করার সময় বা বিদ্যমানগুলি আপডেট করার সময়ও এটি ঘটতে পারে। তাই ব্যবহারকারীদের অস্থায়ীভাবে অক্ষম করার পরামর্শ দেওয়া হচ্ছে নতুন সফ্টওয়্যার (একটি বিশ্বস্ত সাইট থেকে ডাউনলোড করা) বা ড্রাইভার ইনস্টল করার সময় তাদের অ্যান্টিভাইরাস।
আপনার অ্যান্টিভাইরাস সফ্টওয়্যার নিষ্ক্রিয় করতে, টাস্কবারের ডানদিকে বিজ্ঞপ্তি বারের কাছে এর সংশ্লিষ্ট আইকনটি খুঁজুন। এটিতে ডান ক্লিক করুন এবং নিষ্ক্রিয় ক্লিক করুন। প্রক্রিয়াটি বিভিন্ন অ্যান্টিভাইরাস প্রোগ্রামে পরিবর্তিত হতে পারে, তাই কীভাবে একই কাজ করবেন তার ব্যবহারকারীর ম্যানুয়ালটি দেখুন৷
কখনও কখনও, অন্তর্নির্মিত Windows নিরাপত্তা এছাড়াও মিথ্যাভাবে নিরাপদ প্রোগ্রাম এবং ফাইলগুলিকে পতাকাঙ্কিত করতে পারে। Windows নিরাপত্তা নিষ্ক্রিয় করতে, এই পদক্ষেপগুলি অনুসরণ করুন:
- টাইপ করুন Windows Security স্টার্ট মেনু সার্চ বারে এবং প্রথম ফলাফলে ক্লিক করুন।
- ড্যাশবোর্ডে, ভাইরাস এবং হুমকি সুরক্ষা-এ ক্লিক করুন .
- সেটিংস পরিচালনা করুন-এ ক্লিক করুন এবং সুইচ-অফ রিয়েল-টাইম সুরক্ষা।
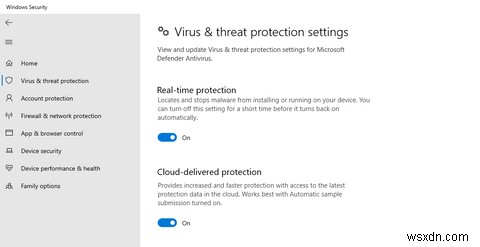
দয়া করে মনে রাখবেন এটি একটি অস্থায়ী সুইচ অফ। প্রোগ্রাম বা ড্রাইভার ইনস্টল করা শেষ হওয়ার সাথে সাথে আপনার অ্যান্টিভাইরাস প্রোগ্রামটি আবার চালু করুন।
5. বাহ্যিক হার্ডওয়্যার সরান
আপনার কম্পিউটার বুট করার সময়, নিশ্চিত করুন যে সমস্ত বাহ্যিক হার্ডওয়্যার সংযোগ বিচ্ছিন্ন হয়েছে। এর মধ্যে রয়েছে আপনার কীবোর্ড, মাউস, স্টোরেজ ডিভাইস এবং ভিডিও গেম কন্ট্রোলার। বুট করার সময় কোন হেঁচকি আছে কিনা বা বুট করার পরে ত্রুটির পুনরাবির্ভাব পরীক্ষা করুন।
যদি কম্পিউটারটি মসৃণভাবে কাজ করে, তাহলে এর মানে হল যে সেই বাহ্যিক ডিভাইসগুলির সাথে সম্পর্কিত ড্রাইভারগুলি সঠিকভাবে ইনস্টল করা হয়নি৷
6. স্টোরেজ স্পেস খালি করুন
Kmode ব্যতিক্রম হ্যান্ডেল না করা ত্রুটি একটি সম্পূর্ণ হার্ড ড্রাইভের ফলাফল হতে পারে।
মাইক্রোসফ্ট ব্যবহারকারীদের C:\ ড্রাইভে প্রচুর পরিমাণে স্থান ছেড়ে দেওয়ার পরামর্শ দেয় কারণ এতে সিস্টেম ফাইল রয়েছে। একটি সম্পূর্ণ C:\ ড্রাইভ অনেক সমস্যার কারণ হতে পারে, বিশেষ করে যখন একটি Windows আপডেট ডাউনলোড এবং ইনস্টল করার সময়৷
যেকোনো অবাঞ্ছিত বা অব্যবহৃত ফাইল মুছুন, অপ্রচলিত সফ্টওয়্যার আনইনস্টল করুন এবং অন্যান্য পার্টিশনে ভিডিও গেম ইনস্টল করুন। আপনার ফাইল সংরক্ষণের জন্য ক্লাউড স্টোরেজ ব্যবহার করা খারাপ ধারণা নাও হতে পারে যদি আপনার ঘন ঘন স্থান ফুরিয়ে যায়। বিকল্পভাবে, আপনি একটি বড় ড্রাইভের জন্য আপনার বিদ্যমান স্টোরেজ আপগ্রেড করতে পারেন।
7. BIOS এবং এর সেটিংস আপডেট করুন
কদাচিৎ, পুরানো BIOS সফ্টওয়্যারের কারণে kmode ব্যতিক্রম হ্যান্ডেল না করা ত্রুটি ঘটতে পারে। আপনার BIOS আপডেট করতে, মাদারবোর্ড প্রস্তুতকারকের ওয়েবসাইটে যান এবং ডাউনলোড বিভাগে নেভিগেট করুন। উপযুক্ত মাদারবোর্ড নির্বাচন করুন, তারপর সর্বশেষ BIOS ডাউনলোড এবং ইনস্টল করুন।
বিকল্পভাবে, উইন্ডোজে আপনার UEFI BIOS কিভাবে আপডেট করবেন সে সম্পর্কে আমাদের গাইড দেখুন।
যদি আপনার BIOS-এ ক্যাশিং এবং শ্যাডোয়িং সক্ষম বা নিষ্ক্রিয় করার বিকল্প থাকে, তবে নিশ্চিত করুন যে এই দুটি বিকল্পই অক্ষম করা হয়েছে। নতুন সিস্টেমে এই সেটিংস নেই, তবে এগুলি বাতিল করা গুরুত্বপূর্ণ৷
Kmode ব্যতিক্রম হ্যান্ডেল করা ত্রুটির সমাধান হয়নি
উপরে উল্লিখিত কৌশলগুলি kmode_exception_not_handled BSOD এর সমাধান করবে। কিন্তু যদি খারাপটা আরও খারাপ হয়, এবং ত্রুটিটি সমাধান না হয়, তাহলে আপনার চূড়ান্ত ফলব্যাক বিকল্পগুলি Windows 10 রিসেট করার জন্য।


