আপনি যদি একই ব্যক্তিকে ক্রমাগত ইমেল পাঠান, তাহলে তাদের পরিচিতি হিসেবে যোগ করা বোধগম্য হয় যাতে তারা আপনার নাগালের মধ্যে থাকে। সংযুক্তি পাঠানোর অনুরূপ, প্রক্রিয়াটি Outlook-এ তুলনামূলকভাবে সহজ। আপনি সরাসরি একটি ইমেল থেকে, স্ক্র্যাচ থেকে, একটি ফাইল থেকে, এক্সেল এবং আরও অনেক কিছু থেকে পরিচিতি যোগ করতে পারেন৷ এই নির্দেশিকাতে, আমরা ব্যাখ্যা করব আপনি কীভাবে এটি করতে পারেন।
একটি ইমেল বার্তা থেকে একটি Outlook পরিচিতি যোগ করা
একটি Outlook বার্তা থেকে একটি পরিচিতি যোগ করতে, আপনাকে প্রথমে বার্তাটি খুলতে হবে যাতে ব্যক্তির নামটি থেকে, প্রতি, CC, বা BCC -তে দেখানো হয়৷ লাইন তারপরে আপনি নামের উপর ডান-ক্লিক করতে পারেন এবং আউটলুক পরিচিতিতে যোগ করুন বেছে নিতে পারেন বিকল্প যে উইন্ডোটি খোলে, সেখান থেকে আপনি সংরক্ষণ করতে চান এমন সমস্ত বিবরণ পূরণ করতে পারেন। আউটলুক স্বয়ংক্রিয়ভাবে ইমেল বাক্সে যোগাযোগের ইমেল ঠিকানা এবং ইমেল থেকে আনা পরিচিতি সম্পর্কে অন্যান্য তথ্য পূরণ করবে। আপনি সংরক্ষণ করুন টিপে প্রক্রিয়াটি শেষ করতে পারেন৷
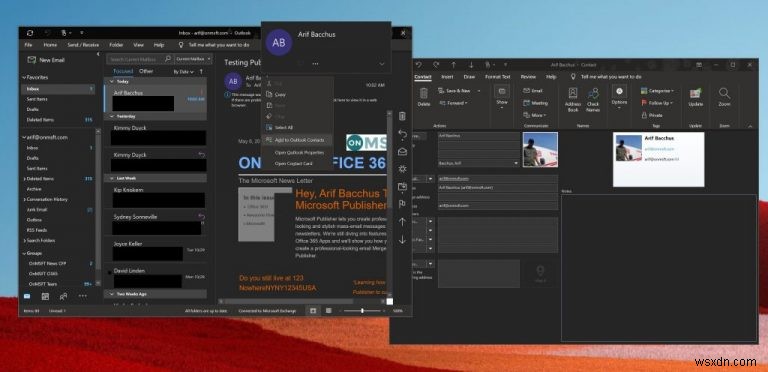
শুরু থেকে একটি পরিচিতি যোগ করা
যদিও একটি ইমেল বার্তা থেকে একটি পরিচিতি যোগ করা জিনিসগুলি করার সবচেয়ে সহজ উপায়, আপনি স্ক্র্যাচ থেকে একটি পরিচিতি যোগ করতে পারেন৷ এটি করতে, আপনি লোকজন আইকনে ক্লিক করতে পারেন স্ক্রিনের পাশে, যেখানে আপনার অ্যাকাউন্টের তালিকা অবস্থিত। তারপর আপনি নতুন পরিচিতি ক্লিক করতে পারেন৷ সাইডবারের শীর্ষে বিকল্প, এবং আপনি যে তথ্য অন্তর্ভুক্ত করতে চান তা প্রবেশ করে ম্যানুয়ালি আপনার পরিচিতি যোগ করুন। আপনার হয়ে গেলে, সংরক্ষণ করুন এবং বন্ধ করুন-এ ক্লিক করুন .
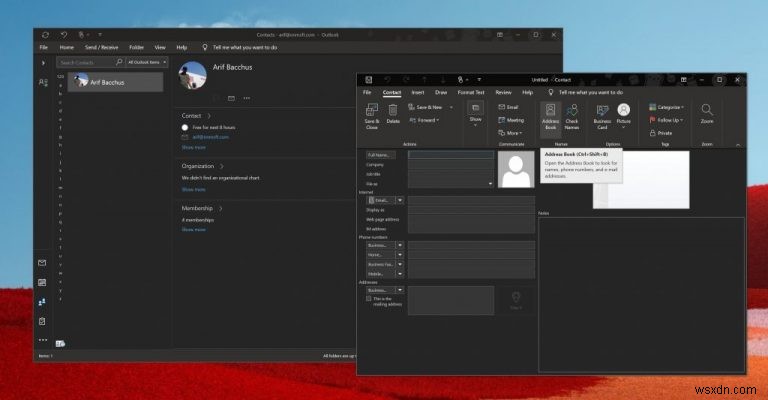
পরিচিতি যোগ করার অন্যান্য উপায়
Office 365-এ অনেক কিছুর মতো, আপনি একটি পরিচিতি যোগ করতে পারেন এমন একাধিক উপায় রয়েছে৷ Outlook-এ পরিচিতি যোগ করার বিকল্প উপায় হিসেবে, আপনি একটি .CSV বা .PST ফাইল থেকে পরিচিতি আমদানি করতে পারেন৷ .CSV ফাইলে সাধারণত একটি পাঠ্য ফাইলে রপ্তানি করা পরিচিতি থাকে, যেখানে প্রতিটি যোগাযোগের তথ্য একটি কমা দ্বারা পৃথক করা হয়। ইতিমধ্যে .PST ফাইলটি আউটলুক থেকে রপ্তানি করা হয় এবং কম্পিউটারের মধ্যে আপনার পরিচিতিগুলি সরাতে পারে৷ আপনি এটি কিভাবে করতে পারেন তা এখানে।
- ফাইল বেছে নিন উপরের ফিতা থেকে
- খোলা এবং রপ্তানি চয়ন করুন৷
- আমদানি/রপ্তানি বেছে নিন
- একটি .CSV বা .PST আমদানি করতে অন্য প্রোগ্রাম বা ফাইল থেকে আমদানি করুন বেছে নিন এবং পরবর্তী নির্বাচন করুন
- আপনার বিকল্প বেছে নিন
- একটি ফাইল আমদানি করুন বাক্সে, আপনার পরিচিতি ফাইলটি ব্রাউজ করুন এবং তারপরে এটি নির্বাচন করতে ডাবল-ক্লিক করুন৷
একবার এই বিকল্পটি বেছে নেওয়া হলে, আপনি আপনার পরিচিতিগুলি সংরক্ষণ করতে একটি ফোল্ডার নির্বাচন করতে পারেন। আপনি যে অ্যাকাউন্টটি ব্যবহার করছেন তা চয়ন করতে ভুলবেন না এবং এর সাবফোল্ডার নির্বাচন করুন এবং পরিচিতি নির্বাচন করুন৷ একবার হয়ে গেলে, আপনি শেষ চাপতে পারেন৷
৷
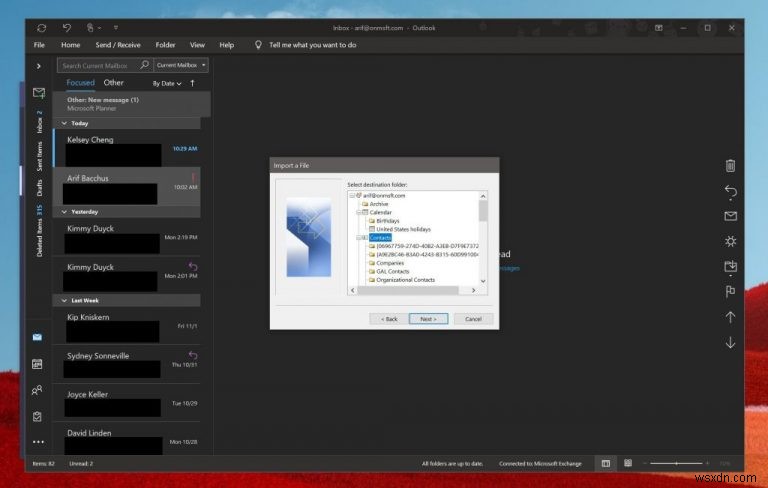
একবার আপনি উপরের যেকোন পদ্ধতির মাধ্যমে একটি পরিচিতি যোগ করলে, আপনি এটি দিয়ে অনেক কিছু করতে পারেন। এতে কোন তথ্য যোগ করা হয় তার সম্পূর্ণ নিয়ন্ত্রণ আপনার হাতে। আপনি আপনার পরিচিতির জন্য ফটো পরিবর্তন করতে পারেন, নামগুলি কীভাবে প্রদর্শিত হয় তা পরিবর্তন করতে, তথ্য আপডেট করতে, এক্সটেনশন নম্বর যোগ করতে এবং আরও অনেক কিছু করতে পারেন৷
আপনি কার্ডে ক্লিক করে, ক্রিয়াগুলি বেছে নিয়ে সহকর্মীদের কাছে একটি পরিচিতি কার্ড ফরোয়ার্ড করতে পারেন পরিচিতি ট্যাবে গ্রুপ করুন এবং ফরোয়ার্ড তালিকা মেনু থেকে একটি আউটলুক পরিচিতি বিকল্প বেছে নিন। আপনি এই গাইড সহায়ক খুঁজে পেয়েছেন? নিচের মন্তব্যে আমাদের জানান।


