Windows 10 আপনাকে আপনার মাউসের জন্য কাস্টমাইজেশন বিকল্পগুলির একটি পরিসর দেয়, যাতে আপনার কার্সার কীভাবে আচরণ করে তাতে আপনার নমনীয়তা থাকে। এই নির্দেশিকায়, আমরা আপনাকে উপলব্ধ সেটিংস এবং আপনার পয়েন্টারে তাদের প্রভাব সম্পর্কে আলোচনা করব।
আমরা যাওয়ার আগে, এটা উল্লেখ করার মতো যে Windows 10 এর মাউস সেটিংস এখনও কন্ট্রোল প্যানেল এবং সেটিংস অ্যাপ জুড়ে বিভক্ত। সেটিংস অ্যাপের মাউস পৃষ্ঠাটি বর্তমানে অত্যন্ত মৌলিক এবং এতে শুধুমাত্র একটি বিকল্প রয়েছে যা আপনি কন্ট্রোল প্যানেলে পাবেন না৷
প্রাথমিক মাউস বোতাম এবং স্ক্রোল হুইল
আমরা প্রথমে সেটিংসে যাব, তাই অ্যাপটি খুলুন (Win+I কীবোর্ড শর্টকাট), "ডিভাইস" বিভাগে ক্লিক করুন এবং তারপর মেনু থেকে "মাউস" পৃষ্ঠায় নেভিগেট করুন।

পৃষ্ঠাটি আপনাকে স্ক্রোল হুইলের অপারেশন কাস্টমাইজ করতে এবং কোন মাউস বোতামটি প্রাথমিক হিসাবে কাজ করে তা পরিবর্তন করতে দেয়। মাউস হুইল লাইন বা পুরো স্ক্রীনের মাধ্যমে স্ক্রোল করার জন্য তৈরি করা যেতে পারে (যেমন আপনি পেজ আপ/পেজ ডাউন বোতাম টিপেছেন), এবং আপনি একবারে কতগুলি লাইন বা স্ক্রিন স্ক্রোল করতে হবে তা কাস্টমাইজ করতে পারেন।
পৃষ্ঠার শেষ টগল বোতাম, "নিষ্ক্রিয় উইন্ডোগুলি স্ক্রোল করুন যখন আমি তাদের উপর ঘোরাতে থাকি," একমাত্র মাউস সেটিংস কন্ট্রোল প্যানেলে উপলব্ধ নয়৷ এই বৈশিষ্ট্যটি উইন্ডোজ 10-এর জন্য নতুন ছিল। বর্ণনা অনুসারে, এটি আপনাকে আপনার ডেস্কটপে যে কোনো উইন্ডোর বিষয়বস্তু স্ক্রোল করতে দেয় এবং মাউসের চাকা ব্যবহার করে। উইন্ডোজের পূর্ববর্তী সংস্করণগুলির সাথে দীর্ঘস্থায়ী অভিযোগের সমাধান করার জন্য আপনাকে প্রথমে উইন্ডোতে ফোকাস পরিবর্তন করতে হবে না। আপনি সম্ভবত এটি বেশিরভাগ সময় সক্রিয় রাখতে চাইবেন৷
উইন্ডোজের বাকি মাউস সেটিংস কন্ট্রোল প্যানেলে আটকে রাখা হয়েছে। আপনি মাউস সেটিংস পৃষ্ঠার ডানদিকে "অতিরিক্ত মাউস বিকল্প" লিঙ্কের মাধ্যমে সেগুলি অ্যাক্সেস করতে পারেন। এটি "মাউস প্রোপার্টিজ" পপআপ নিয়ে আসবে যা উইন্ডোজ অপারেটিং সিস্টেমের প্রজন্মের মাধ্যমে খুব বেশি পরিবর্তিত হয়নি৷
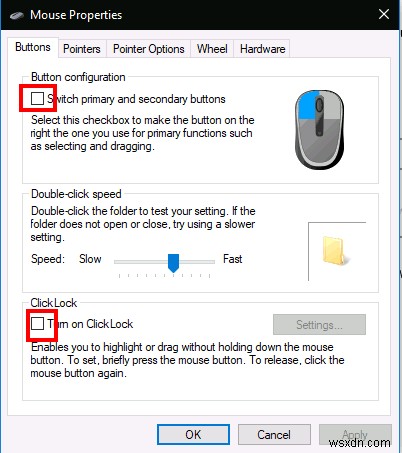
এই স্ক্রিনের প্রথম ট্যাবটি তিনটি বিকল্প প্রদান করে। প্রথমটি সেটিংস অ্যাপ থেকে নকল করা হয়েছে এবং আপনাকে আপনার প্রাথমিক মাউস বোতামটি কাস্টমাইজ করতে দেয়৷ দ্বিতীয়টি আপনাকে পরিবর্তন করতে দেয় যখন ডাবল-ক্লিকগুলি নিবন্ধিত হয় - আপনি যদি দেখেন যে আপনি ডাবল ক্লিক করার সময় উইন্ডোজ সনাক্ত করছে না, বা মিথ্যা ইতিবাচক মিল তৈরি করছে, তাহলে আপনি স্লাইডার এবং পরীক্ষার এলাকাটি ব্যবহার করতে পারেন যাতে একটি ডাবল-ক্লিক কতক্ষণ থাকে শেষ পর্যন্ত।
ক্লিকলক
পৃষ্ঠার চূড়ান্ত বিকল্পটি ক্লিকলক নামক একটি সামান্য-ব্যবহৃত অ্যাক্সেসিবিলিটি বৈশিষ্ট্য নিয়ন্ত্রণ করে। যখন এটি সক্রিয় থাকে, তখন ক্লিক করার এবং টেনে আনার সময় আপনাকে আপনার মাউস বোতামটি ধরে রাখতে হবে না। পরিবর্তে, আপনি বাটনটি সংক্ষিপ্তভাবে ধরে রাখুন, যা নির্বাচন শুরু করে। তারপরে আপনি বোতামটি ছেড়ে দিতে পারেন, আপনার নির্বাচন সম্পূর্ণ করতে মাউস সরান এবং অপারেশন নিশ্চিত করতে আবার বোতাম টিপুন। এটি প্রাথমিকভাবে এমন লোকেদের জন্য উদ্দিষ্ট যারা একটি বর্ধিত সময়ের জন্য মাউস বোতামটি চাপতে কষ্ট পেতে পারেন৷

মাউস প্রোপার্টিজ ডায়ালগের দ্বিতীয় ট্যাবটি আপনাকে আপনার কার্সারের উপস্থাপনা পরিবর্তন করতে সক্ষম করে। আপনি আপনার ডিভাইসে ইনস্টল করা থিমগুলি থেকে বাছাই করতে এবং চয়ন করতে পারেন, বা বিভিন্ন কার্সার অবস্থার জন্য ব্যবহার করার জন্য আপনার নিজের ছবি নির্দিষ্ট করতে পারেন৷
পয়েন্টারের গতি এবং সংবেদনশীলতা
পয়েন্টার অপশন ট্যাবটি আপনার মাউসের অপারেশনের জন্য আরও সরাসরি প্রযোজ্য। বিকল্পগুলির প্রথম সেটটি আপনার কার্সারের গতিবিধির সাথে সম্পর্কিত। আপনি আপনার মাউসের কার্যকরী সংবেদনশীলতা কমাতে বা বাড়াতে সক্ষম করে কার্সার কত দ্রুত চলে তা নিয়ন্ত্রণ করতে পারেন৷
এছাড়াও একটি "এনহ্যান্স পয়েন্টার প্রিসিশন" চেকবক্স রয়েছে, যা আপনি কত দ্রুত মাউস নাড়ান তার সাথে সম্পর্কিত কার্যকর সংবেদনশীলতাকে গতিশীলভাবে সামঞ্জস্য করে। আপনি যখন একটি ছোট বোতাম নির্বাচন করার জন্য ধীরে ধীরে অগ্রসর হবেন, তখন কার্সার গতি সুনির্দিষ্ট রাখতে উইন্ডোজ উড়তে থাকা সংবেদনশীলতা সামঞ্জস্য করবে। আপনার যদি একটি গেমিং বা পেশাদার মাউস থাকে তবে আপনার মনে রাখা উচিত যে পয়েন্টার গতি এবং নির্ভুলতা উভয় বিকল্পই আপনার মাউস দ্বারা অফার করা DPI এবং সংবেদনশীলতা সেটিংসের সাথে বিরোধ করতে পারে৷
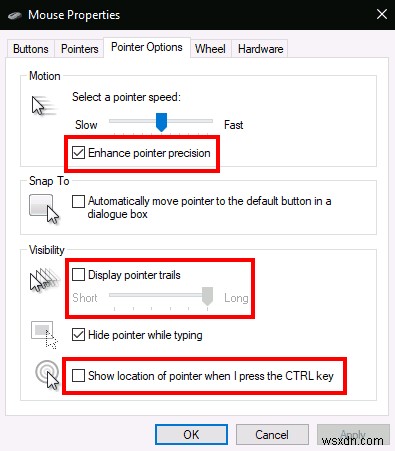
পয়েন্টার অপশন ট্যাবের দ্বিতীয় বিভাগটি "স্ন্যাপ টু" নিয়ন্ত্রণ করে, একটি অ্যাক্সেসিবিলিটি বৈশিষ্ট্য যা আপনার স্ক্রিনে নতুন পপআপ খোলার সাথে সাথে আপনার কার্সারকে স্বয়ংক্রিয়ভাবে সরিয়ে দেয়। আপনার কার্সার স্বয়ংক্রিয়ভাবে প্রতিটি পপআপের ডিফল্ট বোতামে "স্ন্যাপ" করবে, তাই আপনাকে "ঠিক আছে" টিপতে আপনার মাউস সরাতে হবে না৷
কারসার খোঁজা হচ্ছে
অবশেষে, "দৃশ্যমানতা" বিভাগটি আপনাকে কখন কার্সার লুকানো উচিত তা নিয়ন্ত্রণ করতে দেয়। আপনি "টাইপ করার সময় পয়েন্টার লুকান" চেকবক্স দিয়ে টাইপ করার সময় স্বয়ংক্রিয় কার্সার লুকানো অক্ষম করতে পারেন৷
"ডিসপ্লে পয়েন্টার ট্রেইল" বিকল্পটি ব্যবহার করে, আপনার কার্সার অনুসরণ করতে অসুবিধা হলে স্ক্রীন জুড়ে আপনার মাউস ট্র্যাক করে এমন পয়েন্টার ট্রেলগুলি প্রদর্শন করা সম্ভব। একটি চূড়ান্ত ব্যবহারযোগ্যতা পরিবর্তন হল "আমি যখন CTRL কী চাপি তখন পয়েন্টারের অবস্থান দেখান" - একটি স্ব-ব্যাখ্যামূলক চেকবক্স যা "আমার মাউস হারানো" পরিস্থিতিতে কাজে আসতে পারে৷
এটা উইন্ডোজের মাউস সেটিংসের জন্য। আমরা অন্যান্য মাউস বৈশিষ্ট্য ট্যাব কভার করছি না; হার্ডওয়্যার আপনার মাউস সম্পর্কে প্রযুক্তিগত তথ্য তালিকাভুক্ত করার সময় আমরা বর্ণিত সেটিংস পৃষ্ঠায় হুইল নকল করা হয়েছে। এটা সম্ভব যে আপনি আপনার নির্দিষ্ট ডিভাইসের উপর নির্ভর করে মাউসের বৈশিষ্ট্যগুলিতে আরও ট্যাব দেখতে পাবেন - উদাহরণস্বরূপ, অনেক ল্যাপটপ টাচপ্যাড ড্রাইভার এখানে অতিরিক্ত পৃষ্ঠাগুলি যোগ করে যা আপনাকে তাদের অপারেশন কাস্টমাইজ করতে দেয়৷


