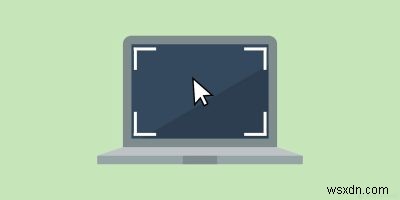
স্ক্রিনশট আমাদের মোবাইল বা কম্পিউটার স্ক্রিনে দ্রুত গুরুত্বপূর্ণ তথ্য সংরক্ষণ করতে দেয়। উইন্ডোজ একটি স্ক্রিনশট নেওয়ার জন্য দুটি বিকল্প প্রদান করে। প্রথমটি ভাল পুরানো PrtSc (প্রিন্ট স্ক্রিন) বোতামের মাধ্যমে, এবং দ্বিতীয়টি স্নিপিং টুল ব্যবহার করে। আপনি যখন যে কোনও পদ্ধতিতে একটি স্ক্রিনশট নেন, এটি মাউস কার্সারকে লুকিয়ে রাখে। তাছাড়া, স্ক্রিনশটের সাথে মাউস কার্সার অন্তর্ভুক্ত করার কোনো সেটিং নেই। এই পোস্টে, আমরা কয়েকটি অ্যাপ দেখছি যেগুলো আপনাকে উইন্ডোজে মাউস কার্সার দিয়ে স্ক্রিনশট নিতে দেয়।
1. ShareX
Windows এ মাউস কার্সার দিয়ে স্ক্রিনশট নেওয়ার জন্য শেয়ারএক্স একটি জনপ্রিয় বিকল্প।
উল্লেখযোগ্যভাবে, ShareX একটি সহজ টুল, কারণ এটি একটি কালার পিকার, একটি রুলার এবং এমনকি একটি QR কোড ডিকোডার/এনকোডার সহ আসে। এই সমস্ত বৈশিষ্ট্যগুলির উপরে, এটি একটি স্ক্রিন রেকর্ডার হিসাবেও কাজ করতে পারে৷
1. আপনার পিসিতে ShareX ইনস্টল করুন৷
৷2. ShareX খুলুন। বাম প্যানে, "টাস্ক সেটিংস" বিকল্পে ক্লিক করুন৷
৷
3. বাম প্যানে ক্যাপচারে ক্লিক করুন। এখানে, "স্ক্রিনশটগুলিতে কার্সার দেখান" বিকল্পটি সক্ষম করা নিশ্চিত করুন৷
৷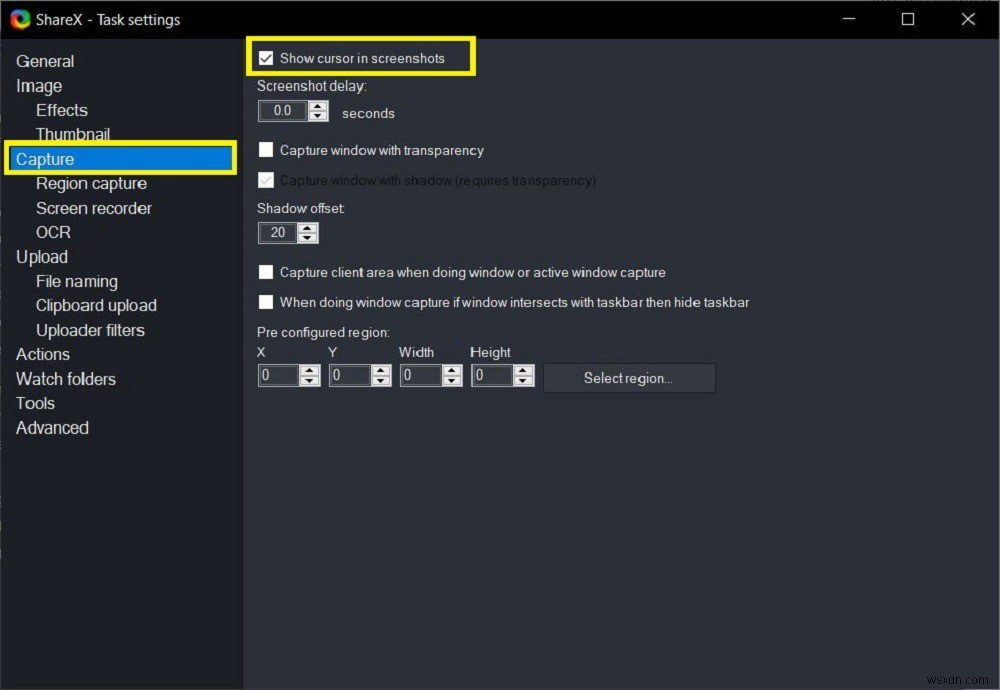
এখন আপনি ShareX সফ্টওয়্যার ব্যবহার করে উইন্ডোজে মাউস কার্সার দিয়ে স্ক্রিনশট নিতে প্রস্তুত। আপনি ShareX ইন্টারফেসে ক্যাপচার বোতাম টিপে একটি স্ক্রিনশট নিতে পারেন।
2. গ্রীনশট
আরেকটি জনপ্রিয় স্ক্রিনশট নেওয়ার ওপেন সোর্স সফটওয়্যার হল গ্রীনশট। সাধারণ স্ক্রিন ক্যাপচারিং ব্যতীত, এটিতে কিছু অতিরিক্ত সম্পাদনা বৈশিষ্ট্যও রয়েছে এবং উইন্ডোজে মাউস কার্সার দিয়ে স্ক্রিনশট নেওয়ার আমাদের প্রয়োজনীয়তার সাথে খুব ভালভাবে ফিট করে৷
1. আপনার উইন্ডোজ পিসিতে গ্রীনশট ইনস্টল করুন৷
৷2. যেহেতু অ্যাপটি ব্যাকগ্রাউন্ডে চলে, তাই আপনাকে টাস্কবারে যেতে হবে, গ্রীনশট লোগোতে ক্লিক করতে হবে, তারপর পছন্দগুলিতে ক্লিক করতে হবে।

3. সেটিংস উইন্ডোতে, ক্যাপচার ট্যাবে যান এবং নিশ্চিত করুন যে "ক্যাপচার মাউসপয়েন্টার" বিকল্পটি চেক করা আছে৷
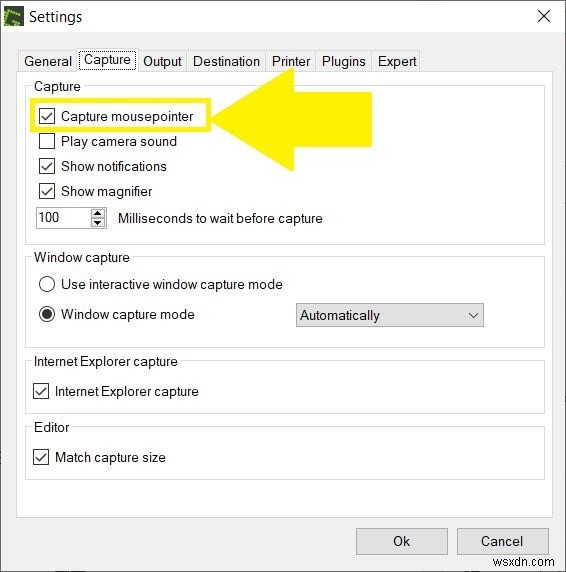
এটাই! আপনি গ্রীনশট সহ একটি মাউস পয়েন্টার দিয়ে একটি স্ক্রিনশট নিতে প্রস্তুত। উল্লেখযোগ্যভাবে, এটি হটকি সমন্বয় Ctrl ওভাররাইট করে + PrtSc , দ্রুত একটি স্ক্রিনশট নিতে।
3. স্টেপ রেকর্ডার
স্টেপস রেকর্ডার হল একটি বিল্ট-ইন সফটওয়্যার যা Windows এ উপলব্ধ। এটি একটি টুল যা আপনাকে আপনার কম্পিউটারে করা পদক্ষেপ বা আন্দোলন রেকর্ড করতে সাহায্য করে। এটি কাজে আসে যখন আপনি কাউকে কিছু ব্যাখ্যা করার চেষ্টা করেন, যেমন অনলাইনে পেশাদার সহায়তা এজেন্টকে আপনার সমস্যা ব্যাখ্যা করা।
স্টেপস রেকর্ডার সম্পর্কে ভাল জিনিস হল এটি পদক্ষেপগুলির স্ক্রিনশটও নিতে পারে। এই প্রোগ্রামটি দিয়ে কীভাবে স্ক্রিনশট ক্যাপচার করবেন তা এখানে:
1. স্টার্ট মেনুতে "স্টেপ রেকর্ডার" অনুসন্ধান করুন৷
৷2. স্টেপস রেকর্ডার খুলুন এবং "স্টার্ট রেকর্ড" বোতাম টিপুন। মনে রাখবেন যে এই অ্যাপটি আপনি নিতে পারেন এমন প্রতিটি "পদক্ষেপ" এর একটি স্ক্রিনশট নেয়। আপনি যখন স্ক্রিনে ক্লিক করবেন, মাউস কার্সার প্রদর্শিত হবে।

3. আপনার পদক্ষেপগুলি রেকর্ড করার পরে, "স্টপ রেকর্ড" বোতামে ক্লিক করুন৷ সফ্টওয়্যারটি প্রসারিত হবে এবং ক্লিক করলে মাউস কার্সার সহ আপনাকে সমস্ত পদক্ষেপ দেখাবে।
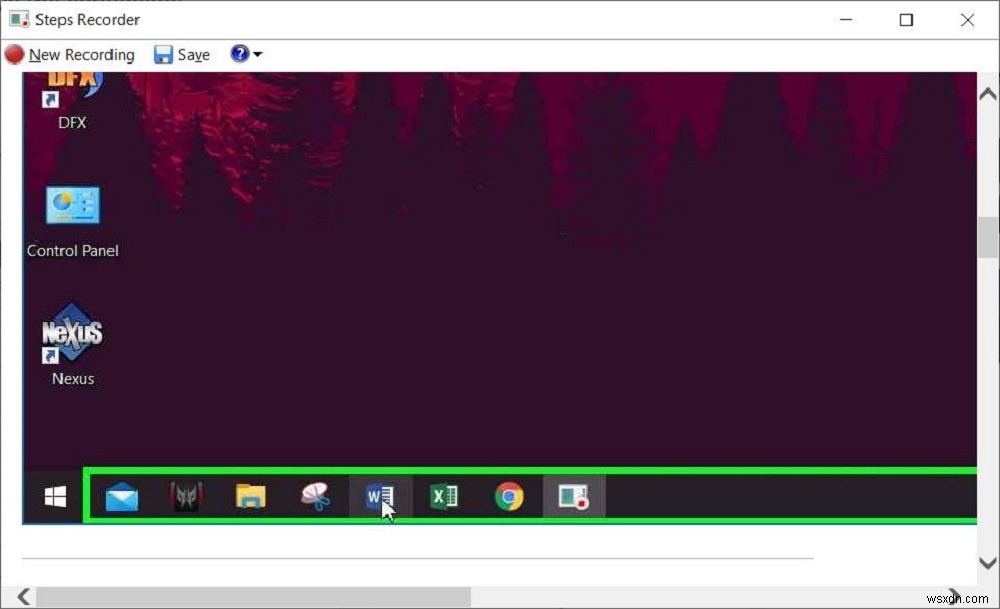
4. আপনি লক্ষ্য করবেন যে সক্রিয় উইন্ডোটি সবুজ সীমানার নীচে প্রদর্শিত হচ্ছে।
4. ইরফানভিউ
এই স্ক্রিনশট টুলটি ইরফান স্কিলজান দ্বারা তৈরি করা হয়েছে, এইভাবে নাম ইরফানভিউ। এটি একটি ভাল স্ক্রিনশট নেওয়ার সফ্টওয়্যার যা আপনাকে অ্যাপটিতেই সেগুলি সম্পাদনা করতে, রূপান্তর করতে এবং প্রক্রিয়া করতে দেয়৷
1. ইরফানভিউ ইনস্টল করুন৷
৷2. টুলটি খুলুন এবং বিকল্প মেনু খুলুন।
3. বিকল্পের অধীনে, "ক্যাপচার/স্ক্রিনশট" এ ক্লিক করুন৷
৷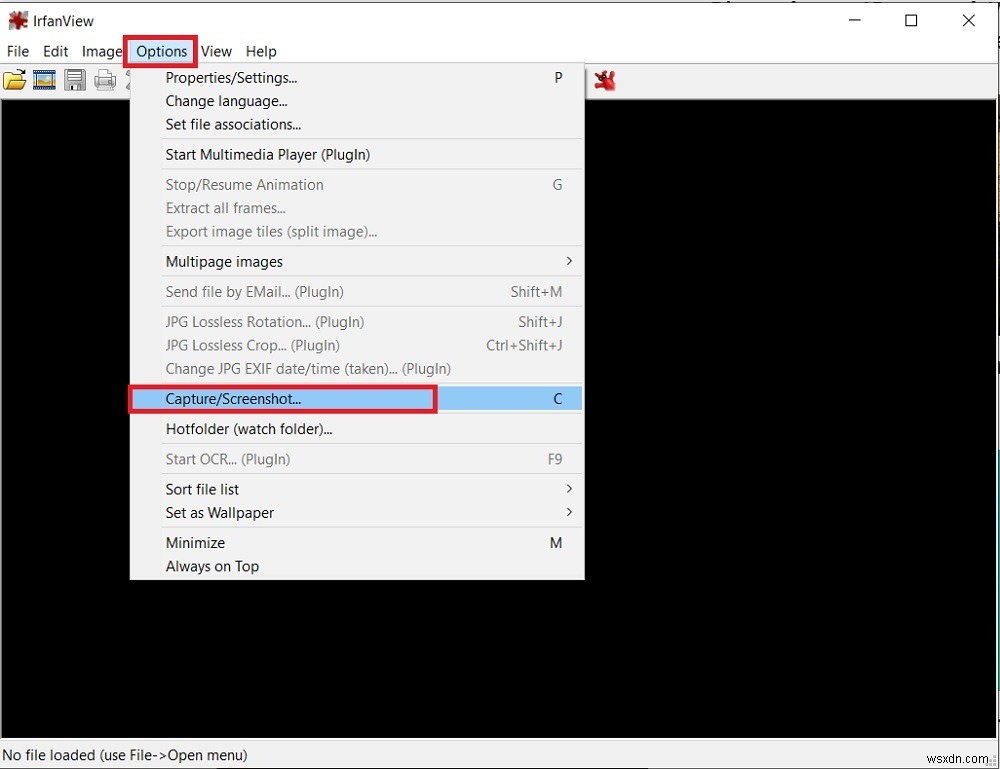
4. নতুন খোলা "ক্যাপচার সেটআপ" উইন্ডোতে, "মাউস কার্সার অন্তর্ভুক্ত করুন" বিকল্পটি চেক করতে ভুলবেন না৷
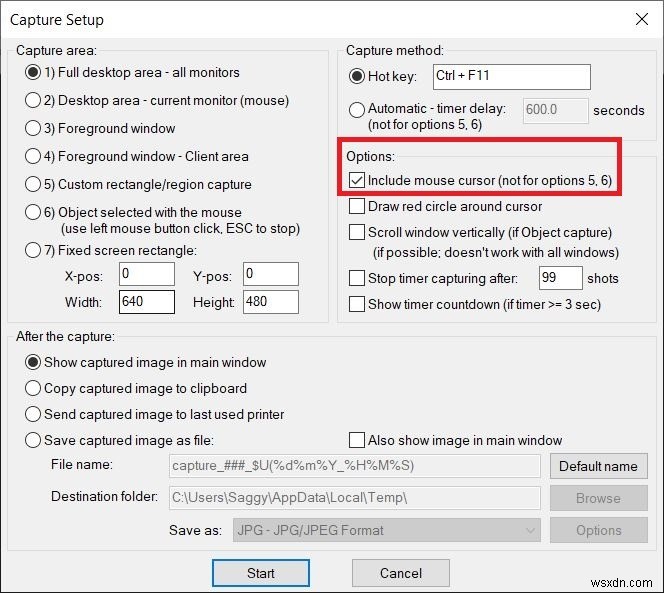
IrfanView এর সাথে একটি স্ক্রিনশট নেওয়ার জন্য, আপনাকে ডিফল্ট Ctrl টিপতে হবে + F11 হটকি সমন্বয়। আপনি আপনার সুবিধামত হটকি পরিবর্তন করতে পারেন।
র্যাপিং আপ!
আপনি যদি Windows 10-এ মাউস কার্সার দিয়ে স্ক্রিনশট নিতে চান, উপরের যে কোনো টুল আপনাকে ভালোভাবে পরিবেশন করবে। আপনি যদি স্ক্রোলিং স্ক্রিনশট নিতে চান তবে এই পদক্ষেপগুলি অনুসরণ করুন৷
৷

