আপনার ল্যাপটপ কীবোর্ড কাজ করছে না? সমস্যাটি হার্ডওয়্যার বা সফ্টওয়্যার সম্পর্কিত হতে পারে এবং ব্যর্থতার সঠিক কারণ খুঁজে পেতে অনেক সময় লাগতে পারে। একটি সম্পূর্ণ বিভাগ বা সম্পূর্ণ কীবোর্ড কাজ করা বন্ধ করে দিলে পরিস্থিতি আরও খারাপ হতে পারে। আপনাকে যে অসুবিধার মধ্য দিয়ে যেতে হবে তা কল্পনা করুন। এই নিবন্ধে, আমরা আপনার ল্যাপটপের কীবোর্ড বা ট্র্যাকপ্যাড কাজ না করার কিছু সাধারণ কারণের মধ্য দিয়ে যাব।
কিছু ল্যাপটপ কীবোর্ড এবং ট্র্যাকপ্যাড সমস্যা বেশ সহজ হতে পারে। আপনি নিজেই সেগুলি ঠিক করতে পারেন। যাইহোক, কিছু সমস্যা হার্ডওয়্যার-সম্পর্কিত হতে পারে এবং আপনার একজন পেশাদার পরিষেবা প্রকৌশলীর সাহায্যের প্রয়োজন হতে পারে। এই ধরনের ক্ষেত্রে, আপনি দ্রুত, উচ্চ মানের এবং সাশ্রয়ী মেরামতের জন্য Onsitego-এর ল্যাপটপ মেরামত ও রক্ষণাবেক্ষণ পরিষেবার সাহায্য নিতে পারেন৷
ল্যাপটপ কীবোর্ড, টাচপ্যাড সমস্যাগুলির সাধারণ সমাধানগুলি
- ল্যাপটপ রিস্টার্ট করুন
- ময়লা এবং ছিদ্রের জন্য পরীক্ষা করুন
- ব্যাটারি সরান
- কীবোর্ড লেআউট পরীক্ষা করুন
- কীবোর্ড ড্রাইভার এবং সেটিংস চেক করুন
- খারাপ সংযোগ পুনরায় সেট করুন
- একটি বহিরাগত কীবোর্ড ব্যবহার করুন
1. ল্যাপটপ রিস্টার্ট করুন
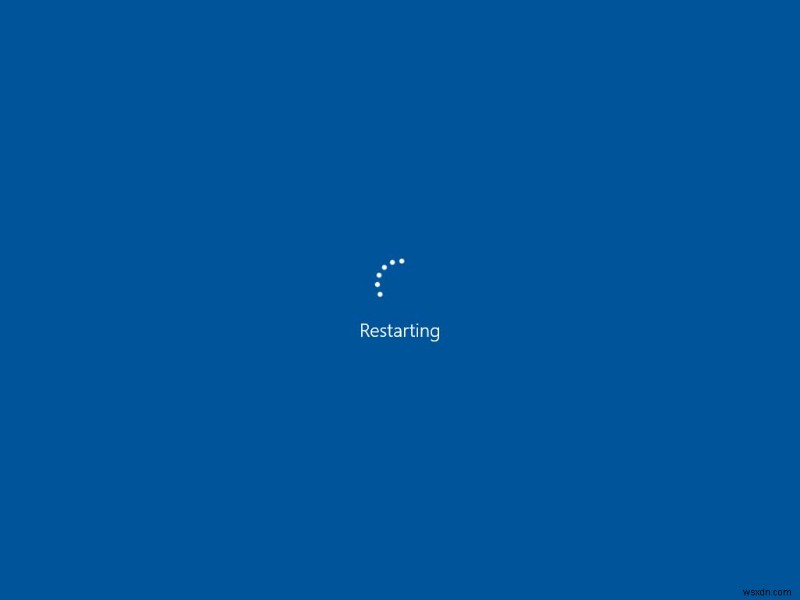
সহজ (এবং মজার) শোনাচ্ছে, তাই না? আপনার ল্যাপটপ কীগুলির সমস্যাগুলি সমাধান করতে একটি ল্যাপটপ পুনরায় চালু করার সময় খুব সহজ বলে মনে হচ্ছে, পাঠকদের অবশ্যই জানা উচিত যে ল্যাপটপের মেমরি ফ্লাশ করার সময় এবং সমস্ত অ্যাপ, ড্রাইভার এবং প্রসেস পুনরায় চালু করার সময় ভাল জিনিসগুলি ঠিক করে। তারপর আপনি আপনার ল্যাপটপ কীবোর্ড সঠিকভাবে ব্যবহার করা শুরু করতে পারেন।
2. ময়লা এবং ছড়ানোর জন্য পরীক্ষা করুন

এটা অস্বাভাবিক নয়। প্রকৃতপক্ষে, ল্যাপটপ কীবোর্ড ব্যর্থ হওয়ার প্রাথমিক কারণগুলির মধ্যে একটি হল ময়লা এবং ধূলিকণা। যদি আপনার ল্যাপটপের কীবোর্ড এবং টাচপ্যাডে ধুলো বা ময়লা জমে থাকে, তাহলে আপনার ল্যাপটপের কিছু কী কাজ করবে না বা সঠিকভাবে কাজ করার জন্য আরও চেষ্টা করার সম্ভাবনা রয়েছে।
সাধারণ নিয়ম হল আপনার ল্যাপটপকে যতটা সম্ভব ধুলাবালি থেকে দূরে রাখা। যাইহোক, কিছু অঞ্চলে, বাতাসে প্রচুর ধুলো থাকে এবং ল্যাপটপকে সব সময় পরিষ্কার রাখা সম্ভব হয় না। আপনার ল্যাপটপের কীবোর্ড থেকে ধুলো এবং ময়লা অপসারণ করতে, আপনার ল্যাপটপটি আলতো করে ঝাঁকান। তারপর, কীবোর্ড থেকে ধুলো এবং ময়লা অপসারণের জন্য হয় একটি নরম কাপড় এবং একটি সংকুচিত বাতাসের ক্যান ব্যবহার করুন৷
3. ব্যাটারি সরান
এটি আপনার কাছে অদ্ভুত লাগতে পারে, কিন্তু আপনার ল্যাপটপ থেকে ব্যাটারি সরিয়ে সরাসরি পাওয়ার সোর্সে প্লাগ ইন করা ল্যাপটপ কীবোর্ড কীগুলির ত্রুটির ত্রুটি ঠিক করতে সাহায্য করতে পারে। এমন কিছু উদাহরণ রয়েছে যেখানে লক্ষ্য করা গেছে যে ল্যাপটপের ব্যাটারিতে অন্তর্নিহিত ত্রুটির কারণে ল্যাপটপ কীবোর্ড বোতামগুলি সঠিকভাবে কাজ করে না৷
সাধারণত, ল্যাপটপের ব্যাটারি সরাসরি কীবোর্ড এবং ট্র্যাকপ্যাডের নীচে রাখা হয়। যদি ব্যাটারি ফুলে যায় বা ক্ষতিগ্রস্থ হয়, তবে এটি ল্যাপটপ কীবোর্ড এবং ট্র্যাকপ্যাড কীগুলির স্বাভাবিক কার্যকারিতা ব্যাহত করতে পারে কারণ এটি তাদের বিরুদ্ধে ধাক্কা দেয়। কখনও কখনও, আপনি এমনকি ডবল প্রেস লক্ষ্য করতে পারেন.
4. কীবোর্ড লেআউট চেক করুন
আপনি যদি একটি নির্দিষ্ট অক্ষর টাইপ করতে ল্যাপটপের কীবোর্ডে একটি কী চাপেন এবং আপনি স্ক্রিনে একটি ভিন্ন অক্ষর দেখতে পান, তাহলে আপনার ল্যাপটপ একটি ভুল কীবোর্ড বিন্যাস নির্বাচন করেছে এমন সম্ভাবনা রয়েছে। ল্যাপটপ সেট আপ করার সময় এবং ভুল কীবোর্ড লেআউট বেছে নেওয়ার সময় বা ভুলবশত ভুল কীবোর্ড লেআউট নির্বাচন করার সময় এটি ঘটতে পারে।
নিচে উল্লেখিত ধাপগুলি অনুসরণ করে এই সমস্যাটি সহজেই সমাধান করা যেতে পারে:
এছাড়াও ReadHP Dragonfly Folio G3 ল্যাপটপ, HP 34-inch AiO ডেস্কটপ, HP Z32k G3 4K মনিটর, HP 965 4K ওয়েবক্যাম ভারতে চালু হয়েছে:দাম, বিশেষত্বউইন্ডোজ ল্যাপটপে কীবোর্ড লেআউট কীভাবে পরিবর্তন করবেন
- স্টার্ট মেনু এ ক্লিক করুন .
- সেটিংস এ ক্লিক করুন .
- সময় ও ভাষা-এ ক্লিক করুন .
- তারপর, ভাষা বেছে নিন .
- সঠিক ভাষা নির্বাচন করা হয়েছে তা নিশ্চিত করুন। যদি না হয়,একটি ভাষা যোগ করুন ক্লিক করুন৷ এবং আপনি যে ভাষাতে স্বাচ্ছন্দ্য/দক্ষ তা যোগ করুন।
- পছন্দের ভাষাতে ক্লিক করুন এবং তারপরে বিকল্পগুলি ক্লিক করুন .
- নিশ্চিত করুন যে নির্বাচিত কীবোর্ডটি আপনি ব্যবহার করতে চান (যেমন US – QWERTY)
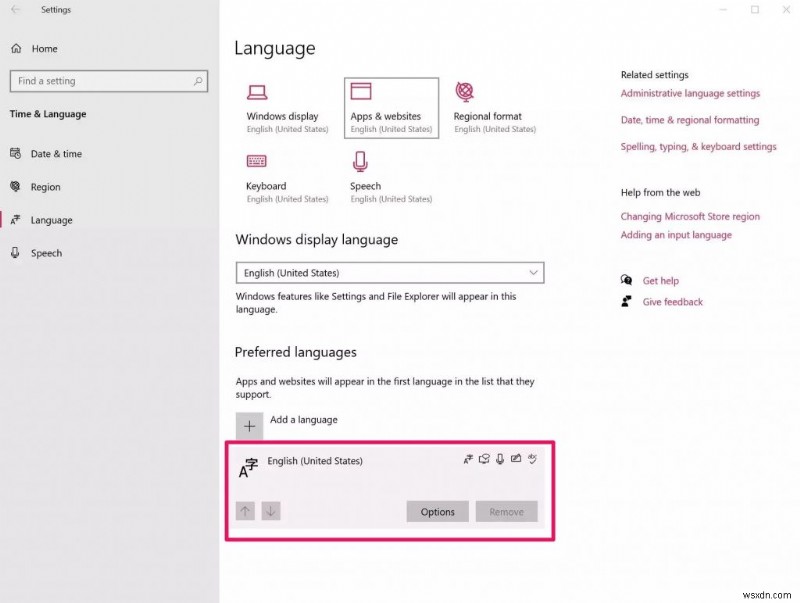
ম্যাকবুকে কীবোর্ড লেআউট কীভাবে পরিবর্তন করবেন
- ক্লিক করুন সিস্টেম পছন্দ
- কীবোর্ড এ ক্লিক করুন
- ইনপুট উত্সগুলি চয়ন করুন৷
- নিশ্চিত করুন যে নির্বাচিত কীবোর্ডটি আপনি ব্যবহার করতে চান (যেমন ABC – ভারত)
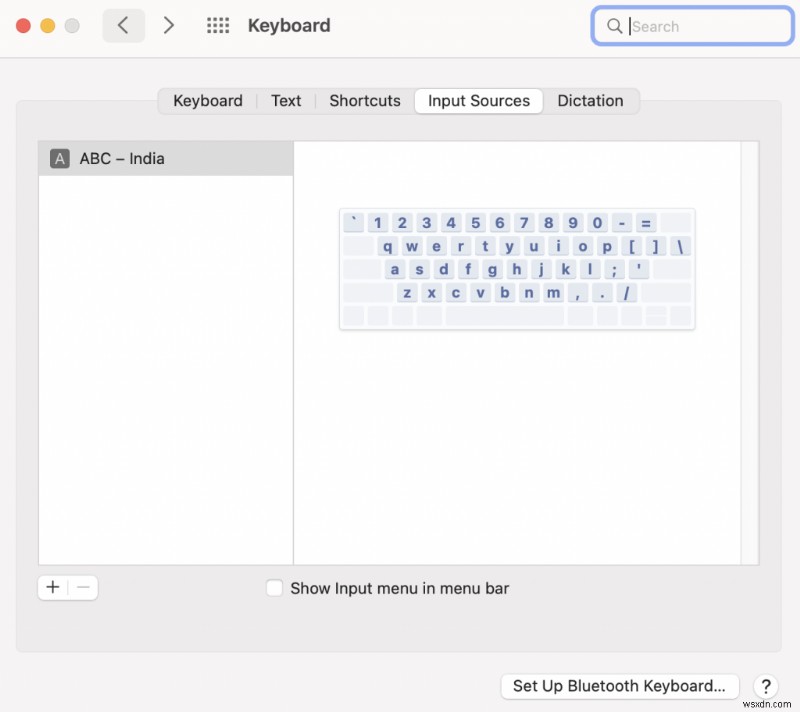
একইভাবে, একটি সম্ভাবনা আছে যে টাচপ্যাড সংবেদনশীলতা বা টাচপ্যাড কী লেআউট কোনো অজানা কারণে পরিবর্তিত হতে পারে, এবং এইগুলি পুনরায় সেট করা কখনও কখনও সমস্যার সমাধান করতে সাহায্য করতে পারে৷
এছাড়াও পড়ুন: আপনার ল্যাপটপ কি অতিরিক্ত গরম হচ্ছে? কিভাবে আপনি এটা ঠিক করতে পারেন?
5. কীবোর্ড ড্রাইভার এবং সেটিংস চেক করুন
কখনও কখনও, কীবোর্ড ড্রাইভার এবং সেটিংসে সম্ভাব্য ত্রুটির কারণে আপনার ল্যাপটপ কীবোর্ড কী বা ট্র্যাকপ্যাড কীগুলি কাজ করে না। এই সমস্যাটি সমাধান করতে, আপনি সঠিক ড্রাইভারগুলি আনইনস্টল এবং পুনরায় ইনস্টল করতে পারেন এবং সমস্যাটি ঠিক হয়ে যেতে পারে। এখানে আপনি কিভাবে এটি করতে পারেন:
কিভাবে উইন্ডোজ ল্যাপটপে কীবোর্ড ড্রাইভার ইনস্টল/আপডেট করবেন
- উইন্ডোজ টিপুন কী এবং "ডিভাইস ম্যানেজার" অনুসন্ধান করুন৷
- একবার ডিভাইস ম্যানেজার খোলে, কীবোর্ডের পাশের তীরটিতে ক্লিক করুন .
- কিবোর্ডে ডান-ক্লিক করুন।
- আপডেট ড্রাইভার নির্বাচন করুন .
- আপডেট করা ড্রাইভার সফ্টওয়্যারের জন্য স্বয়ংক্রিয়ভাবে অনুসন্ধান করুন নির্বাচন করুন৷ .
- আপডেট ড্রাইভার-এ ক্লিক করুন .
ম্যাকবুকের জন্য, এটি অ্যাক্সেসিবিলিটি সেটিংস হতে পারে যা আপনার ল্যাপটপের কীবোর্ড কী এবং/অথবা ট্র্যাকপ্যাড বোতামগুলির সাথে সমস্যা সৃষ্টি করে৷
ম্যাকবুকে স্লো কী সেটিংস কীভাবে পরিবর্তন করবেন
- সিস্টেম পছন্দ খুলুন .
- অ্যাক্সেসিবিলিটি নির্বাচন করুন .
- কীবোর্ড এ ক্লিক করুন .
- অনির্বাচন করুন স্লো কী সক্ষম করুন .
6. খারাপ সংযোগগুলি পুনরায় সেট করুন
৷আপনার ল্যাপটপের মাদারবোর্ডের সাথে আপনার কীবোর্ড সংযোগটি ভেঙে যাওয়ার বা সংযোগটি শিথিল হওয়ার সম্ভাবনা রয়েছে। আপনি যদি জানেন যে আপনি কী নিয়ে কাজ করছেন, আমরা আপনাকে কীবোর্ডের নীচের রিবন কেবলটি পুনরায় সংযোগ করার পরামর্শ দিই৷ এটি একটি খুব কার্যকর ল্যাপটপ কীবোর্ড বোতাম ফিক্স হতে পারে।
বলা হচ্ছে, আপনি যদি বিশেষজ্ঞ না হন বা নিজে থেকে এই ফিক্সটি সম্পাদন করতে অস্বস্তি বোধ করেন, তাহলে আমরা এই পদ্ধতিটিকে সম্পূর্ণভাবে এড়িয়ে যাওয়ার পরামর্শ দিই। এই সমস্যা সমাধানের জন্য আপনার একজন পেশাদার ল্যাপটপ ইঞ্জিনিয়ারকে কল করা উচিত।
7. একটি বাহ্যিক কীবোর্ড ব্যবহার করুন

আপনি যদি উপরের সমস্ত পদক্ষেপগুলি চেষ্টা করে থাকেন এবং এখনও আপনার ল্যাপটপ কীবোর্ড কী বা মাউসপ্যাড কীগুলি ঠিক করতে অক্ষম হন, তবে অনেক ঝামেলা ছাড়াই ল্যাপটপটি ব্যবহার করার উপায় রয়েছে৷ আপনার কাজ সম্পন্ন করার জন্য, শুরু করার জন্য একটি বহিরাগত কীবোর্ড ব্যবহার করুন।
একবার আপনি পর্যাপ্ত সময় পেলে, আপনার ল্যাপটপটিকে একটি পরিষেবা কেন্দ্রে নিয়ে যাওয়া উচিত অথবা আপনার ল্যাপটপের কীবোর্ড বা টাচপ্যাড ঠিক করার জন্য একজন প্রত্যয়িত এবং অভিজ্ঞ ল্যাপটপ/পিসি ইঞ্জিনিয়ারকে কল করা উচিত।
ল্যাপটপের কীগুলি কাজ না করলে বা টাচপ্যাড কীগুলি কাজ না করলে আপনার সমস্যাটি সমাধান করার এইগুলি সবচেয়ে সাধারণ উপায়। আমরা আশা করি যে এই নিবন্ধটি আপনাকে আপনার ল্যাপটপ ঠিক করতে সাহায্য করেছে। যদি তা হয়ে থাকে, তাহলে নিচের মন্তব্য বিভাগে আপনার প্রতিক্রিয়া জানাতে ভুলবেন না।


