যদি আপনার ল্যাপটপের স্পিকারগুলি কাজ না করে বা অডিওটি তোতলানো, ক্র্যাকিং বা বিকৃত হয়, তাহলে আপনি এই ভেবে চিন্তিত হতে পারেন যে এটি একটি হার্ডওয়্যার-সম্পর্কিত সমস্যা এবং একমাত্র সমাধান হল ল্যাপটপটিকে একটি পরিষেবা কেন্দ্রে নিয়ে যাওয়া। আরও খারাপ, এই ধরনের সমস্যাগুলি আপনাকে হার্ডওয়্যার প্রতিস্থাপন করার জন্য অর্থ ব্যয় করতে বাধ্য করতে পারে যদি ডিভাইসটির ওয়ারেন্টি নেই। ভাল, আপনার জন্য ভাগ্যবান, এই ল্যাপটপের অডিও সমস্যার বেশিরভাগ সমাধান আপনার ল্যাপটপের কয়েকটি সেটিংস পরিবর্তন করার মতোই সহজ হতে পারে।
মাইক্রোসফ্ট উইন্ডোজ 11 অপারেটিং সিস্টেম অডিও আউটপুটের জন্য অনেকগুলি সেটিংস অফার করে, সবসময় একটি সম্ভাবনা থাকে যে সেই সেটিংসগুলির মধ্যে একটি পরিবর্তন করা হয়েছে। সমস্যা সমাধানের জন্য আপনাকে যা করতে হবে তা হল কয়েকটি সেটিংসের সাথে টিঙ্কার। এই নিবন্ধে, আমরা ল্যাপটপের অডিও সমস্যাগুলি সমাধানের জন্য সবচেয়ে সাধারণ সমাধানগুলি তালিকাভুক্ত করেছি৷
৷সবচেয়ে সাধারণ ল্যাপটপ অডিও সমস্যা এবং তাদের সমাধান
- আপনার অডিও আউটপুট সেটিংস চেক করুন
- ল্যাপটপ রিস্টার্ট করুন
- কেবল, বাহ্যিক ডিভাইস এবং পেরিফেরাল আনপ্লাগ করুন
- অডিও ট্রাবলশুটার চালান
- অডিও বর্ধিতকরণ নিষ্ক্রিয় করুন
- অডিও ড্রাইভার আপডেট করুন
- অডিও ড্রাইভার পুনরায় ইনস্টল করুন
- ল্যাপটপ ফর্ম্যাট করুন এবং আবার Windows 11 ইনস্টল করুন
আরও পড়ুন:আপনার ল্যাপটপ কি অতিরিক্ত গরম হচ্ছে? কিভাবে আপনি এটি ঠিক করতে পারেন?
1. আপনার ল্যাপটপের অডিও আউটপুট সেটিংস চেক করুন
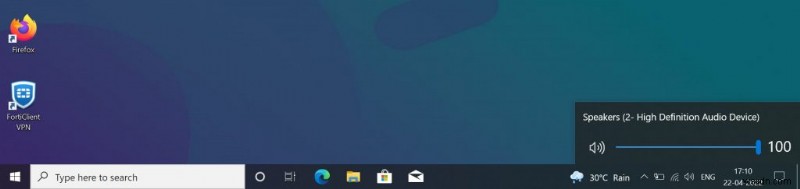
আপনি যদি পছন্দসই আউটপুট ডিভাইস (স্পিকার বা ইয়ারফোন) থেকে অডিও না পাচ্ছেন, তাহলে আপনাকে প্রথমেই পরীক্ষা করতে হবে তা হল আপনার ল্যাপটপে উপযুক্ত অডিও আউটপুট ডিভাইস নির্বাচন করা হয়েছে কিনা।
আপনি যখন ল্যাপটপের সাথে একটি হেডফোন সংযোগ করেন, তখন এটি ডিফল্ট অডিও আউটপুট ডিভাইসে পরিণত হয়। পরে, আপনি যখন ল্যাপটপের স্পিকার থেকে অডিও আউটপুট চান, তখন এটি নাও হতে পারে কারণ অডিও হেডফোনে যাচ্ছে। অবশ্যই, আপনি এটি জানেন না কারণ আপনি ভুলে গেছেন যে আপনি ল্যাপটপের সাথে হেডফোন সংযুক্ত করেছেন। সুতরাং, পছন্দসই ডিভাইস থেকে অডিও পেতে আপনাকে যা করতে হবে তা হল:
Windows 11 এ কাঙ্খিত অডিও আউটপুট ডিভাইস কিভাবে নির্বাচন করবেন?
- টাস্কবার থেকে স্পিকার আইকনে ক্লিক করুন।
- উর্ধ্বগামী তীরটিতে ক্লিক করুন।
- তালিকা থেকে পছন্দসই অডিও আউটপুট ডিভাইস নির্বাচন করুন।
2. ল্যাপটপ রিস্টার্ট করুন
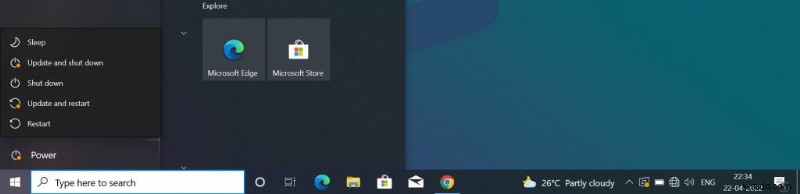
এই সমাধানটি যতটা সহজ শোনায়, বিশ্বাস করুন, একটি ডিভাইস পুনরায় চালু করা অনেক সমস্যার সমাধান করতে পারে। উইন্ডোজ অপারেটিং সিস্টেম চালিত ল্যাপটপ বা পিসিগুলির ক্ষেত্রে এটি বিশেষভাবে সত্য। আপনি জেনে অবাক হবেন যে কীভাবে একটি উইন্ডোজ ডিভাইস পুনরায় চালু করা এমনকি সবচেয়ে গুরুতর সমস্যাগুলির সমাধান করতে পারে৷
৷সুতরাং, শুধু এগিয়ে যান, আপনার ল্যাপটপের সমস্ত অ্যাপ্লিকেশন বন্ধ করুন এবং এটি পুনরায় চালু করুন। এটি সম্ভবত আপনি যে অডিও সমস্যাটির মুখোমুখি হচ্ছেন তা সমাধান করবে। যদি সমস্যাটি এখনও থেকে যায়, পরবর্তী সমাধান চেষ্টা করে দেখুন।
3. কেবল, বাহ্যিক ডিভাইস এবং পেরিফেরালগুলি আনপ্লাগ করুন

যদি ল্যাপটপটি পুনরায় চালু করা আপনার জন্য কাজ না করে, তবে আপনার সমস্যার পরবর্তী সহজ সমাধান হল আপনার ল্যাপটপ থেকে সমস্ত কেবল এবং বাহ্যিক ডিভাইসগুলি আনপ্লাগ করা এবং সমস্যাটি সমাধান করা হয়েছে কিনা তা পরীক্ষা করা। এটি প্রায়শই ঘটে যে ল্যাপটপ সংযুক্ত পেরিফেরাল অনুযায়ী তার অডিও সেটিংস পরিবর্তন করে, যার ফলে শব্দ আউটপুটে সমস্যা হয়।
কখনও কখনও, বাহ্যিক ডিভাইসগুলি হার্ডওয়্যারের স্ট্যান্ডার্ড কাজের পদ্ধতিতেও হস্তক্ষেপ করে। যেভাবেই হোক, আপনার ল্যাপটপ থেকে কেবল এবং সমস্ত বাহ্যিক ডিভাইসের সংযোগ বিচ্ছিন্ন করা হলে তা আপনাকে বলে দেবে যে সমস্যাটি তাদের কারণে ঘটছে নাকি অন্য কিছু।
চার্জিং কেবল, HDMI কেবল, অডিও কেবল, এবং বহিরাগত কীবোর্ড এবং মাউস সহ আপনার ল্যাপটপ থেকে প্রতিটি এবং সবকিছু আনপ্লাগ করা নিশ্চিত করুন। এছাড়াও আপনাকে সমস্ত ব্লুটুথ আনুষাঙ্গিক সংযোগ বিচ্ছিন্ন করতে হবে৷ হ্যাঁ, এমনকি ওয়্যারলেস পেরিফেরালগুলিও সমস্যার কারণ হতে পারে৷
আপনি যখন সমস্ত তার এবং ডিভাইস আনপ্লাগ করবেন, তখন এগিয়ে যান এবং আপনার ল্যাপটপ পুনরায় চালু করুন৷ এটি করার ফলে সাধারণত অডিও সেটিংস আগের মতোই পুনরুদ্ধার হবে। একবার আপনি ল্যাপটপ পুনরায় চালু করলে, অডিও সমস্যাটি পরীক্ষা করুন। যদি সমস্যাটি সমাধান করা হয় তবে এটি দুর্দান্ত। যদি না হয়, পরবর্তী ধাপে এগিয়ে যান৷
৷4. অডিও ট্রাবলশুটার চালান
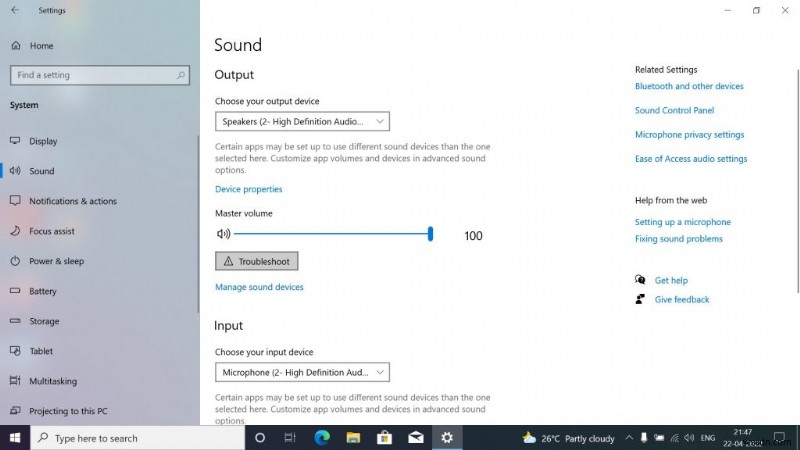
Windows 11-এ একটি অন্তর্নির্মিত অডিও ট্রাবলশুটার রয়েছে। এই প্রোগ্রামটি স্বয়ংক্রিয়ভাবে সমস্যা সনাক্ত করে এবং তাদের সমাধান করে। অডিও সমস্যা সমাধানকারী চালানো আপনার অডিও সমস্যা পরিত্রাণ পেতে সবচেয়ে সহজ উপায় এক. এখানে আপনি কিভাবে অডিও সমস্যা সমাধানকারী চালাতে পারেন:
Windows 11 এ কিভাবে অডিও ট্রাবলশুটার চালাবেন?
- শুরু এ ক্লিক করুন> সেটিংস> সিস্টেম> শব্দ> সমস্যা সমাধান করুন .
- পরবর্তী এ ক্লিক করুন .
- অডিও আউটপুট ডিভাইসটি নির্বাচন করুন যা আপনাকে সমস্যায় ফেলছে।
- পরবর্তী এ ক্লিক করুন .
অডিও সমস্যা সমাধানকারী এখন স্বয়ংক্রিয়ভাবে সমস্যাটি সনাক্ত করবে এবং এটি সমাধান করবে। যদি এটি কাজ না করে, পরবর্তী সমাধানে যান৷
৷5. অডিও বর্ধিতকরণ নিষ্ক্রিয় করুন
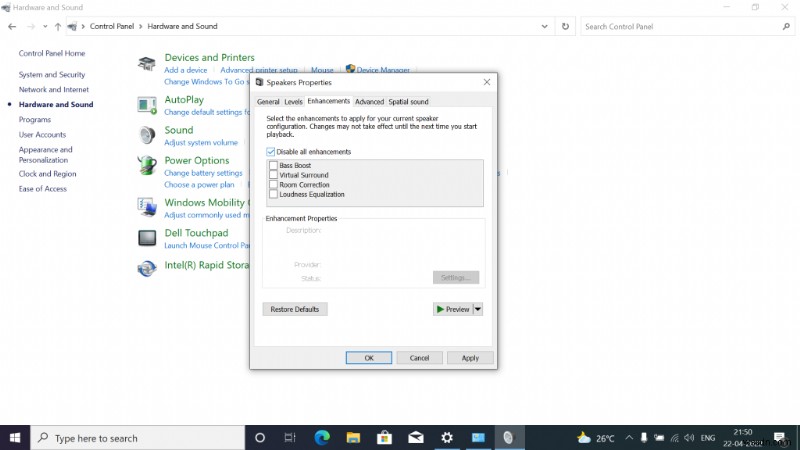
Windows 11 অপারেটিং সিস্টেমে কিছু সাউন্ড এনহান্সমেন্ট ফিচার রয়েছে যা অডিও শোনার অভিজ্ঞতা উন্নত করার লক্ষ্যে। দুর্ভাগ্যবশত, এই বর্ধনগুলি কখনও কখনও অডিও আউটপুট নিয়ে সমস্যা তৈরি করতে পারে। এই অডিও বর্ধিতকরণগুলি নিষ্ক্রিয় করা আপনার সমস্যার সমাধান করতে পারে৷
৷Windows 11 এ কিভাবে অডিও বর্ধিতকরণ নিষ্ক্রিয় করবেন?
- শুরু এ ক্লিক করুন> উইন্ডোজ সিস্টেম> কন্ট্রোল প্যানেল হার্ডওয়্যার এবং শব্দ .
- প্লেব্যাক ক্লিক করুন ট্যাব।
- ডিফল্ট ডিভাইস-এ ডান-ক্লিক করুন .
- বৈশিষ্ট্য নির্বাচন করুন .
- বর্ধিতকরণ-এ যান ট্যাব।
- নির্বাচন করুন সমস্ত বর্ধিতকরণ নিষ্ক্রিয় করুন অথবা সমস্ত সাউন্ড এফেক্ট অক্ষম করুন .
- ঠিক আছে ক্লিক করুন .
- আপনার ল্যাপটপ রিস্টার্ট করুন।
আপনি ল্যাপটপ পুনরায় চালু করার পরে সমস্যার জন্য শব্দ আউটপুট পরীক্ষা করুন। যদি সমস্যাটি এখনও থেকে যায়, তাহলে আপনাকে পরবর্তী সমাধানটি চেষ্টা করতে হবে।
6. ল্যাপটপ অডিও ড্রাইভার আপডেট করুন
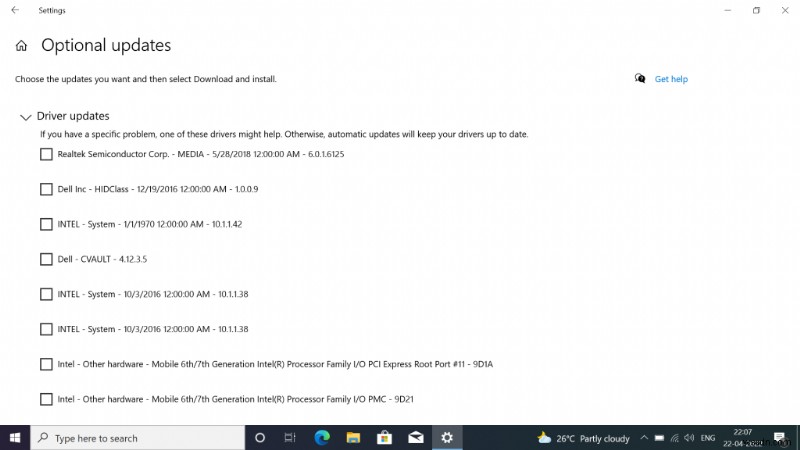
Windows 11 ল্যাপটপে অনেক অডিও সমস্যা সাধারণত অডিও ড্রাইভারের সাথে সম্পর্কিত। কখনও কখনও, ল্যাপটপের অডিও ড্রাইভারগুলি বগি হতে পারে এবং এটি অডিও আউটপুটে সমস্যা সৃষ্টি করতে পারে৷
সাধারণত, নির্মাতারা এই জাতীয় সমস্যাগুলি সংশোধন করতে দ্রুত এবং সমস্যার সমাধানের সাথে একটি আপডেটেড অডিও ড্রাইভার নিয়ে আসে। আপনার কাছে সর্বশেষ অডিও ড্রাইভার রয়েছে তা নিশ্চিত করার সর্বোত্তম উপায় হল Windows-এ সফ্টওয়্যার আপডেটগুলি পরীক্ষা করা৷
৷কিভাবে Windows 11 আপডেট ইনস্টল করবেন?
- শুরু এ ক্লিক করুন> সেটিংস> আপডেট এবং নিরাপত্তা> উইন্ডোজ আপডেট .
- ক্লিক করুন আপডেটগুলি পরীক্ষা করুন৷৷
Windows এখন আপনার ল্যাপটপের সমস্ত উপাদানগুলির জন্য সর্বশেষ ড্রাইভারগুলি পরীক্ষা করবে এবং সেগুলি স্বয়ংক্রিয়ভাবে ইনস্টল করবে৷
অডিও ড্রাইভার আপডেট করার আরেকটি উপায় হল ডিভাইস ম্যানেজার ব্যবহার করা। এর জন্য, শুধুমাত্র অডিও ড্রাইভার পুনরায় ইনস্টল করুন-এ উল্লিখিত পদক্ষেপগুলি অনুসরণ করুন৷ আনইনস্টল অংশ ছাড়া বিভাগ. আপনি সর্বশেষ ড্রাইভার ইনস্টল করার পরে, আপনার ল্যাপটপ পুনরায় চালু করুন, এবং সমস্যাগুলি পরীক্ষা করুন৷
৷7. ল্যাপটপ অডিও ড্রাইভার পুনরায় ইনস্টল করুন
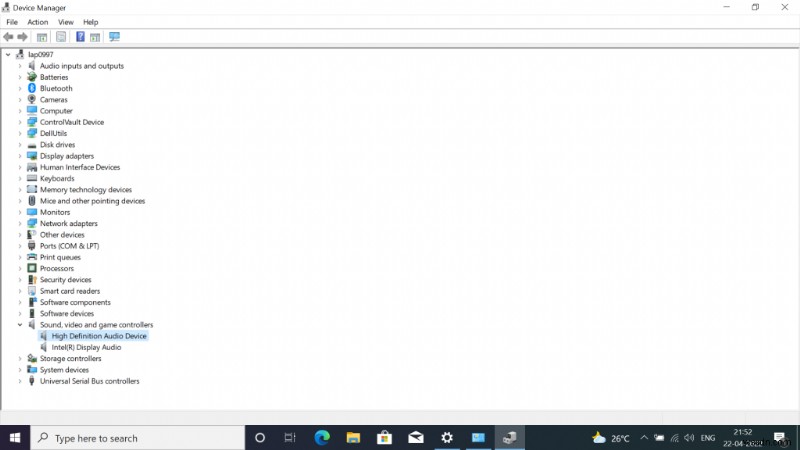
এটা সম্ভব যে আপনার ল্যাপটপের অডিও ড্রাইভারগুলি সঠিকভাবে ইনস্টল করা হয়নি বা ড্রাইভারগুলি কিছু সমস্যার কারণে তাদের মতো কাজ করছে না। এই ধরনের ক্ষেত্রে, আপনাকে বিদ্যমান অডিও ড্রাইভারগুলি আনইনস্টল করতে হবে, প্রস্তুতকারকের ওয়েবসাইটে যান এবং সর্বশেষ ড্রাইভারগুলি ডাউনলোড করতে হবে এবং অডিও ড্রাইভারগুলি ম্যানুয়ালি ইনস্টল করতে হবে৷
Windows 11 এ কিভাবে অডিও ড্রাইভার পুনরায় ইনস্টল করবেন?
- শুরু এ ক্লিক করুন> উইন্ডোজ সিস্টেম> কন্ট্রোল প্যানেল> হার্ডওয়্যার এবং শব্দ> ডিভাইস ম্যানেজার।
- ক্লিক করুন অডিও ইনপুট এবং আউটপুট৷৷
- অডিও আউটপুট ডিভাইস নির্বাচন করুন; এটি সাধারণত স্পীকার / হেডফোন হিসাবে তালিকাভুক্ত হয়৷ অথবা Realtek(R) অডিও .
- নির্বাচিত অডিও আউটপুট ডিভাইসে ডান-ক্লিক করুন।
- ডিভাইস আনইনস্টল এ ক্লিক করুন এবং অডিও ড্রাইভার আনইনস্টল করার জন্য ক্রিয়া নিশ্চিত করুন। মনে রাখবেন যে কখনও কখনও আপনার ল্যাপটপের কনফিগারেশনের উপর নির্ভর করে ডিভাইস ম্যানেজারে তালিকাভুক্ত একাধিক অডিও আউটপুট ডিভাইস রয়েছে। আপনাকে সেই সমস্ত ডিভাইসের জন্য ড্রাইভার আনইনস্টল করতে হবে। একবার আপনি অডিও ড্রাইভার আনইনস্টল করলে, ডিভাইস ম্যানেজার সেই অডিও আউটপুট ডিভাইসের সামনে একটি প্রশ্ন চিহ্ন দেখাবে।
- গুগল সার্চ বা প্রস্তুতকারকের ওয়েবসাইটে যান এবং আপনার ল্যাপটপের জন্য সঠিক অডিও ড্রাইভার ডাউনলোড করুন। ড্রাইভার অনুসন্ধান করার সময় আপনি Google অনুসন্ধানে বা প্রস্তুতকারকের ওয়েবসাইটে আপনার ল্যাপটপের সঠিক মডেল নম্বরটি লিখছেন তা নিশ্চিত করুন। আপনি যদি মডেল নম্বর না জানেন, ল্যাপটপের বাক্স বা ম্যানুয়াল চেক করুন। সাধারণত, মডেল নম্বরটি ডিভাইসের পিছনের প্যানেলে তালিকাভুক্ত করা হয়। এছাড়াও আপনি স্টার্ট এ গিয়ে মডেল নম্বর খুঁজে পেতে পারেন> সেটিংস> সিস্টেম> সম্পর্কে .
- ডিভাইস ম্যানেজারে ফিরে যান।
- অডিও আউটপুট ডিভাইসে ডান-ক্লিক করুন যার ড্রাইভার আপনি আনইনস্টল করেছেন।
- ক্লিক করুন ড্রাইভার আপডেট করুন
- ক্লিক করুন ড্রাইভারের জন্য আমার কম্পিউটার ব্রাউজ করুন .
- আপনার ডাউনলোড করা অডিও ড্রাইভার নির্বাচন করুন এবং ইনস্টল করুন।
অডিও ড্রাইভারগুলি আনইনস্টল এবং পুনরায় ইনস্টল করার সময় আপনার ল্যাপটপের সাথে কোনও তার বা ডিভাইস সংযুক্ত নেই তা নিশ্চিত করুন। অডিও ড্রাইভার ইনস্টল করার পরে, আপনার ল্যাপটপ পুনরায় চালু করুন. একবার আপনি কম্পিউটার পুনরায় চালু করলে, আপনার অডিও সমস্যাটি আশা করা যায় সমাধান করা হবে।
8. ল্যাপটপ ফর্ম্যাট করুন এবং উইন্ডোজ 11 আবার ইনস্টল করুন

যদি উপরে উল্লিখিত পদ্ধতিগুলির কোনওটিই আপনার সমস্যার সমাধান না করে, তবে শেষ অবলম্বন হল আপনার ল্যাপটপকে সম্পূর্ণরূপে ফর্ম্যাট করা, অর্থাৎ স্টোরেজ মুছে দিয়ে অপারেটিং সিস্টেম নিজেই সরিয়ে ফেলুন। তারপর আপনাকে আবার Windows 11 অপারেটিং সিস্টেম ইনস্টল করতে হবে।
আপনি যে অডিও সমস্যাটির মুখোমুখি হচ্ছেন তা যদি সফ্টওয়্যারের সাথে সম্পর্কিত হয় তবে ল্যাপটপ ফর্ম্যাট করলে এটি সম্ভবত সমাধান হবে। কিভাবে ল্যাপটপ ফরম্যাট করতে হয় এবং উইন্ডোজের একটি ক্লিন কপি ইনস্টল করতে হয় তা জানতে এই লিঙ্কে যান।
আপনি যে অডিও সমস্যাটির মুখোমুখি হচ্ছেন তা যদি এখনও সমাধান না করা হয়, দুর্ভাগ্যবশত, সমস্যাটি ল্যাপটপের হার্ডওয়্যারের সাথে সম্পর্কিত হতে পারে। সেই সমস্যাটি সমাধান করতে, আপনাকে ল্যাপটপটিকে একটি অনুমোদিত পরিষেবা কেন্দ্রে নিয়ে যেতে হবে এবং এটি পরীক্ষা করাতে হবে৷
আপনি যদি পরিষেবা কেন্দ্রে যাওয়া, আপনার ল্যাপটপ জমা দেওয়ার এবং মেরামত হয়ে গেলে তা ফিরিয়ে আনার ঝামেলার মধ্য দিয়ে যেতে না চান তবে আপনি কেবল Onsitego-এর ল্যাপটপ রক্ষণাবেক্ষণ এবং মেরামত পরিষেবাটি বেছে নিতে পারেন। আমরা আপনার বাড়ি থেকে আপনার ল্যাপটপটি তুলে নেব, এটি একটি অনুমোদিত পরিষেবা কেন্দ্রে নিয়ে যাব, এটি আসল খুচরা যন্ত্রাংশ দিয়ে মেরামত করব এবং এটি আপনার কাছে ফিরিয়ে আনব৷ এই সব একটি সাশ্রয়ী মূল্যের মূল্যে করা হয়.
আমরা আপনার রেফারেন্সের জন্য আমাদের পৃষ্ঠায় সবচেয়ে সাধারণ সমস্যার জন্য পরিষেবা চার্জ তালিকাভুক্ত করেছি।
যে শহরগুলো আমরা কভার করি: মুম্বাই, দিল্লি, ব্যাঙ্গালোর।


