21H1 আপডেট ইনস্টল করার পরে আপনার সিস্টেম অত্যন্ত ধীর হতে পারে যদি একটি সিস্টেম ডিভাইস (যেমন একটি বাহ্যিক স্টোরেজ ডিভাইস) আপডেটের সাথে বিরোধপূর্ণ হয়। তদুপরি, একটি পুরানো ডিভাইস ড্রাইভার (যেমন একটি DVD ROM ড্রাইভার) এছাড়াও সমস্যা সৃষ্টি করতে পারে। 21H1 আপডেটে আপগ্রেড করার পরে একজন ব্যবহারকারী তার পিসি অত্যন্ত ধীরগতির লক্ষ্য করলে সমস্যাটি দেখা দেয়।
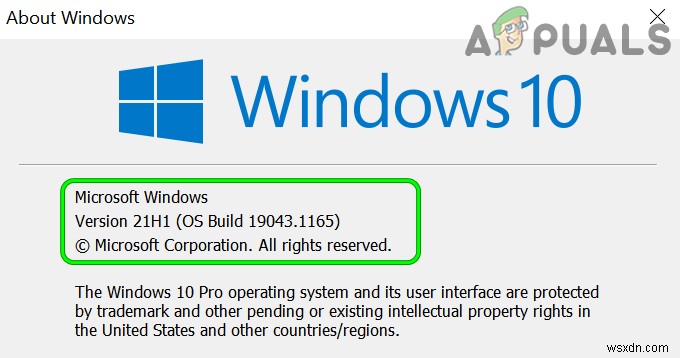
Windows 21H1 এ আপগ্রেড করার পরে আপনার পিসি ধীর হওয়ার অনেক কারণ থাকতে পারে তবে নিম্নলিখিতগুলি প্রধান অপরাধী হিসাবে পাওয়া যায়:
- নতুন উইন্ডোজ প্যাচ অনুপস্থিত :মাইক্রোসফ্ট, একটি বড় আপডেট (যেমন 21H1) প্রকাশ করার পরে, ব্যবহারকারীর প্রতিক্রিয়া লক্ষ্য করে এবং প্রয়োজনে, বৈশিষ্ট্য আপডেটের বাগগুলি পরিষ্কার করার জন্য প্যাচগুলি বিকাশ করে। যদি আপনার সিস্টেমে এমন একটি প্যাচ অনুপস্থিত থাকে, তাহলে এর ফলে আপনার পিসির ধীরগতি হতে পারে।
- সেকেলে PC ড্রাইভার :যদি আপনার সিস্টেমের OEM তার সিস্টেম ড্রাইভারগুলিকে (বিশেষ করে, ব্লু-রে বা ডিভিডি ড্রাইভের ড্রাইভারগুলি) উইন্ডোজ সংস্করণ 21H1 এর সাথে সামঞ্জস্যপূর্ণ করার জন্য আপডেট না করে থাকে, তাহলে এটি আলোচনার অধীন PC সমস্যার কারণ হতে পারে৷
- দূষিত সিস্টেম ফাইলগুলি :যদি আপনার সিস্টেমের প্রয়োজনীয় সিস্টেম ফাইলগুলি পূর্ববর্তী সিস্টেম আপডেটের কারণে (বা হঠাৎ পাওয়ার বন্ধ হয়ে যাওয়ার কারণে) দূষিত হয়ে থাকে, তাহলে আপনার সিস্টেম খুব ধীর হয়ে যেতে পারে৷
- বিরোধপূর্ণ অ্যাপ্লিকেশনগুলি৷ :যদি আপনার সিস্টেমে কোনো অ্যাপ্লিকেশন (যেমন অপেরা জিএক্স ব্রাউজার) উপস্থিত থাকে, তবে এটি সিস্টেমের গতি ব্যাপকভাবে হ্রাস করতে পারে, যার ফলে সমস্যাটি হাতে আসে৷
Windows 10 সংস্করণ 21H1-এ আপগ্রেড করার পরে আপনার পিসি ক্লিন বুট করে এবং ডিভাইস ড্রাইভার আপডেট করে (নিচে আলোচনা করা হয়েছে) দ্বারা আপনি আপনার কম্পিউটারের ধীর গতির কাজ ঠিক করতে পারেন তবে তার আগে, আপনার সিস্টেমটি সর্বনিম্ন দিয়ে বুট হচ্ছে কিনা তা পরীক্ষা করুন। কর্মক্ষমতা সমস্যা বাছাই. এছাড়াও, আপনার পিসির অভ্যন্তরীণ অংশ পরিষ্কার করছেন কিনা তা পরীক্ষা করুন৷ (একটি সংকুচিত এয়ার ক্যান ব্যবহার করে) খুব বেশি ধুলো থাকলে সমস্যাটি সমাধান করে।
আপনার সিস্টেমে সর্বশেষ উইন্ডোজ আপডেট/প্যাচ প্রয়োগ করুন
21H1 আপডেটে একটি ত্রুটির কারণে আপনার সিস্টেম অত্যন্ত ধীর হতে পারে এবং প্যাচ প্রয়োগ করার জন্য আপডেট সমস্যার সমাধান করতে পারে৷
- Windows এ ক্লিক করুন , আপডেট-এ কী , এবং আপডেটগুলির জন্য চেক করুন নির্বাচন করুন৷ .

- এখন, প্রদর্শিত উইন্ডোজ আপডেট উইন্ডোতে, আপডেটগুলির জন্য চেক করুন এ ক্লিক করুন এবং আপডেট চেক সম্পূর্ণ না হওয়া পর্যন্ত অপেক্ষা করুন।

- যদি দেখায় যে কিছু আপডেট পাওয়া যাচ্ছে, তাহলে এই আপডেটগুলি ইনস্টল করুন (ঐচ্ছিক আপডেট সহ)।
- পিসির উইন্ডোজ আপডেট হয়ে গেলে, আপনার সিস্টেম স্বাভাবিকভাবে কাজ করছে কিনা তা পরীক্ষা করুন।
আপনার পিসির ভিজ্যুয়াল ইফেক্টগুলি সেরা পারফরম্যান্সে সেট করুন
আপনি যদি আপনার পিসিটিকে সর্বোত্তম চেহারার জন্য অপারেট করার জন্য সেট করে থাকেন, তাহলে এটি আপনার সিস্টেমকে অতিরিক্ত চাপ দিতে পারে এবং এটিকে মন্থর করে তুলতে পারে। এই পরিস্থিতিতে, আপনার পিসির ভিজ্যুয়াল ইফেক্টগুলি সেরা পারফরম্যান্সে সেট করা সমস্যার সমাধান করতে পারে৷
- Windows কী এ ক্লিক করুন , 'অ্যাডভান্সড সিস্টেম সেটিংস টাইপ করুন ', এবং ফলাফলে ফিরে আসা বিকল্পটি নির্বাচন করুন।

- এখন, পারফরম্যান্স বিভাগে, সেটিংস-এ ক্লিক করুন , এবং ফলস্বরূপ উইন্ডোতে, সেরা পারফরম্যান্সের জন্য সামঞ্জস্য করুন নির্বাচন করুন .

- তারপর আবেদন করুন আপনার পরিবর্তন করুন এবং PC এর কর্মক্ষমতা উন্নত হয়েছে কিনা তা পরীক্ষা করুন।

পিসির ডিভাইস ড্রাইভারগুলিকে সাম্প্রতিক রিলিজে আপডেট করুন এবং বিরোধপূর্ণ ডিভাইসগুলি নিষ্ক্রিয় করুন
একটি পুরানো ডিভাইস ড্রাইভার (বিশেষ করে DVD/ Blu0Ray ড্রাইভার) 21H1 আপডেটের সাথে সাংঘর্ষিক হলে আপনার সিস্টেম মন্থর হতে পারে। এই ক্ষেত্রে, ডিভাইস ড্রাইভার আপডেট করা (বা বিরোধপূর্ণ ডিভাইসগুলি নিষ্ক্রিয় করা) সমস্যার সমাধান করতে পারে৷
- আপনার পিসির ডিভাইস ড্রাইভারগুলিকে সাম্প্রতিক রিলিজে আপডেট করুন। এছাড়াও, OEM ওয়েবসাইট থেকে সর্বশেষ ড্রাইভার ডাউনলোড করা নিশ্চিত করুন৷ এবং যদি আপনার OEM-এর ডেল সাপোর্ট অ্যাসিস্ট্যান্টের মতো একটি আপডেট ইউটিলিটি থাকে, তাহলে সেই ডিভাইস ড্রাইভার আপডেট করার জন্য ইউটিলিটি ব্যবহার করুন . পুরানো SATA কন্ট্রোলার ড্রাইভার এবং AMD গ্রাফিক্স ড্রাইভার সমস্যাটির কারণ বলে রিপোর্ট করা হয়েছে৷
- ডিভাইস ড্রাইভার আপডেট হয়ে গেলে, সিস্টেমটি স্বাভাবিকভাবে কাজ করছে কিনা তা পরীক্ষা করুন,
- যদি না হয়, ডান-ক্লিক করুন উইন্ডোজ-এ এবং ডিভাইস ম্যানেজার নির্বাচন করুন .

- তারপর ডিভিডি/সিডি রম/ ব্লু রে ড্রাইভগুলি প্রসারিত করুন এবং ডান-ক্লিক করুন আপনার ডিভিডি ড্রাইভে .
- এখন ডিভাইস নিষ্ক্রিয় করুন নির্বাচন করুন এবং তারপর নিশ্চিত করুন ডিভিডি ড্রাইভ নিষ্ক্রিয় করতে।

- তারপর পরীক্ষা করুন যে সিস্টেমটি অলস আচরণ থেকে পরিষ্কার কিনা।
- যদি তাই হয়, তাহলে SATA কন্ট্রোলার ড্রাইভার আপডেট করা হচ্ছে কিনা তা পরীক্ষা করুন OEM ওয়েবসাইট থেকে সমস্যার সমাধান করে।
যদি সমস্যাটি থেকে যায়, তাহলে আপনাকে অপ্রয়োজনীয় ডিভাইসগুলি নিষ্ক্রিয় করতে হতে পারে ডিভাইস ম্যানেজারে সমস্যাযুক্ত এক খুঁজে বের করার জন্য এক এক করে
সংবাদ এবং আগ্রহ উইজেট নিষ্ক্রিয় করুন
খবর এবং আগ্রহের উইজেটটি মন্থর বলে পরিচিত এবং অপারেটিং সিস্টেমকে ধীর করে দেয়। এই ক্ষেত্রে, সংবাদ এবং আগ্রহ উইজেট নিষ্ক্রিয় করা সমস্যার সমাধান হতে পারে৷
৷- ডান-ক্লিক করুন আপনার সিস্টেমের টাস্কবারে এবং সংবাদ এবং আগ্রহ-এর উপর হোভার করুন .
- এখন, দেখানো সাব-মেনুতে, বন্ধ করুন নির্বাচন করুন এবং তারপর পরীক্ষা করুন পিসির কর্মক্ষমতা উন্নত হয়েছে কিনা।

আপনার সিস্টেমের হাইবারনেশন ক্ষমতা নিষ্ক্রিয় করুন
যদিও হাইবারনেশন বেশ সুবিধাজনক বৈশিষ্ট্য, কখনও কখনও এটি সিস্টেমকে অতিরিক্ত চাপ দিতে পারে এবং এটিকে মন্থর করে তুলতে পারে। কিছু ক্ষেত্রে, কম্পিউটার হাইবারনেট করলে তথ্য সঠিকভাবে সংরক্ষণ করা হয় না যার ফলে প্রচুর অতিরিক্ত মেমরি ব্যবহার করা হয়। এই ক্ষেত্রে, পিসির হাইবারনেশন ক্ষমতা নিষ্ক্রিয় করলে সমস্যার সমাধান হতে পারে।
- Windows এ ক্লিক করুন , CMD টাইপ করুন , ডান-ক্লিক করুন কমান্ড প্রম্পটে , এবং প্রশাসক হিসাবে চালান নির্বাচন করুন .

- এখন চালনা করুন নিম্নলিখিত:
powercfg -h off

- তারপর বন্ধ করুন কমান্ড উইন্ডো এবং উইন্ডোজ ক্লিক করুন বোতাম।
- এখন টাইপ করুন নিম্নলিখিতটি এবং তারপরে এন্টার টিপুন কী:
shutdown /p /f

- তারপর আপনার পিসিকে শাট ডাউন করতে দিন এবং অপেক্ষা করুন 1 মিনিটের জন্য।
- এখন পাওয়ার চালু আপনার পিসি (স্টার্ট আপ স্বাভাবিক থেকে একটু ধীর হবে) এবং পিসি ঠিক কাজ করছে কিনা তা পরীক্ষা করুন।
সিস্টেম স্টার্টআপে উইন্ডোজ অনুসন্ধান নিষ্ক্রিয় করুন
উইন্ডোজ সার্চ আপনার সিস্টেমে সমস্যা সৃষ্টি করে বলে জানা যায় যখন এটি স্টার্টআপে ডিফল্টভাবে চালানো হয়। এই বৈশিষ্ট্যটি নিষ্ক্রিয় করা আপডেটের পরে অনেক ব্যবহারকারীর ব্যবধানের সমাধান করেছে৷
- Windows এ ক্লিক করুন , সিস্টেম কনফিগারেশনে কী , এবং সিস্টেম কনফিগারেশন খুলুন .

- এখন, পরিষেবা ট্যাবে, উইন্ডোজ অনুসন্ধান টিক চিহ্ন মুক্ত করুন এবং প্রয়োগ করুন আপনার পরিবর্তন।

- তারপর পুনরায় চালু করুন আপনার পিসি এবং পুনরায় চালু করার পরে, সিস্টেমটি স্বাভাবিকভাবে কাজ করছে কিনা তা পরীক্ষা করুন৷
ম্যালওয়ারের জন্য আপনার সিস্টেম স্ক্যান করুন
আপনি কখনই ম্যালওয়্যারের সম্ভাবনাকে উড়িয়ে দিতে পারবেন না যা আপনার সিস্টেমকে ধীর করে দিতে পারে। একটি দ্রুত স্ক্যান চালানো তা বাতিল করে দেবে৷
৷- একটি অ্যান্টি-ম্যালওয়্যার পণ্য দিয়ে আপনার সিস্টেমের একটি ম্যালওয়্যার স্ক্যান করুন (ম্যালওয়ারবাইটের মতো)।
- যদি এটি আপনার সিস্টেমে ম্যালওয়্যার রিপোর্ট করে, তাহলে সেই ম্যালওয়্যারটি সাফ করুন এবং তারপরে, সিস্টেমের কর্মক্ষমতা উন্নত হয়েছে কিনা তা পরীক্ষা করুন৷
আপনার সিস্টেমের DISM এবং SFC স্ক্যানগুলি সম্পাদন করুন
Windows 10 আপনার সিস্টেমে অত্যন্ত ধীরগতির হতে পারে যদি প্রয়োজনীয় Windows 10 ফাইলগুলি দূষিত বা অনুপস্থিত থাকে। এই প্রেক্ষাপটে, DISM এবং SFC স্ক্যানগুলি করা হলে তা নতুন ফাইলগুলির সাথে দূষিত ফাইলগুলিকে প্রতিস্থাপন করবে এবং এইভাবে সমস্যার সমাধান করবে৷
- Windows এ ক্লিক করুন , CMD টাইপ করুন , ডান-ক্লিক করুন কমান্ড প্রম্পটে , এবং প্রশাসক হিসাবে চালান নির্বাচন করুন .
- এখন চালনা করুন নিম্নলিখিত:
DISM /online /cleanup-image /restorehealth

- তারপর অপেক্ষা করুন স্ক্যান সম্পূর্ণ না হওয়া পর্যন্ত (সাধারণত, এটি 20 থেকে 30 মিনিট পর্যন্ত সময় নিতে পারে) এবং তারপরে, চালনা নিম্নলিখিত (এটি শেষ হতে কিছু সময় লাগতে পারে, তাই কিছু সময়ের জন্য পিসি মুক্ত করা গেলে চেষ্টা করে দেখুন):
sfc /scannow

- এখন, অপেক্ষা করুন SFC স্ক্যান সম্পূর্ণ না হওয়া পর্যন্ত, এবং তারপর PC এর ধীরগতি সাফ হয়েছে কিনা তা পরীক্ষা করুন৷
আপনার পিসিকে ক্লিন বুট করুন এবং বিরোধপূর্ণ অ্যাপ্লিকেশনগুলি নিষ্ক্রিয়/সরান
আপনার পিসির ধীর আচরণ 21H1 আপডেটের সাথে অ্যাপ্লিকেশনের বিরোধের ফলাফল হতে পারে। এই ক্ষেত্রে, বিরোধপূর্ণ অ্যাপ্লিকেশন সনাক্ত করতে আপনার সিস্টেমকে ক্লিন বুট করা এবং তারপরে বিরোধপূর্ণ অ্যাপ্লিকেশনটিকে নিষ্ক্রিয়/মুছে ফেললে সমস্যার সমাধান হতে পারে৷
- আপনার পিসি ক্লিন বুট করুন এবং পিসি স্বাভাবিকভাবে কাজ করছে কিনা তা পরীক্ষা করুন।
- যদি তাই হয়, সক্রিয় করুন প্রক্রিয়া, পরিষেবা এবং অ্যাপ্লিকেশনগুলি (যেগুলি পরিষ্কার বুট প্রক্রিয়া চলাকালীন নিষ্ক্রিয় করা হয়েছিল) এক এক করে যতক্ষণ না সমস্যাযুক্ত আবেদন পাওয়া যায়। একবার পাওয়া গেলে, হয় সমস্যাযুক্ত অ্যাপ্লিকেশন অক্ষম করুন এবং এটি আনইনস্টল করুন। অপেরা জিএক্স ব্রাউজার এই সমস্যার কারণ বলে রিপোর্ট করা হয়েছে৷
বিরোধপূর্ণ উইন্ডোজ আপডেট আনইনস্টল করুন
অত্যন্ত ধীর Windows 10 পিসি আপনার সিস্টেমে অন্য একটি বিরোধপূর্ণ আপডেটের ইনস্টলেশনের ফলাফল হতে পারে এবং এটি আনইনস্টল করলে সমস্যার সমাধান হতে পারে৷
- Windows-এ ডান-ক্লিক করুন এবং সেটিংস নির্বাচন করুন .

- এখন আপডেট এবং নিরাপত্তা নির্বাচন করুন এবং পরবর্তী উইন্ডোতে, আপডেট ইতিহাস দেখুন খুলুন (ডান ফলকে)।

- তারপর আপডেট আনইনস্টল করুন এ ক্লিক করুন এবং প্রদর্শিত নতুন উইন্ডোতে, সমস্যাযুক্ত আপডেট নির্বাচন করুন (যেমন, KB5003537 Cumulative NET Framework Update এ সমস্যার কারণ হিসেবে রিপোর্ট করা হয়েছে) এবং আনইনস্টল করুন এ ক্লিক করুন .

- এখন অনুসরণ করুন আপডেট আনইনস্টল করার প্রম্পট এবং তারপর আপনার পিসি পুনরায় চালু করুন।

- পুনরায় চালু হলে, সিস্টেমটি ঠিকঠাক কাজ করছে কিনা তা পরীক্ষা করুন।

একটি বৈশিষ্ট্য আপডেটের ক্ষেত্রে, আপনাকে Windows 10 এর পূর্ববর্তী সংস্করণে ফিরে যেতে হবে (সেটিংস>> আপডেট এবং নিরাপত্তা>> পুনরুদ্ধার>> উইন্ডোজ 10 এর পূর্ববর্তী সংস্করণে ফিরে যান।
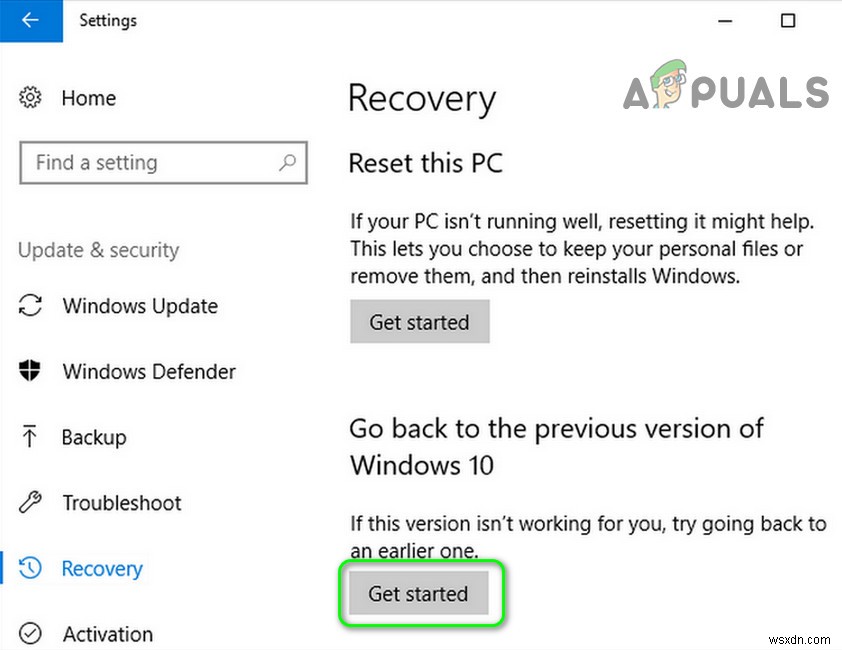
আপনার পিসির উইন্ডোজের একটি ইন-প্লেস আপগ্রেড সম্পাদন করুন
যদি কোনও সমাধান আপনার জন্য কৌশল না করে, তাহলে আপনার পিসির উইন্ডোজের একটি ইন-প্লেস আপগ্রেড করা পিসির ধীরগতির সমস্যাটি সমাধান করতে পারে। এগিয়ে যাওয়ার আগে, প্রয়োজনীয় ফাইলগুলি ব্যাক আপ করুন (কেবল ক্ষেত্রে...) এবং একটি সিস্টেম পুনরুদ্ধার পয়েন্ট তৈরি করুন৷
- একটি ওয়েব ব্রাউজার চালু করুন এবং নেভিগেট করুন Microsoft-এর Windows 10 পৃষ্ঠায়।
- এখন নীচে স্ক্রোল করুন এবং Windows 10 ইনস্টলেশন মিডিয়া তৈরি করুন এর অধীনে, ডাউনলোড টুল এখন-এ ক্লিক করুন .

- টুলটিকে ডাউনলোড করতে দিন এবং একবার ডাউনলোড হয়ে গেলে, লঞ্চ করুন এটি প্রশাসক হিসাবে (UAC প্রম্পট পেলে হ্যাঁ ক্লিক করুন)।

- এখন এই পিসি আপগ্রেড করুন নির্বাচন করুন এবং যখন বলা হবে, Windows সেটিংস, ব্যক্তিগত ফাইল এবং অ্যাপস রাখুন নির্বাচন করতে ভুলবেন না .

- তারপর অনুসরণ করুন আপগ্রেড প্রক্রিয়া সম্পূর্ণ না হওয়া পর্যন্ত প্রম্পট।

- একবার সম্পন্ন হলে, আশা করি, 21H1-এর পরে আপনার পিসির মন্থরতা সাফ হয়ে যাবে।
যদি আপনার পিসি উপরের ধাপগুলি সম্পূর্ণ করতে খুব ধীর হয়, তাহলে আপনি একটি বুটেবল ইউএসবি তৈরি করতে পারেন এবং পিসি আপগ্রেড করতে এটি ব্যবহার করতে পারেন৷
যদি সমস্যাটি থেকে যায়, তাহলে আপনার সিস্টেমের RAM সুস্থ এবং ভালো কাজ করছে কিনা তা পরীক্ষা করুন, অন্যথায়, আপনাকে একটি Windows-এর পরিষ্কার ইনস্টলেশন করতে হতে পারে। সর্বশেষ Windows ISO সহ।


