আপনি যখন কিছু কানেক্টিভিটি সমস্যার সম্মুখীন হবেন তখন যে কেউ আপনাকে প্রথমে যা করতে বলবে তা হল আপনার Windows নেটওয়ার্ক ডায়াগনস্টিকস ট্রাবলশুটার চালানো উচিত। যাইহোক, সমস্যা সমাধানকারী শুধুমাত্র স্বয়ংক্রিয়ভাবে অনেক কিছু করতে পারে এবং এটি কখনও কখনও এটি শেষ হওয়ার পরে "ওয়্যারলেস অ্যাডাপ্টার বা অ্যাক্সেস পয়েন্টের সমস্যা" বার্তা প্রদর্শন করে৷
সমস্যাটির কোনো সার্বজনীন সমাধান নেই তবে বেশ কিছু সফল সমস্যা রয়েছে যা বিভিন্ন পরিস্থিতিতে প্রযোজ্য এবং সেগুলি ব্যবহার করে দেখে নেওয়া এবং কোনটি আপনার জন্য কাজ করে তা পরীক্ষা করা আপনার সেরা বাজি৷
সমাধান 1:আপনার নেটওয়ার্ক ড্রাইভার আপডেট করুন
এটি বিভিন্ন ব্লগ এবং ফোরামে সবচেয়ে সাধারণ পরামর্শগুলির মধ্যে একটি কিন্তু জিনিসটি হল যে এটি সাধারণত কাজটি সম্পন্ন করে কারণ বেশিরভাগ ব্যবহারকারী তাদের ড্রাইভারকে আপ টু ডেট রাখতে কখনও কখনও খুব অলস হয়৷ আপনি ইন্টারনেটের সাথে সংযোগ করতে যে নেটওয়ার্ক ড্রাইভার ব্যবহার করছেন তা আপডেট করতে নীচের নির্দেশাবলী অনুসরণ করুন:
- প্রথমত, আপনি বর্তমানে আপনার মেশিনে যে ড্রাইভারটি ইনস্টল করেছেন সেটি আনইনস্টল করতে হবে।
- ডিভাইস ম্যানেজার উইন্ডো খুলতে স্টার্ট মেনু বোতামের পাশে সার্চ ফিল্ডে "ডিভাইস ম্যানেজার" টাইপ করুন। রান ডায়ালগ বক্স খোলার জন্য আপনি Windows Key + R কী সমন্বয়ও ব্যবহার করতে পারেন। বক্সে devmgmt.msc টাইপ করুন এবং ঠিক আছে বা এন্টার কী ক্লিক করুন।
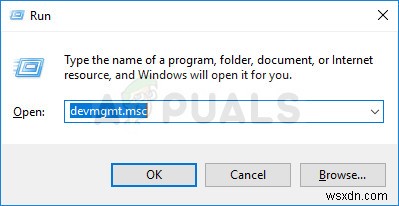
- "নেটওয়ার্ক অ্যাডাপ্টার" বিভাগটি প্রসারিত করুন। এটি সমস্ত নেটওয়ার্ক অ্যাডাপ্টারগুলি প্রদর্শন করবে যা মেশিনটি এই মুহুর্তে ইনস্টল করেছে। আপনি যে নেটওয়ার্ক অ্যাডাপ্টারটি আনইনস্টল করতে চান সেটিতে ডান ক্লিক করুন এবং "ডিভাইস আনইনস্টল করুন" নির্বাচন করুন। এটি তালিকা থেকে অ্যাডাপ্টারটিকে সরিয়ে দেবে এবং নেটওয়ার্কিং ডিভাইস আনইনস্টল করবে৷ ৷
- ডিভাইস আনইনস্টল করতে বলা হলে "ঠিক আছে" এ ক্লিক করুন।
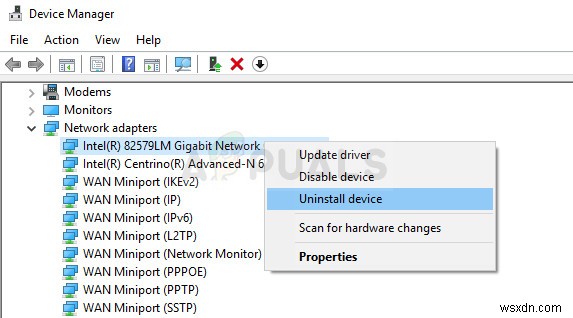
- আপনার কম্পিউটার থেকে আপনি যে অ্যাডাপ্টারটি ব্যবহার করছেন তা সরান এবং অবিলম্বে আপনার পিসি পুনরায় চালু করুন। পিসি বুট হওয়ার পরে, আপনার অপারেটিং সিস্টেমের জন্য উপলব্ধ ড্রাইভারের তালিকা দেখতে আপনার প্রস্তুতকারকের পৃষ্ঠায় নেভিগেট করুন। সর্বশেষটি চয়ন করুন, এটি ডাউনলোড করুন এবং ডাউনলোড ফোল্ডার থেকে এটি চালান৷ ৷
- ড্রাইভার ইনস্টল করার জন্য অন-স্ক্রীনে নির্দেশাবলী অনুসরণ করুন এবং নিশ্চিত করুন যে অ্যাডাপ্টারটি সংযোগ বিচ্ছিন্ন থাকে যতক্ষণ না ইনস্টলেশন আপনাকে সংযোগ করতে অনুরোধ করে যা এটি করতে পারে বা নাও করতে পারে। ইন্সটল শেষ হওয়ার পর আপনার পিসি রিস্টার্ট করুন এবং অ্যাডাপ্টারটিকে আপনার কম্পিউটারে কানেক্ট করুন
- ডিভাইস ম্যানেজারে ফিরে যান এবং "নেটওয়ার্ক অ্যাডাপ্টার" বিভাগের অধীনে আপনার নেটওয়ার্ক অ্যাডাপ্টারটি সনাক্ত করুন৷ এর আইকনে ডান ক্লিক করুন এবং বৈশিষ্ট্য ক্লিক করুন। এখান থেকে "পাওয়ার ম্যানেজমেন্ট" ট্যাবে নেভিগেট করুন। "পাওয়ার বাঁচাতে কম্পিউটারকে এই ডিভাইসটি বন্ধ করার অনুমতি দিন" বলে বক্সটি আনচেক করুন৷ ৷
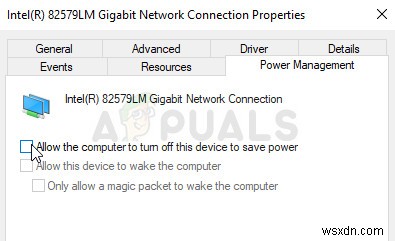
- সমস্যার সমাধান হয়েছে কিনা তা পরীক্ষা করে দেখুন।
সমাধান 2:আপনার রাউটারের জন্য WMM বিকল্প চালু করুন
এই সমাধানটি যারা ইন্টারনেটে সংযোগ করার জন্য তাদের রাউটার ব্যবহার করার সময় এই সমস্যার সম্মুখীন হতে শুরু করেছে তাদের লক্ষ্য করে। এই পদ্ধতিটি বেশ সফল যদিও এর বাস্তবায়ন অদ্ভুত শোনাচ্ছে।
এটি এমন একটি পরিষেবা যা আপনার নেটওয়ার্কের মাধ্যমে চলমান মাল্টিমিডিয়াকে অগ্রাধিকার দেয়৷ এর মানে হল যে আপনার ব্যান্ডউইথ সেই ডিভাইসগুলিকে অগ্রাধিকার দেয় যা এই মিডিয়া ব্যবহার করে তাই আপনার সমস্যা সমাধানের জন্য এটি চালু করার কথা বিবেচনা করুন৷
পদ্ধতি 1:ডিভাইস ম্যানেজারের মাধ্যমে
- সার্চ ফিল্ডে "ডিভাইস ম্যানেজার" টাইপ করুন এবং প্রথম ফলাফলে ক্লিক করুন। রান ডায়ালগ বক্স খোলার জন্য আপনি Windows Key + R কী সমন্বয়ও ব্যবহার করতে পারেন। বক্সে devmgmt.msc টাইপ করুন এবং ঠিক আছে বা এন্টার কী ক্লিক করুন।
- "নেটওয়ার্ক অ্যাডাপ্টার" বিভাগটি প্রসারিত করুন। এটি সমস্ত নেটওয়ার্ক অ্যাডাপ্টারগুলি প্রদর্শন করবে যা মেশিনটি এই মুহুর্তে ইনস্টল করেছে। আপনার ওয়্যারলেস ড্রাইভারে ডান ক্লিক করুন এবং বৈশিষ্ট্য নির্বাচন করুন। উন্নত ট্যাবে নেভিগেট করুন এবং WMM বিকল্পটি সনাক্ত করুন। ডানদিকের ড্রপডাউন তালিকায় এটিকে সক্রিয় করতে সেট করুন।

পদ্ধতি 2:আপনার রাউটার সেটিংসের মাধ্যমে
- আপনার ওয়েব ব্রাউজার খুলুন, ঠিকানা বারে আপনার ডিফল্ট গেটওয়ে নম্বর (IP ঠিকানা) টাইপ করুন এবং এন্টার টিপুন। এই নম্বরটি খুঁজে বের করার জন্য, Windows Key + R কী সমন্বয় ব্যবহার করুন এবং ঠিক আছে ক্লিক করার আগে "cmd" টাইপ করুন। কমান্ড প্রম্পট উইন্ডোতে "ipconfig" টাইপ করুন এবং ডিফল্ট গেটওয়ের পাশে নম্বরটি অনুলিপি করুন৷
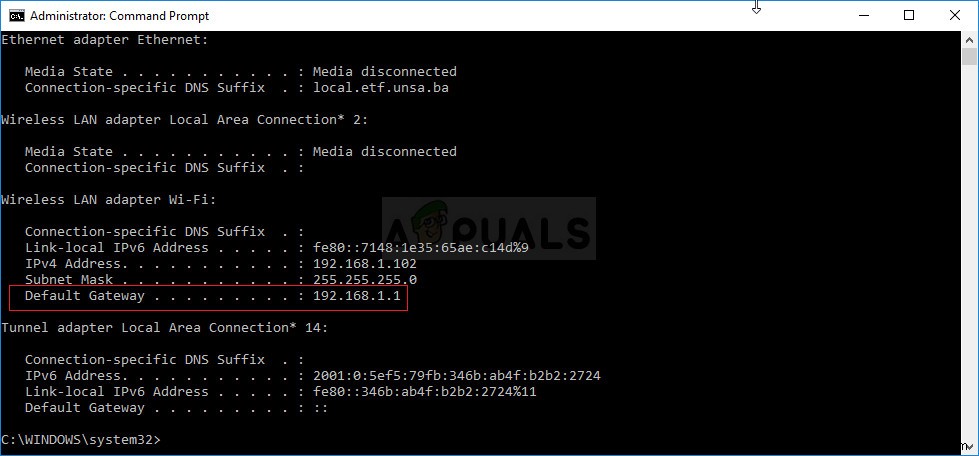
- আপনার রাউটারের ইন্টারফেস অ্যাক্সেস করতে আপনার ব্যবহারকারীর নাম এবং পাসওয়ার্ড লিখুন। ডিফল্ট ব্যবহারকারীর নাম এবং পাসওয়ার্ড আপনার রাউটারের ডকুমেন্টেশনে তালিকাভুক্ত করা উচিত অথবা আপনি এটি পোর্ট ফরওয়ার্ড সাইটে খুঁজে পেতে পারেন। আপনি যদি ব্যবহারকারীর নাম এবং পাসওয়ার্ড পরিবর্তন করে থাকেন তবে পরিবর্তে সেগুলি লিখুন৷
- আপনার ওয়্যারলেস সেটিংস সম্পাদনা করতে ওয়্যারলেস ট্যাবটি খুলুন৷ সেখানে গেলে, “WMM” ট্যাবে নেভিগেট করুন।
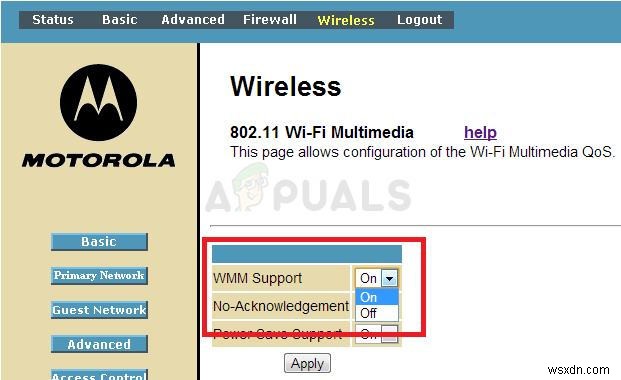
- ডাব্লুএমএম সমর্থন বন্ধ বা অক্ষম করতে টগল করুন। আপনার রাউটারের প্রস্তুতকারকের উপর নির্ভর করে WMM সেটিংটি হয় তার নিজস্ব বিভাগে বা আপনার ওয়্যারলেস সেটিংস মেনুর অধীনে একটি উপশিরোনামের অধীনে থাকবে। শুধু ড্রপ-ডাউন বক্সে (বা বোতাম, আপনার রাউটারের উপর নির্ভর করে) আলতো চাপুন এবং পছন্দসই সেটিংস নির্বাচন করুন৷
- প্রয়োগ করুন ক্লিক করুন। তারপরে সাধারণ সেটিংসের অধীনে আপনার রাউটার পুনরায় চালু করুন এবং আপনার ইন্টারনেট সংযোগে একই সমস্যা দেখা যাচ্ছে কিনা তা পরীক্ষা করে দেখুন৷
সমাধান 3:কমান্ড প্রম্পট টুইক
এই সমাধানটি ব্যবহারকারীদের জন্যও উপযোগী যারা তাদের ওয়্যারলেস নেটওয়ার্কের সাথে সংযোগ করতে সংগ্রাম করছেন। কখনও কখনও সমস্যাটি সেই নির্দিষ্ট নেটওয়ার্কের জন্য আপনার কম্পিউটার সেট আপ করা সেটিংসের সাথে হতে পারে এবং আপনাকে আপনার নেটওয়ার্ক প্রোফাইল মুছে ফেলতে এবং আবার সংযোগ করতে হতে পারে৷ এটি বিশেষভাবে উপযোগী যদি আপনি লক্ষ্য করেন যে আপনি অন্যান্য ওয়্যারলেস নেটওয়ার্কের সাথে সংযোগ করতে সক্ষম৷
৷- "কমান্ড প্রম্পট" অনুসন্ধান করুন, এটিতে ডান-ক্লিক করুন এবং "প্রশাসক হিসাবে চালান" বিকল্পটি নির্বাচন করুন। নিম্নলিখিত কমান্ডটি অনুলিপি করুন এবং আটকান এবং নিশ্চিত করুন যে আপনি সঠিকভাবে অনুলিপি করার পরে এন্টার ক্লিক করেছেন:
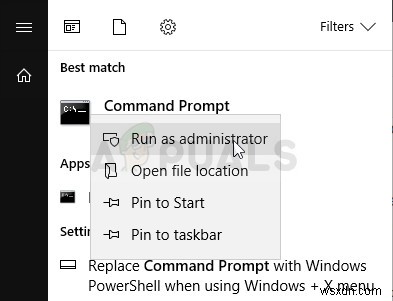
netsh wlan প্রোফাইল নাম মুছে ফেলুন=”WirelessProfileName”
- "ওয়্যারলেসপ্রোফাইলনাম" হল সেই নেটওয়ার্ক ডিভাইসের নাম যেটিতে আপনি নেটওয়ার্ক প্রোফাইল রিসেট করতে চান৷ আপনি উপরের পদক্ষেপটি সম্পাদন করার পরে, নেটওয়ার্কের সাথে পুনরায় সংযোগ করুন এবং আপনার শংসাপত্রগুলি আবার টাইপ করুন৷
সমাধান 4:আপনার অ্যান্টিভাইরাস পরিবর্তন করুন
কিছু অ্যান্টিভাইরাস সরঞ্জাম পরিস্থিতিকে আরও খারাপ করতে পারে। সমস্যা সমাধানের উপায় আছে কিন্তু সেগুলি খুব উন্নত এবং কখনও কখনও কেবল একটি বিকল্পের জন্য মীমাংসা করা ভাল। উদাহরণস্বরূপ, ব্যবহারকারীরা রিপোর্ট করেছেন যে McAfee-এর বিনামূল্যের সংস্করণ তাদের কম্পিউটারে একই ত্রুটি সৃষ্টি করেছে এবং এটি সমাধান করার একমাত্র উপায় ছিল McAfee সম্পূর্ণরূপে আনইনস্টল করা৷
- স্টার্ট মেনুতে ক্লিক করুন এবং এটি অনুসন্ধান করে কন্ট্রোল প্যানেল খুলুন। এছাড়াও, আপনি যদি Windows 10 ব্যবহার করেন তাহলে সেটিংস খুলতে আপনি গিয়ার আইকনে ক্লিক করতে পারেন৷
- কন্ট্রোল প্যানেলে, উপরের ডানদিকের কোণায় View as:Category অপশনটি নির্বাচন করুন এবং Programs বিভাগের অধীনে Uninstall a Program-এ ক্লিক করুন।
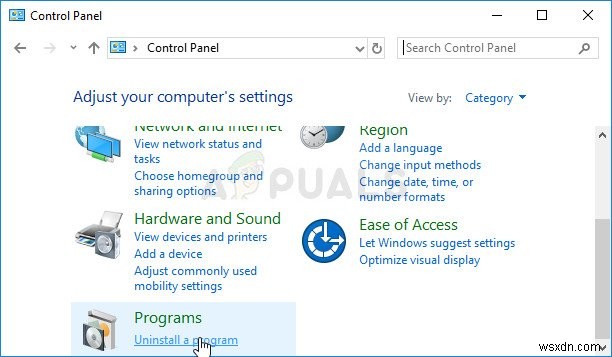
- আপনি যদি Windows 10-এ সেটিংস অ্যাপ ব্যবহার করেন, তাহলে অ্যাপে ক্লিক করলে অবিলম্বে আপনার পিসিতে ইনস্টল করা সমস্ত প্রোগ্রামের একটি তালিকা খুলে যাবে।
- কন্ট্রোল প্যানেল বা সেটিংসে ম্যাকাফি অ্যান্টিভাইরাস সনাক্ত করুন এবং আনইনস্টল এ ক্লিক করুন। আপনাকে কিছু ডায়ালগ বক্স নিশ্চিত করতে হবে এবং আনইনস্টলেশন উইজার্ডের সাথে প্রদর্শিত নির্দেশাবলী অনুসরণ করতে হবে।
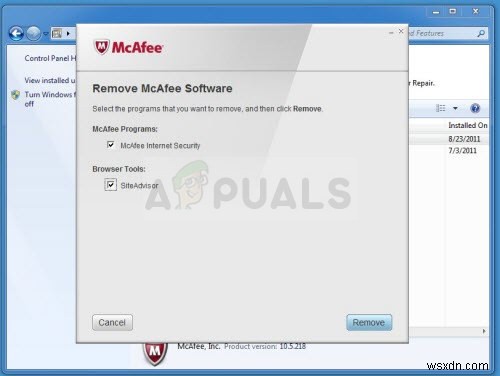
- আনইন্সটলার প্রক্রিয়াটি শেষ হলে ফিনিশ এ ক্লিক করুন এবং ত্রুটিগুলি এখনও প্রদর্শিত হবে কিনা তা দেখতে আপনার কম্পিউটার পুনরায় চালু করুন৷
সমাধান 5:IP সাহায্যকারী পরিষেবা নিষ্ক্রিয় করুন
এই পরিষেবাটি নিঃসন্দেহে আপনার কম্পিউটারে চলমান সবচেয়ে গুরুত্বপূর্ণ পরিষেবা নয় এবং এটিকে আপনার কম্পিউটারে নিষ্ক্রিয় করলে কোনো পরিবর্তন হবে না শুধুমাত্র আপনি আপনার সমস্যার সমাধান করতে পারেন, কারণ এটি নিশ্চিত করেছেন বেশ কয়েকজন ব্যবহারকারী। প্রক্রিয়াটি খুবই সহজ তাই এখনই শুরু করুন!
- Windows Key + R কী সমন্বয় ব্যবহার করে Run ডায়ালগ বক্স খুলুন। উদ্ধৃতি চিহ্ন ছাড়া বক্সে "services.msc" টাইপ করুন এবং পরিষেবাগুলি খুলতে ওকে ক্লিক করুন৷

- আইপি হেল্পার পরিষেবা সনাক্ত করুন, এটিতে ডান-ক্লিক করুন এবং প্রদর্শিত প্রসঙ্গ মেনু থেকে বৈশিষ্ট্য নির্বাচন করুন৷
- যদি পরিষেবাটি বন্ধ হয়ে যায় (আপনি এটি পরিষেবা স্থিতি বার্তার ঠিক পাশে পরীক্ষা করতে পারেন), আপনার এটি বন্ধ রাখা উচিত। এটি চলমান থাকলে, উইন্ডোর মাঝখানে স্টপ বোতামে ক্লিক করুন।
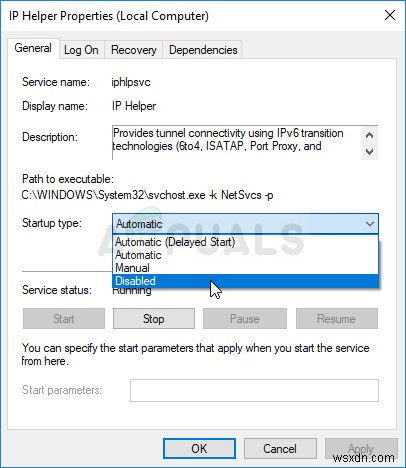
- নিশ্চিত করুন যে আপনি পরিবর্তনগুলি নিশ্চিত করে প্রস্থান করার আগে IP হেল্পার পরিষেবার বৈশিষ্ট্যগুলিতে স্টার্টআপ টাইপ বিভাগের অধীনে বিকল্পটি নিষ্ক্রিয় সেট করা আছে৷ আপনি স্টার্টআপ টাইপ সেট করার সময় উপস্থিত হতে পারে এমন কোনো ডায়ালগ বক্স নিশ্চিত করুন।
আপনি Stop:
এ ক্লিক করলে আপনি নিম্নলিখিত ত্রুটি বার্তা পেতে পারেন“Windows স্থানীয় কম্পিউটারে IP সাহায্যকারী পরিষেবা বন্ধ করতে পারেনি। ত্রুটি 1079:এই পরিষেবার জন্য নির্দিষ্ট করা অ্যাকাউন্ট একই প্রক্রিয়ায় চলমান অন্যান্য পরিষেবাগুলির জন্য নির্দিষ্ট করা অ্যাকাউন্ট থেকে আলাদা৷"
যদি এটি ঘটে থাকে তবে এটি ঠিক করতে নীচের নির্দেশাবলী অনুসরণ করুন৷
- আইপি হেল্পার বৈশিষ্ট্যগুলি খুলতে উপরের নির্দেশাবলী থেকে ধাপ 1-3 অনুসরণ করুন। লগ অন ট্যাবে নেভিগেট করুন এবং ব্রাউজ… বোতামে ক্লিক করুন।
- "নির্বাচনের জন্য বস্তুর নাম লিখুন" বক্সের অধীনে, আপনার অ্যাকাউন্টের নাম টাইপ করুন, নাম চেক করুন-এ ক্লিক করুন এবং নামটি স্বীকৃত হওয়ার জন্য অপেক্ষা করুন৷
- আপনি শেষ হয়ে গেলে ঠিক আছে ক্লিক করুন এবং পাসওয়ার্ড বক্সে পাসওয়ার্ড টাইপ করুন যখন আপনাকে এটির সাথে অনুরোধ করা হবে, যদি আপনি একটি পাসওয়ার্ড সেটআপ করে থাকেন।


