আজকাল, নেটওয়ার্কের সাথে সংযোগ করার জন্য ওয়্যারলেস অ্যাডাপ্টার ব্যবহারকারী বেশিরভাগ ব্যবহারকারীদের জন্য, আপনি Windows 10, 8, 7-এ ওয়্যারলেস অ্যাডাপ্টার বা অ্যাক্সেস পয়েন্টের সমস্যায় পড়তে পারেন। আরও নির্দিষ্ট করে বলতে গেলে, ওয়্যারলেস অ্যাডাপ্টার বা অ্যাক্সেস পয়েন্টের সমস্যাটি Windows 10-এ সনাক্ত করা হয়েছে অথবা Windows 7 Lenovo, HP, Toshiba, Acer এবং অন্যান্য অনেক ব্র্যান্ডের ল্যাপটপ।
একবার এই ওয়্যারলেস অ্যাডাপ্টারের সমস্যাটি পপ আপ হয়ে গেলে, সাধারণত, সম্ভবত আপনার পিসির কোনও নেটওয়ার্ক সংযোগ নেই মোটেও সুতরাং, আপনি Windows 10-এ আপনার ওয়্যারলেস অ্যাডাপ্টার বা অ্যাক্সেস পয়েন্টের সমস্যাগুলি সমাধান করতে আরও ভালভাবে নেমে যাবেন৷
Windows 10, 8, 7-এ ওয়্যারলেস অ্যাডাপ্টার বা অ্যাক্সেস পয়েন্টের সমস্যা কীভাবে ঠিক করবেন?
যখন আপনি ওয়্যারলেস সংযোগ হারাবেন, আপনি প্রথমে সিস্টেমে নেটওয়ার্ক সমস্যা সমাধানকারীর মাধ্যমে নেটওয়ার্ক সমস্যাটি সমাধান করার চেষ্টা করতে পারেন৷ তারপর নেটওয়ার্ক সমস্যা সমাধানের টুল আপনাকে ওয়্যারলেস অ্যাডাপ্টার বা অ্যাক্সেস পয়েন্ট সনাক্ত করা সমস্যা সম্পর্কে সতর্ক করে। এখানে যেহেতু নেটওয়ার্ক সমস্যাটি জটিল অনেক কারণের সাথে জড়িত, তাই আপনাকে ওয়্যারলেস নেটওয়ার্ককে Windows 10-এ ফিরে পেতে অনুসরণ করতে হবে।
সমাধান:
1:ওয়্যারলেস প্রোফাইল মুছুন
2:তারযুক্ত নেটওয়ার্কে পরিবর্তন করুন
3:ওয়্যারলেস অ্যাডাপ্টার ড্রাইভার আপডেট করুন
4:ওয়্যারলেস রাউটার রিসেট করুন
5:তৃতীয় পক্ষের অ্যান্টিভাইরাস অ্যাপ্লিকেশন আনইনস্টল করুন
6:Windows আপডেটের জন্য চেক করুন
সমাধান 1:ওয়্যারলেস প্রোফাইল মুছুন
সম্ভবত আপনার ওয়্যারলেস প্রোফাইলটি নষ্ট হয়ে গেছে এবং উইন্ডোজ 7, 8, 10 Lenovo, HP, Acer ইত্যাদিতে ওয়্যারলেস অ্যাডাপ্টার কাজ না করার কারণ হতে পারে। দুর্নীতি।
1. অনুসন্ধান করুন কমান্ড প্রম্পট অনুসন্ধান বাক্সে এবং তারপরে প্রশাসক হিসাবে চালাতে সেরা-মিলিত ফলাফলে ডান ক্লিক করুন .
2.কমান্ড প্রম্পটে , netsh wlan delete profile name="WirelessProfileName" কমান্ডটি কপি এবং পেস্ট করুন এবং তারপর এন্টার টিপুন বেতার অ্যাডাপ্টার মুছে ফেলার জন্য কী।

দ্রষ্টব্য:“ওয়্যারলেস প্রোফাইল নাম প্রতিস্থাপন করতে ভুলবেন না আপনার ওয়্যারলেস অ্যাডাপ্টারের আসল নাম সহ .
3. আপনার পিসি রিবুট করুন৷
৷আপনার ল্যাপটপ বুট হয়ে গেলে, Windows 7 Acer, Lenovo, HP, Dell, ইত্যাদিতে ওয়্যারলেস অ্যাডাপ্টার বা অ্যাক্সেস পয়েন্টের সমস্যা থেকে যায় কিনা তা দেখতে ওয়্যারলেস নেটওয়ার্কের সাথে পুনরায় সংযোগ করতে পরিচালনা করুন৷
সমাধান 2:তারযুক্ত নেটওয়ার্কে পরিবর্তন করুন
যদি আপনি খুঁজে পান যে ক্ষতিগ্রস্থ ওয়্যারলেস প্রোফাইল অপসারণ করা অ্যাক্সেস পয়েন্ট সমস্যার সমাধান করার জন্য কোন কাজে আসে না, তাহলে হয়ত আপনি নেটওয়ার্ক কেবল ব্যবহার করে নেটওয়ার্কের সাথে সাময়িকভাবে সংযোগ করতে পারেন . প্রায়শই, তারযুক্ত নেটওয়ার্ক বেতার নেটওয়ার্কের চেয়ে দ্রুত চলবে। আরও গুরুত্বপূর্ণ, তারযুক্ত নেটওয়ার্ক ওয়্যারলেস অ্যাডাপ্টার উইন্ডোজ 7, 8, 10 এর সাথে সমস্যা সমাধানের প্রক্রিয়াটিকে সহজতর করবে৷
সমাধান 3:ওয়্যারলেস অ্যাডাপ্টার ড্রাইভার আপডেট করুন
পরবর্তী, ওয়্যারলেস ড্রাইভার ওয়্যারলেস অ্যাডাপ্টারের কর্মক্ষমতা প্রভাবিত করবে। কিছু ক্ষেত্রে, একবার ওয়্যারলেস অ্যাডাপ্টার ড্রাইভারটি পুরানো বা দূষিত বা অনুপস্থিত হয়ে গেলে, ওয়্যারলেস অ্যাডাপ্টারটি ত্রুটিতে হোঁচট খাবে এবং কাজ করতে অস্বীকার করবে। তাই, আপনার পিসির জন্য সর্বশেষ নেটওয়ার্ক ড্রাইভার ডাউনলোড করা আপনার জন্য প্রয়োজনীয়।
আপনার সময় এবং শক্তি বাঁচাতে, আপনাকে দৃঢ়ভাবে ড্রাইভার বুস্টার এর সুবিধা নেওয়ার পরামর্শ দেওয়া হচ্ছে ড্রাইভার স্বয়ংক্রিয়ভাবে আপডেট করতে। ড্রাইভার বুস্টার হতে পারে সেরা ড্রাইভার টুল যা আপনাকে বিভিন্ন সমস্যায় সাহায্য করে। ওয়্যারলেস অ্যাডাপ্টারের ত্রুটি ঠিক করতে আপনি এটির উপর নির্ভর করতে পারেন৷
1. ডাউনলোড করুন৷ , ইন্সটল করুন এবং ড্রাইভার বুস্টার চালান।
2. তারপর স্ক্যান টিপুন বোতাম আপনি দেখতে পাচ্ছেন যে ড্রাইভার বুস্টার আপনার Lenovo, HP, Acer, ইত্যাদি ডিভাইস ড্রাইভারগুলির জন্য স্ক্যান করছে৷
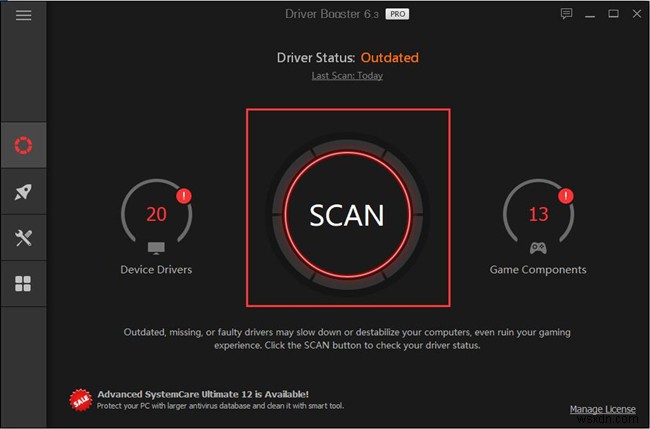
3. নেটওয়ার্ক অ্যাডাপ্টারগুলি সনাক্ত করুন৷ এবং তারপর আপডেট বেতার নেটওয়ার্ক ড্রাইভার।
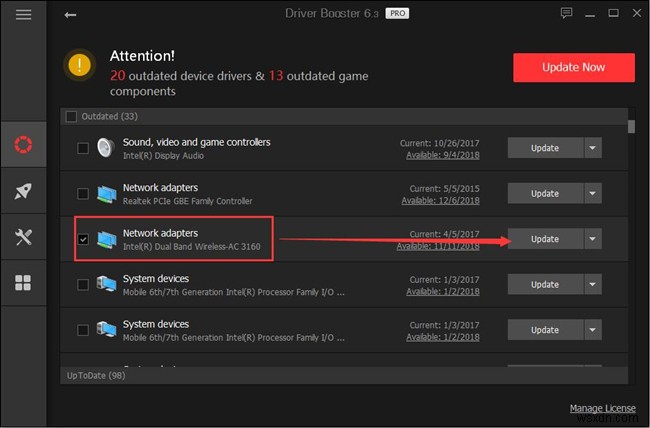
ড্রাইভার বুস্টার উইন্ডোজ 10-এ ড্রাইভারটিকে স্বয়ংক্রিয়ভাবে ইনস্টল করবে। এর পরে, ওয়্যারলেস নেটওয়ার্ক এখন কাজ করবে।
সমাধান 4:ওয়্যারলেস রাউটার রিসেট করুন
সমস্ত প্রাসঙ্গিক নেটওয়ার্ক সেটিংস হল ওয়্যারলেস অ্যাডাপ্টারের অন্তর্নিহিত অপরাধী এবং উইন্ডোজ আপডেটের পরে অ্যাক্সেস পয়েন্ট সমস্যা . ওয়্যারলেস রাউটার কনফিগারেশনের কোন ব্যতিক্রম নেই। এইভাবে, আপনি রাউটার বা মডেম রিসেট করার চেষ্টা করতে পারেন।
শুধু রাউটার বন্ধ করুন এবং তারপর 30 সেকেন্ড বা তার বেশি অপেক্ষা করুন। এর পরে, মডেম বা রাউটারে পাওয়ার চেষ্টা করুন। এখন আপনি আপনার ল্যাপটপকে ওয়্যারলেস নেটওয়ার্কের সাথে সংযুক্ত করতে পারেন এটি কাজ করে কিনা তা পরীক্ষা করতে৷
সমাধান 5:তৃতীয় পক্ষের অ্যান্টিভাইরাস অ্যাপ্লিকেশন আনইনস্টল করুন
অ্যাভাস্টের মতো তৃতীয় পক্ষের অ্যান্টিভাইরাস প্রোগ্রাম ইনস্টল করার পরে আপনি যদি একটি বেতার অ্যাডাপ্টারের সাথে সমস্যায় পড়েন তবে এটি বরং সহায়ক হতে পারে। কিছু পরিমাণে, এই অ্যাপ্লিকেশনগুলি আপনার নেটওয়ার্ক কাজের জন্য সমস্যা সৃষ্টি করবে। এই অংশের জন্য, মসৃণ ওয়্যারলেস নেটওয়ার্কের জন্য, Windows 7, 8, 10 থেকে সমস্যাযুক্ত অ্যাপগুলি সরিয়ে ফেলার জন্য এটি একটি শট মূল্যের।
1. কন্ট্রোল প্যানেলে নেভিগেট করুন৷ .
2. কন্ট্রোল প্যানেলে, বিভাগ দ্বারা দেখুন৷ এবং তারপর প্রোগ্রাম খুঁজে বের করুন> একটি প্রোগ্রাম আনইনস্টল করুন .
3.প্রোগ্রাম এবং বৈশিষ্ট্য-এ , তৃতীয় পক্ষের সফ্টওয়্যারটি খুঁজে বের করুন এবং আনইনস্টল করতে ডান ক্লিক করুন৷ এটা।
4. কার্যকর করতে আপনার পিসি রিস্টার্ট করুন৷
৷থার্ড-পার্টি অ্যাপ্লিকেশনের হস্তক্ষেপ ছাড়া, হারানো ওয়্যারলেস সংযোগ আপনার সাথে ঘটবে না।
সমাধান 6:উইন্ডোজ আপডেটগুলি পরীক্ষা করুন
৷কখনও কখনও, সম্ভবত মাইক্রোসফ্ট ওয়্যারলেস অ্যাডাপ্টার বা অ্যাক্সেস পয়েন্ট সমস্যার সমাধান খুঁজে বের করতে পারে। তাই আপনি নতুন বৈশিষ্ট্য সহ নতুন আপডেট পেতে উইন্ডোজ সিস্টেম আপডেট করার চেষ্টা করতে পারেন।
1. শুরুতে যান> সেটিংস> আপডেট করুন & নিরাপত্তা .
2. Windows Update-এর অধীনে , আপডেটের জন্য চেক করুন টিপুন .
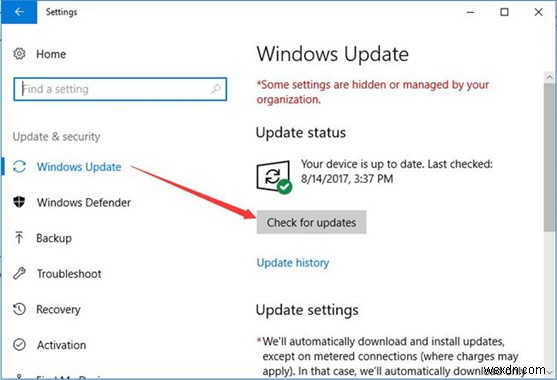
এটি আপনাকে Windows 7, 8, 10-এ শনাক্ত ওয়্যারলেস নেটওয়ার্ক ত্রুটি থেকে মুক্তি পেতে সাহায্য করতে পারে।
সামগ্রিকভাবে, এই টিউটোরিয়ালটি আপনাকে Windows 10, 8, 7 HP, Dell, HP, Toshiba, Lenovo, ইত্যাদিতে ওয়্যারলেস অ্যাডাপ্টার বা অ্যাক্সেস পয়েন্টের সমস্যা সমাধান করতে দারুণ সাহায্য করবে৷


