জীবনের কিছু জিনিস একটি Word নথি হারানোর চেয়েও খারাপ যা আপনি ঘন্টার পর ঘন্টা দাসত্বে কাটিয়েছেন। এমনকি আপনার হার্ড ড্রাইভ ক্র্যাশ হলে এবং আপনি সবকিছু হারালে সঞ্চয় করা সর্বদা যথেষ্ট নয়। ভাল খবর হল আপনি ওয়ানড্রাইভে স্বয়ংক্রিয়ভাবে ওয়ার্ড ডকুমেন্ট ব্যাক আপ করতে পারবেন।
OneDrive-এর স্বয়ংক্রিয় ব্যাকআপ বৈশিষ্ট্য আপনাকে মানসিক শান্তি দেয়। অপ্রয়োজনীয় সঞ্চয়স্থানের জন্য ধন্যবাদ, আপনি জানেন যে আপনি আপনার সম্পূর্ণ হার্ড ড্রাইভ হারিয়ে ফেললেও, স্বয়ংক্রিয়ভাবে ব্যাক-আপ হওয়া নথিগুলি ক্লাউডে নিরাপদ থাকবে এবং আপনি অন্য মেশিনের মাধ্যমে সেগুলি অ্যাক্সেস করতে পারবেন৷
কীভাবে ওয়ানড্রাইভে ওয়ার্ড ডকুমেন্ট অটোসেভ করবেন
Microsoft Word OneDrive-এর সাথে একীভূত হতে পারে এবং সেখানে স্বয়ংক্রিয়ভাবে নথি সংরক্ষণ করতে পারে। একটি নথির ব্যাকআপ নেওয়ার চেষ্টা করার পরিবর্তে, ক্লাউডে স্বয়ংক্রিয় সংরক্ষণের মাধ্যমে আপনার প্রকল্পটি সঠিকভাবে শুরু করুন। এটি শুধুমাত্র একটি নথি হারানোর বিরুদ্ধে আপনাকে রক্ষা করে না, কিন্তু এর মানে হল যে আপনি যে কোনও জায়গা থেকে এটি অ্যাক্সেস করতে পারেন৷
৷OneDrive-এ Word নথি স্বয়ংক্রিয়ভাবে সংরক্ষণ করতে এই পদক্ষেপগুলি অনুসরণ করুন:
- আপনার নথি খোলার সাথে, ফাইল এ যান৷> এই রূপে সংরক্ষণ করুন৷ .
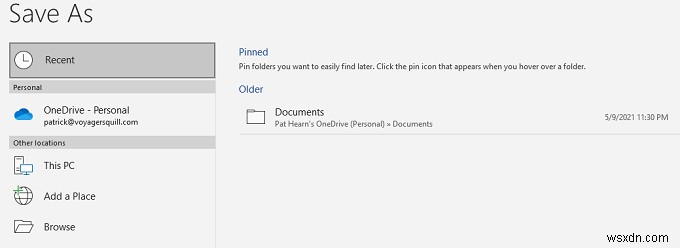
- OneDrive নির্বাচন করুন এবং যে সাবফোল্ডারে আপনি নথিটি সংরক্ষণ করতে চান।
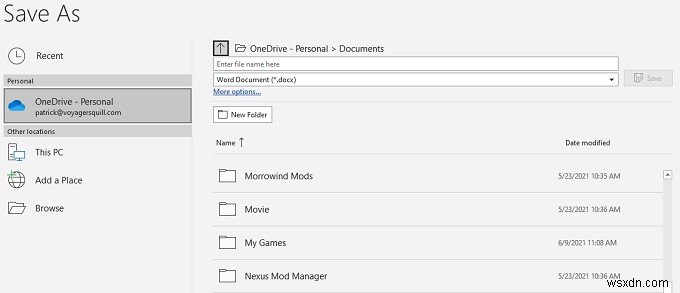
- সংরক্ষণ করুন নির্বাচন করুন
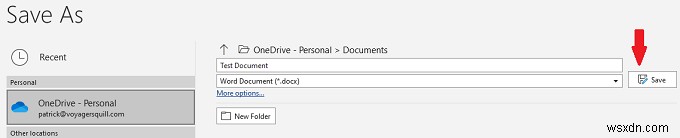
- ওয়ার্ড নথিতে, টগল করুন স্বয়ংক্রিয় সংরক্ষণ চালু-এ অবস্থান।
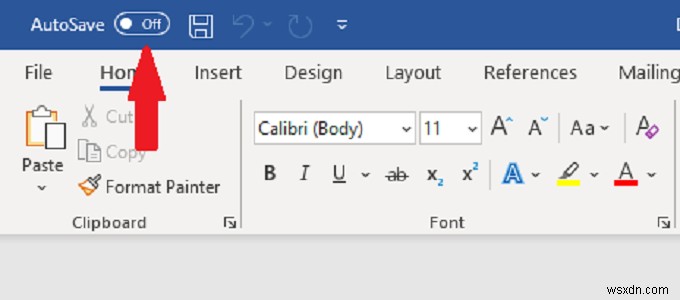
আপনি যখন OneDrive-এ একটি নথি সংরক্ষণ করেন, তখন এটি স্বয়ংক্রিয়ভাবে স্বয়ংক্রিয় সংরক্ষণ সক্ষম করবে। যাইহোক, যদি আপনার কাছে এমন একটি নথি থাকে যা ইতিমধ্যেই OneDrive-এ সংরক্ষিত না থাকে এবং আপনি অটোসেভ টগল করেন, তাহলে এটি আপনাকে একটি ফোল্ডার নির্বাচন করতে বলবে।
স্ক্রীনে OneDrive নির্বাচন করুন যা স্বয়ংক্রিয়ভাবে OneDrive-এ আপনার নথির ব্যাক আপ নেওয়া শুরু করবে বলে মনে হচ্ছে।
কীভাবে স্বয়ংক্রিয়ভাবে ওয়ানড্রাইভে একটি ওয়ার্ড ডকুমেন্ট ব্যাক আপ করবেন
OneDrive-এর মাধ্যমে স্বয়ংক্রিয় ব্যাকআপ সেট আপ করতে নীচের পদক্ষেপগুলি অনুসরণ করুন৷
- OneDrive -এ ক্লিক করুন আপনার টাস্কবারে আইকন (যেটি দেখতে মেঘের মতো)।
- সহায়তা এবং সেটিংস নির্বাচন করুন৷
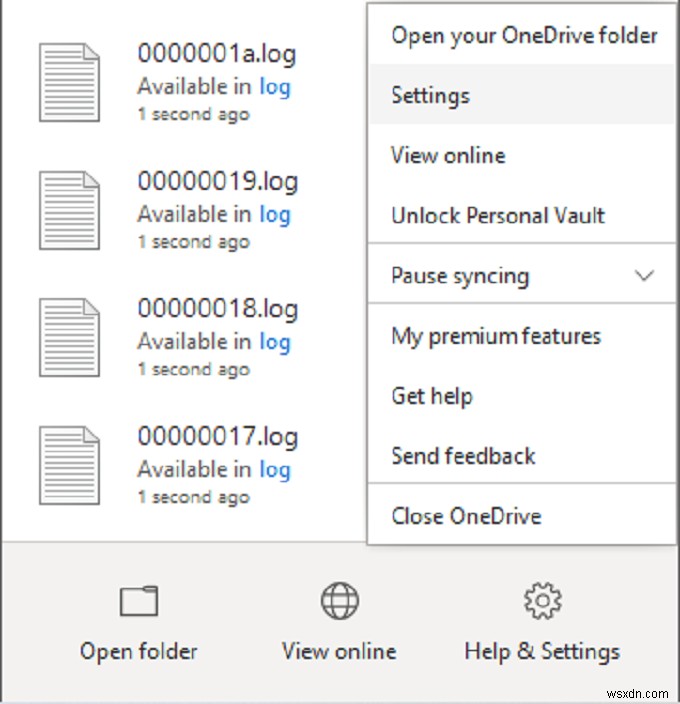
- সেটিংস নির্বাচন করুন> ব্যাকআপ> ব্যাকআপ পরিচালনা করুন। একটি নতুন স্ক্রীন প্রদর্শিত হবে যা আপনাকে কোন ফোল্ডারগুলির ব্যাক আপ করতে চান তা চয়ন করতে দেয়৷
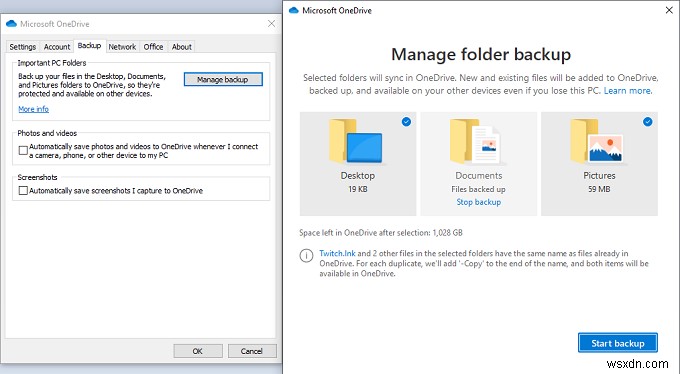
- নথিপত্র চয়ন করুন৷ ওয়ার্ড ডকুমেন্ট ব্যাক আপ করার জন্য ফোল্ডার।
- আপনি ব্যাক আপ করতে চান এমন অন্য কোনো ফোল্ডার বেছে নিন এবং ব্যাকআপ শুরু করুন নির্বাচন করুন — সমস্ত বিদ্যমান ফাইল OneDrive এর মাধ্যমে ক্লাউডে সংরক্ষণ করা হবে। ফাইলের আকারের উপর নির্ভর করে, এটি কিছু সময় নিতে পারে।
OneDrive ফাইলগুলিকে স্বয়ংক্রিয়ভাবে সিঙ্ক করবে যখন আপনি সেগুলিতে কাজ করবেন৷ যদিও আপনার CTRL + S আঘাত করার অভ্যাস থাকা উচিত আপনি একটি নথিতে কাজ করার সময় আপনার অগ্রগতি সংরক্ষণ করতে, OneDrive পর্যায়ক্রমে করবে ক্লাউডে নথির সাম্প্রতিকতম সংস্করণ আপলোড করুন।
ডকুমেন্ট ফোল্ডারে নতুন Word নথি সংরক্ষণ করুন৷ অথবা সেগুলি স্বয়ংক্রিয়ভাবে ব্যাক আপ করা হবে না৷
৷আপনি টাস্কবারে OneDrive আইকনের উপর আপনার কার্সার ঘোরার মাধ্যমে একটি সিঙ্কের স্থিতি পরীক্ষা করতে পারেন। এটি আপলোডের বর্তমান অগ্রগতি এবং প্রাথমিক ব্যাকআপের জন্য আপনার প্রয়োজনীয় সময় দেখাবে।
কীভাবে OneDrive ফাইলগুলিকে সংগঠিত করে
ডিফল্টরূপে, OneDrive ফাইল এক্সপ্লোরারে ফাইল দেখায়। আপনার যদি একাধিক OneDrive অ্যাকাউন্ট থাকে, তাহলে ফাইলগুলি দেখানোর উপায় একটু আলাদা।
- আপনি OneDrive-এ সাইন ইন করার পরে এবং আপনার ব্যাকআপ সেট আপ করার পরে, আপনি আপনার ফাইলগুলিকে Windows-এর মধ্যে ফাইল এক্সপ্লোরারে খুঁজে পেতে পারেন৷
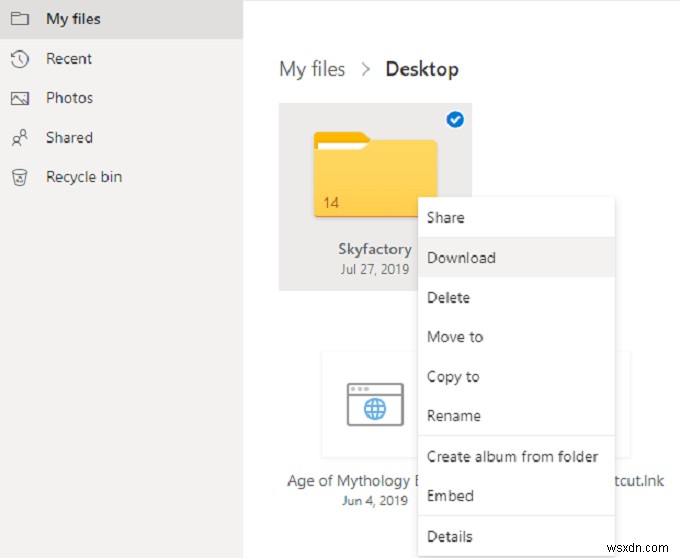
- ফাইল এক্সপ্লোরার-এ ক্লিক করুন আইকন এবং তারপরে OneDrive বেছে নিন বাম দিকের তালিকা থেকে। আপনি OneDrive-এ আপনার পিসি থেকে ব্যাক আপ নেওয়া প্রতিটি নথি, ছবি বা অন্যান্য ফাইল দেখতে সক্ষম হবেন।
- আপনি যদি দুটি পৃথক OneDrive অ্যাকাউন্ট ব্যবহার করেন এবং একটি একক মেশিনে উভয়টি অ্যাক্সেস করেন, ফাইলগুলি বিভিন্ন নামকরণ স্কিম সহ প্রদর্শিত হবে।
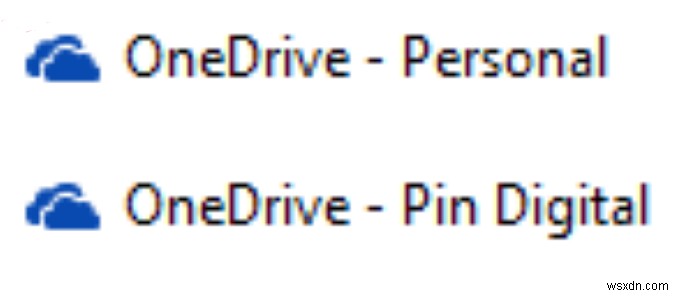
- আপনি আপনার সমস্ত ব্যক্তিগত ফাইল OneDrive — ব্যক্তিগত-এর অধীনে পাবেন .
- অন্যান্য সমস্ত ফাইল–কাজ বা স্কুলের জন্য–OneDrive — -এর অধীনে প্রদর্শিত হবে কোম্পানি/স্কুলের নাম।
কিভাবে OneDrive থেকে ফাইল ডাউনলোড করবেন
যদি সবচেয়ে খারাপ ঘটনা ঘটে এবং আপনি আপনার কম্পিউটারে অ্যাক্সেস হারান (অথবা আপনি দুর্ঘটনাক্রমে একটি ফাইল মুছে ফেলেন এবং এটিকে ক্লাউড থেকে পুনরায় ডাউনলোড করতে হবে), এটি করা সহজ।
- OneDrive.live.com-এ যান এবং আপনার অ্যাকাউন্ট দিয়ে সাইন ইন করুন। তারপরে আপনি আপনার OneDrive অ্যাকাউন্টে সেভ করা প্রতিটি ফাইল দেখতে পাবেন।
- একটি ফাইল নির্বাচন করুন এবং তারপর পর্দার শীর্ষে দেখুন। আপনি একটি আইকন এবং ডাউনলোড শব্দটি দেখতে পাবেন৷
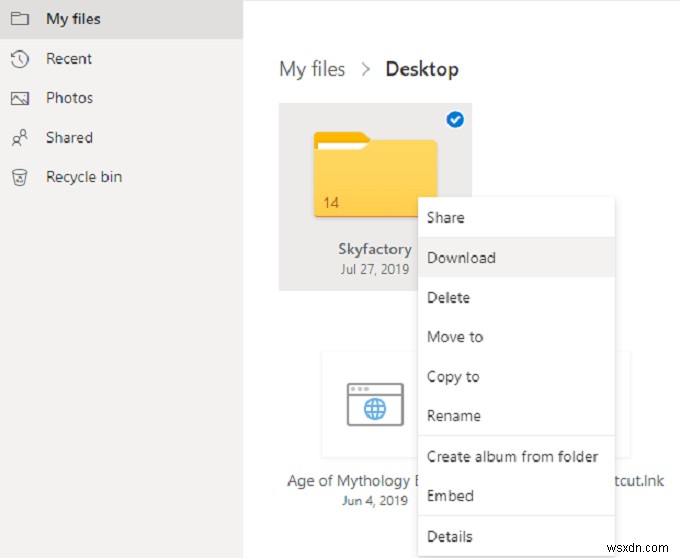
- আপনি বর্তমানে যে মেশিনে আছেন তাতে ফাইলটি সংরক্ষণ করতে সেই আইকনে ক্লিক করুন।
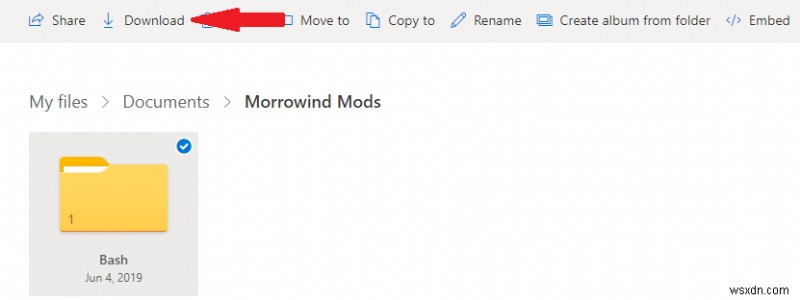
- এই একই পদ্ধতি কাজ করে যদি আপনি একটি সম্পূর্ণ ফোল্ডার ডাউনলোড করতে চান।
OneDrive অফার করে স্বয়ংক্রিয় সুরক্ষা
হার্ড ড্রাইভ ব্যর্থ হয়। কম্পিউটার চুরি হয়। OneDrive-এর সাথে স্বয়ংক্রিয় ব্যাকআপ সক্ষম করুন এবং প্রোগ্রাম কীভাবে কাজ করে তা বুঝতে সময় নিন। তারপর আপনি আপনার গুরুত্বপূর্ণ Word নথি এবং অন্যান্য ডেটা সুরক্ষিত আছে জেনে সহজে শ্বাস নিতে পারেন।


