দৃশ্যত প্রক্রিয়া ব্যাখ্যা করার জন্য ফ্লোচার্ট খুবই কার্যকরী টুল। আপনি একটি পণ্য সমাবেশ, একটি নথি কার্যপ্রবাহ প্রক্রিয়া, বা একটি সিস্টেম প্রোগ্রামে নিয়ন্ত্রণ প্রবাহের ধাপগুলি দেখানোর জন্য একটি ফ্লোচার্ট ব্যবহার করতে পারেন৷
এর মতো বড় এবং বিস্তারিত ডায়াগ্রামের জন্য, নির্দিষ্ট ফ্লোচার্ট সফ্টওয়্যার আপনাকে আপনার প্রয়োজনীয় সমস্ত সরঞ্জাম এবং তারপর কিছু দিতে পারে। কিন্তু ছোট, দ্রুত এবং সহজ ডায়াগ্রামের জন্য, আপনি অ্যাপল পেজের মতো আপনার ইতিমধ্যেই মালিকানাধীন অ্যাপ্লিকেশন ব্যবহার করতে পারেন। আপনি যদি ম্যাকের পাতায় আপনার প্রথম মৌলিক ফ্লোচার্ট শুরু করতে প্রস্তুত হন, আমরা সাহায্য করতে এখানে আছি৷
আপনার ফ্লোচার্টের জন্য পৃষ্ঠাগুলি প্রস্তুত করুন
ম্যাকের পৃষ্ঠাগুলিতে আপনি সামঞ্জস্য করতে পারেন এমন কয়েকটি সেটিংস রয়েছে যা আপনার ফ্লোচার্ট তৈরি করাকে কিছুটা সহজ করে তুলবে৷ এগুলোর প্রয়োজন নেই কিন্তু সহায়ক।
অ্যালাইনমেন্ট গাইড সক্রিয় করুন
পৃষ্ঠাগুলিতে সারিবদ্ধকরণ গাইডগুলি আপনাকে আপনার বস্তুগুলিকে আরও নিখুঁতভাবে স্থাপন করতে এবং সাজাতে সাহায্য করে। আপনি যখন আপনার পৃষ্ঠায় বস্তুগুলি সরান, এই নির্দেশিকাগুলি অনুভূমিকভাবে এবং উল্লম্বভাবে প্রদর্শিত হবে৷
- পৃষ্ঠাগুলি-এ ক্লিক করুন> পছন্দ মেনু বার থেকে।
- শাসক নির্বাচন করুন .
- অ্যালাইনমেন্ট গাইডের অধীনে , অবজেক্ট সেন্টারে গাইড দেখান-এর জন্য বাক্সে টিক চিহ্ন দিন এবং অবজেক্টের প্রান্তে নির্দেশিকা দেখান .
- ঐচ্ছিকভাবে, আপনি রঙ ক্লিক করতে পারেন দেখানো হয়েছে এবং আপনি পছন্দ করলে এটি একটি ভিন্ন রঙে পরিবর্তন করুন।
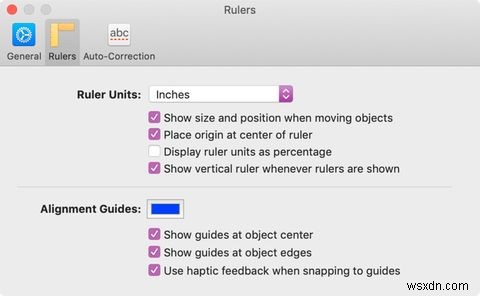
শাসকদের দেখান
৷আরেকটি সহজ সেটিং হল আপনার ডকুমেন্ট পৃষ্ঠার উপরের এবং বাম দিকে শাসক দেখানো। এটি আপনাকে সেই বস্তুগুলিকে লাইন আপ করতে সাহায্য করে৷
আপনি যদি শুধুমাত্র উপরের শাসকটি দেখতে চান তবে দেখুন ক্লিক করুন৷ আপনার টুলবারে বা দেখুন বোতাম মেনু বারে এবং শাসক দেখান নির্বাচন করুন .
বাম দিকে শাসক সক্ষম করতে, পৃষ্ঠাগুলি খুলুন৷ পছন্দগুলি ৷ শাসক সেটিংস আরও একবার। যখনই শাসকগুলি দেখানো হয় উল্লম্ব রুলারগুলি দেখান এর জন্য বাক্সটি চিহ্নিত করুন৷ .
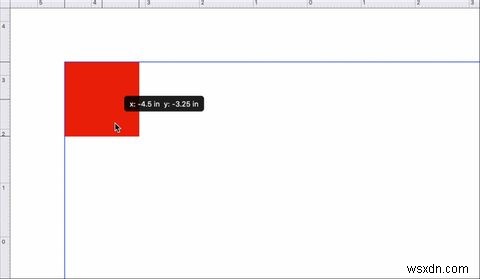
কিভাবে পৃষ্ঠাগুলিতে একটি ফ্লোচার্ট তৈরি করবেন
এখন যেহেতু আপনার অবজেক্টগুলিকে সহজে স্থাপন করার জন্য আপনি কয়েকটি অতিরিক্ত সহ পৃষ্ঠাগুলি সেট আপ করেছেন, আসুন সেই ফ্লোচার্টে যাই৷
আপনার আকৃতি ঢোকান
আপনি মেনু বার ঢোকান ব্যবহার করে আকারগুলি সন্নিবেশ করতে পারেন৷> আকৃতি বিকল্প বা আকৃতি আপনার টুলবার বোতাম। আপনার জন্য সবচেয়ে ভাল যেটি ব্যবহার করুন। এই টিউটোরিয়ালের জন্য, আমরা টুলবারে শেপ বোতামটি ব্যবহার করব কারণ এটি আমাদের অবজেক্টগুলির একটি পূর্বরূপ দেয়৷
আকৃতি ক্লিক করুন বোতাম এবং আপনি শীর্ষে একটি অনুসন্ধান সহ বাম দিকে বিভাগগুলি দেখতে পাবেন। যেহেতু একটি ফ্লোচার্ট বিভাগ নেই, আপনি মৌলিক আকার ব্যবহার করতে পারেন। আপনার আকৃতি নির্বাচন করুন এবং এটি আপনার নথিতে সরাসরি পপ করবে যাতে আপনি যেখানে চান সেখানে যেতে পারেন৷
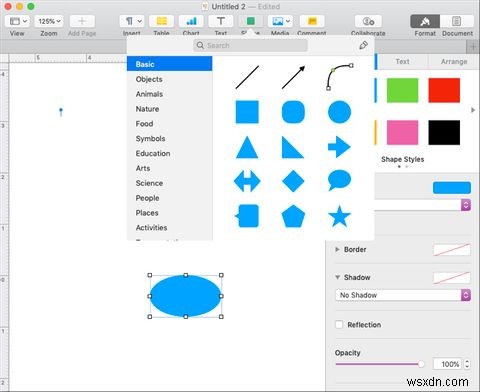
আকারগুলি ফর্ম্যাট করুন
৷আপনার আকৃতির শৈলী, সীমানা, ছায়া, বা অস্বচ্ছতা পরিবর্তন করতে, ফরম্যাট ক্লিক করে বিন্যাস সাইডবার খুলুন উপরের ডানদিকে বোতাম। আপনার বস্তু নির্বাচন করুন এবং তারপরে আপনার পরিবর্তন করতে একটি বিকল্প চয়ন করুন৷
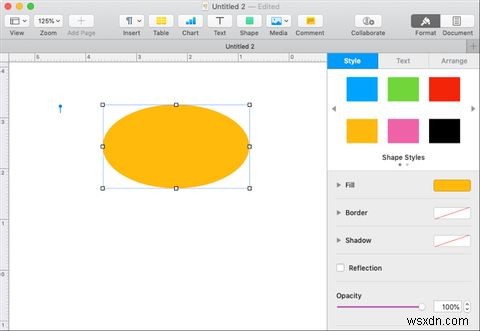
আপনার বস্তুর আকার পরিবর্তন করতে, স্কেল করতে বা তিরস্কার করতে, এটি নির্বাচন করুন এবং একটি প্রান্ত বা কোণ বেছে নিন। তারপর, আপনি যে আকার বা আকার চান তা টেনে আনুন৷
আকৃতিতে পাঠ্য যোগ করুন
একটি বস্তুতে পাঠ্য যোগ করতে, আকৃতির ভিতরে ডাবল-ক্লিক করুন। একবার আপনি আপনার টেক্সট টাইপ করলে, আপনি সাইডবার দিয়েও এটি ফরম্যাট করতে পারেন। পাঠ্যটি নির্বাচন করুন এবং পাঠ্য ক্লিক করুন৷ সাইডবারে আপনি ফন্টের আকার, শৈলী, বিন্যাস, প্রান্তিককরণ এবং ব্যবধান পরিবর্তন করতে পারেন বা বুলেট এবং তালিকা ব্যবহার করতে পারেন।
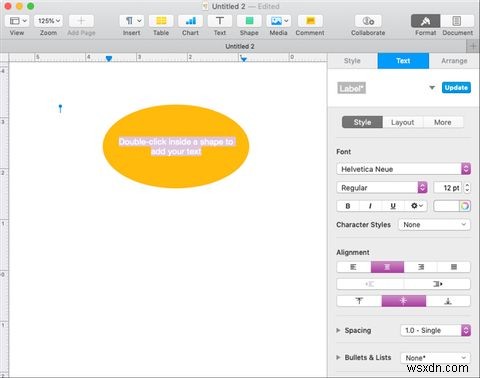
আপনার লাইন এবং তীর সন্নিবেশ করুন
আকারের মতো, আপনি মেনু বার ঢোকান ব্যবহার করে লাইন সন্নিবেশ করতে পারেন> লাইন বিকল্প বা আকৃতি আপনার টুলবার বোতাম। আবার, আমরা টুলবারে শেপ বোতামটি ব্যবহার করব।
পৃষ্ঠাগুলি আপনাকে একটি মৌলিক রেখা থেকে বাছাই করতে দেয়, একটি বা দুটি তীরবিশিষ্ট, এবং সোজা, বাঁকা বা কোণযুক্ত সংযোগ লাইন।
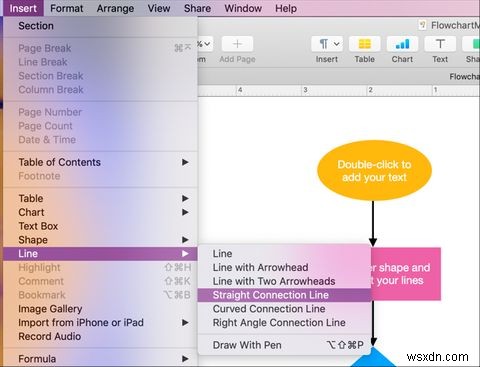
আপনি যখন আপনার লাইন বাছাই করেন এবং এটি পৃষ্ঠায় প্রদর্শিত হয়, তখন আপনার আকারগুলিকে সংযুক্ত করতে এটি নির্বাচন করুন এবং সরান৷ লাইনগুলি যথাস্থানে পড়ার সাথে সাথে আপনি গাইড এবং স্ন্যাপ-টাইপের নড়াচড়া দেখতে পাবেন৷
লাইনগুলি ফর্ম্যাট করুন
৷ফরম্যাট সাইডবার সহ খুলুন, একটি লাইনে ক্লিক করুন, স্টাইল ক্লিক করুন সাইডবারে, এবং আপনি এর চেহারা সামঞ্জস্য করতে পারেন। আকারের মতো, আপনি একটি লাইনের শৈলী, স্ট্রোক, ছায়া, অস্বচ্ছতা পরিবর্তন করতে পারেন বা একটি প্রতিফলন প্রভাব যুক্ত করতে পারেন৷
অসংযুক্ত পাঠ্য যোগ করুন
আকারের বিপরীতে, আপনি কেবল ডাবল-ক্লিক করতে পারবেন না এবং একটি লাইনে পাঠ্য যোগ করতে পারবেন না। যাইহোক, আপনি একটি লাইনের সাথে যেতে বা আপনার ফ্লোচার্টের যেকোনো জায়গায় একটি পাঠ্য বাক্স যোগ করতে পারেন। (আমরা আপনাকে দেখাব কিভাবে টেক্সট এবং একটি লাইন একসাথে রাখা যায় গ্রুপিং শেপস, লাইনস এবং টেক্সট বিভাগে।)
হয় ঢোকান ক্লিক করুন> টেক্সট বক্স মেনু বার বা পাঠ্য থেকে আপনার টুলবার বোতাম। যখন টেক্সট বক্সটি প্রদর্শিত হবে, শুধু বক্সের ভিতরে টাইপ করুন এবং তারপরে আপনার পছন্দের অবস্থানে টেনে আনুন৷
অসংযুক্ত পাঠ্য বিন্যাস করুন
আপনি ফরম্যাট সাইডবার দিয়ে আপনার পাঠ্যের অনেক সমন্বয় করতে পারেন . পাঠ্য বাক্সে ক্লিক করুন এবং পাঠ্য ক্লিক করুন সাইডবারে আপনি এই পাঠ্যের জন্য একই বিকল্পগুলি দেখতে পাবেন যা আপনি উপরের আকারগুলিতে যোগ করা পাঠ্য ফর্ম্যাট করার সময় করেছিলেন৷
আপনি শৈলী, বিন্যাস, প্রান্তিককরণ, ব্যবধান, এবং ফন্ট শৈলী, আকার, বা রঙ পরিবর্তন করতে পারেন পাশাপাশি বুলেট বা তালিকা ব্যবহার করতে পারেন।
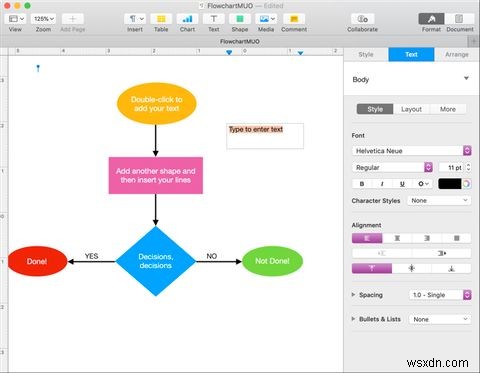
আপনি আকারের মতো টেক্সট বক্সের আকার পরিবর্তন করতে, স্কেল করতে বা তিরস্কার করতে পারেন। একটি প্রান্ত বা কোণ ধরুন এবং তারপর আপনার পছন্দসই আকার এবং আকারে টেনে আনুন।
পাঠ্য এবং বস্তু একসাথে রাখুন
আপনি যদি আপনার ফ্লোচার্ট জুড়ে পাঠ্য ব্যবহার করেন, যা সম্ভবত, আপনার অন্য একটি সমন্বয় করা উচিত। ফরম্যাট সাইডবারে , সাজানো ক্লিক করুন ট্যাব অবজেক্ট প্লেসমেন্ট এর অধীনে , পাঠ্য সহ সরান বোতামে ক্লিক করুন৷ . যদি আপনি সেগুলিকে ঘুরিয়ে নিয়ে যান তবে এটি সেই সমস্ত অবজেক্টের সাথে আপনার যোগ করা সমস্ত পাঠ্যকে রাখবে।
গ্রুপ আকার, লাইন, এবং পাঠ্য
পৃষ্ঠাগুলিতে গ্রুপিং হল আরেকটি দুর্দান্ত বৈশিষ্ট্য যা আপনাকে বস্তুগুলিকে একত্রে রাখতে দেয়, আকার, লাইন বা পাঠ্য যাই হোক না কেন৷
কিছু বস্তু গোষ্ঠীবদ্ধ করুন
আপনি যদি একটি লাইনে পাঠ্য যোগ করেন, উদাহরণস্বরূপ, আপনি সম্ভবত সেই দুটি একসাথে রাখতে চাইবেন। পাঠ্য এবং লাইনকে একটি বস্তুতে গোষ্ঠীভুক্ত করতে এই কয়েকটি ধাপ অনুসরণ করুন।
- ক্লিক করুন হয় টেক্সট বক্স বা লাইন।
- আপনার শিফট ধরে রাখুন কী এবং ক্লিক করুন অন্য আইটেম
- ফরম্যাট সাইডবারে , সাজানো ক্লিক করুন .
- নিচের দিকে সাজ করুন বিকল্প, গ্রুপ-এ ক্লিক করুন
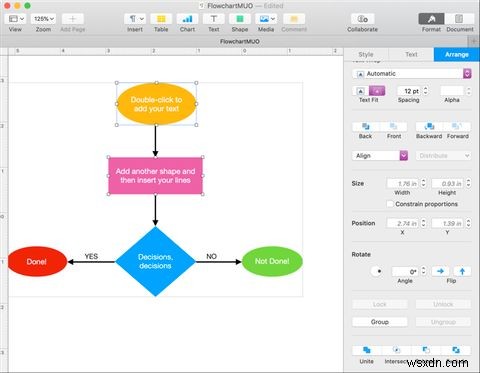
আপনার টেক্সট এবং লাইন এখন একটি অবজেক্ট হিসাবে বিবেচিত হয়, যাতে আপনি সহজেই তাদের একসাথে সরাতে পারেন। তিন বা ততোধিক আইটেম গ্রুপ করতে উপরের একই ধাপগুলি অনুসরণ করুন৷
সমস্ত অবজেক্ট গ্রুপ করুন
আপনার ফ্লোচার্ট সম্পূর্ণ হলে, আপনি এটির মধ্যে থাকা সমস্ত বস্তুকে একসাথে গোষ্ঠীবদ্ধ করতে চাইতে পারেন। এটি আপনাকে আপনার নথির অন্য এলাকায় ফ্লোচার্ট সরাতে দেয়।
- নিশ্চিত করুন যে আপনার কার্সারটি নথির পৃষ্ঠায় আছে এবং কমান্ড ক্লিক করুন৷ + A . এটি সমস্ত বস্তু নির্বাচন করে। আপনি যদি একটি সরাতে চান, কমান্ড ধরে রাখুন এবং ক্লিক করুন . বাকিরা নির্বাচিত থাকবে।
- ফরম্যাট সাইডবারে , সাজানো ক্লিক করুন .
- নিচের দিকে সাজ করুন বিকল্প, গ্রুপ-এ ক্লিক করুন
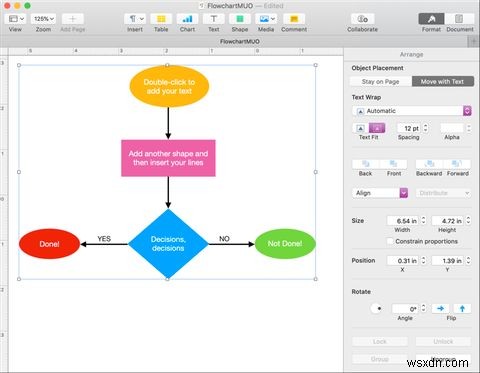
এখন আপনার ফ্লোচার্ট একটি বড় বস্তু। সুতরাং আপনি আপনার পছন্দ মতো এটিকে সরাতে, আকার পরিবর্তন করতে, স্কেল করতে বা তির্যক করতে পারেন। তবে আপনি এখনও ফ্লোচার্টের মধ্যে পৃথক আকার, লাইন এবং পাঠ্য পরিবর্তন করতে পারেন যেমন আপনি আগে করেছিলেন৷
অবজেক্ট আনগ্রুপ করুন
আপনি গ্রুপ ব্যবহার করার পরে আপনি লক্ষ্য করবেন৷ সাইডবারে বোতাম, একটি আনগ্রুপ বোতাম উপলব্ধ হয়। আপনি যদি পরে কোনো গোষ্ঠীবদ্ধ আইটেম আলাদা করতে চান, তাহলে শুধুমাত্র গোষ্ঠী নির্বাচন করুন এবং সেটিকে ক্লিক করুন আনগ্রুপ করুন বোতাম।
পৃষ্ঠাগুলিতে একটি মৌলিক ফ্লোচার্ট সহজ
একটি অনলাইন ফ্লোচার্ট অ্যাপ্লিকেশন বেছে নেওয়া বা ফ্লোচার্ট তৈরি করতে মাইক্রোসফ্ট ওয়ার্ড ব্যবহার করা আপনাকে আরও বিকল্প দিতে পারে, যেমন আপনি সাধারণত যে আরও অফিসিয়াল ফ্লোচার্ট অবজেক্টগুলি দেখেন। কিন্তু আপনি যদি একজন ম্যাক ব্যবহারকারী হন এবং শুধুমাত্র একটি দ্রুত এবং সহজ ফ্লোচার্টের প্রয়োজন হয়, তাহলে পেজ এটি সম্পন্ন করে৷


