আপনি আপনার Mac ডুয়াল-বুট করছেন বা একটি নতুন পিসি ফর্ম্যাট করছেন না কেন, Windows 10 পাওয়ার সর্বোত্তম উপায় হল একটি নতুন ইনস্টলেশন, আপগ্রেড নয়। কিন্তু আপনাকে প্রথমে একটি বুটযোগ্য Windows 10 USB ড্রাইভ তৈরি করতে হবে। আপনি যদি ম্যাক ব্যবহার করেন তবে প্রক্রিয়াটি একটু বেশি জটিল।
মাইক্রোসফ্ট উইন্ডোজে একটি বুটেবল ইউএসবি তৈরি করার জন্য একটি সহজ টুল অফার করে, কিন্তু ম্যাক ব্যবহারকারীদের জন্য এমন কোন টুল নেই। আপনার কোন ধরণের ম্যাক আছে তার উপর নির্ভর করে প্রক্রিয়াটি সহজ বা তুলনামূলকভাবে জটিল হতে পারে। আমরা নীচে পার্থক্যগুলি ব্যাখ্যা করব৷
৷আপনি শুরু করার আগে আপনার যা প্রয়োজন হবে
একটি বুটযোগ্য Windows 10 ইনস্টলার তৈরি করতে আপনার নিম্নলিখিত জিনিসগুলির প্রয়োজন হবে:
- একটি 8GB বা বড় USB ড্রাইভ যার ডেটা হারাতে আপনার আপত্তি নেই৷ আপনি একটি নতুন 8GB ড্রাইভ বাছাই করতে পারেন $5 এর মতো কম।
- আপনার MacBook পাওয়ার অ্যাডাপ্টারটি প্লাগ ইন করা উচিত। বুটযোগ্য ড্রাইভ তৈরি করার মাঝখানে আপনি ল্যাপটপের ব্যাটারি ফুরিয়ে যেতে চান না।
- অপারেটিং সিস্টেম সক্রিয় করার জন্য এই পদ্ধতির অবশ্যই একটি বৈধ Windows 10 লাইসেন্সের প্রয়োজন৷
- একটি সক্রিয় ইন্টারনেট সংযোগ, প্রয়োজনীয় যেকোনো আপডেট ডাউনলোড করতে।
উইন্ডোজ আইএসও ডাউনলোড করুন
Microsoft এর অফিসিয়াল Microsoft ওয়েবসাইটে Windows 10 এর জন্য বিনামূল্যে ডাউনলোডযোগ্য ISO ফাইল রয়েছে। সংস্করণ মেনু থেকে Windows 10 নির্বাচন করুন, আপনার ভাষা চয়ন করুন এবং আপনি উইন্ডোজের কোন সংস্করণটি ইনস্টল করতে চান তার উপর নির্ভর করে ISO ফাইল ডাউনলোড করুন (32-বিট বা 64-বিট)।
একবার আপনি ISO ডাউনলোড করলে, এটিকে এমন একটি স্থানে রাখুন যা আপনি পরে সহজেই খুঁজে পেতে পারেন, যেমন আপনার ডেস্কটপ বা ডাউনলোড ফোল্ডার।
আপনার USB ড্রাইভে প্লাগ ইন করুন
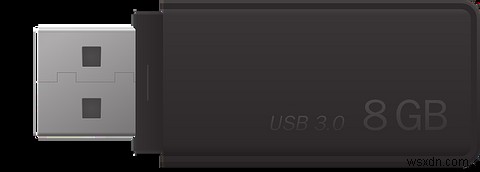
অন্য কোনো USB হার্ড ড্রাইভ, অপটিক্যাল ড্রাইভ, বা আপনার সংযুক্ত অন্যান্য স্টোরেজ মিডিয়া সংযোগ বিচ্ছিন্ন করুন৷
৷বুটযোগ্য ইউএসবি তৈরি করার প্রক্রিয়া ইন্টেল এবং এম1 ম্যাকগুলিতে আলাদা। আমরা নীচে উভয় প্রক্রিয়া বিস্তারিত করেছি।
কিভাবে Intel Macs-এ একটি বুটযোগ্য Windows 10 USB তৈরি করবেন
বুটযোগ্য উইন্ডোজ 10 ইউএসবি ইনস্টলেশন ডিস্ক তৈরি করার প্রক্রিয়াটি ইন্টেল-ভিত্তিক ম্যাকগুলিতে বেশ সহজ কারণ তারা বুট ক্যাম্প সমর্থন করে। macOS-এর অন্তর্নির্মিত বুট ক্যাম্প সহকারী ম্যাকে উইন্ডোজ ইনস্টল করতে এবং একটি বুটযোগ্য USB ইনস্টলার ড্রাইভ তৈরি করতে ব্যবহার করা যেতে পারে, তৃতীয় পক্ষের অ্যাপগুলির প্রয়োজনীয়তা দূর করে৷
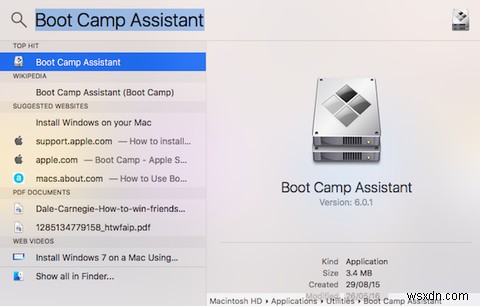
বুট ক্যাম্প শুরু করতে , Cmd + Space টিপুন স্পটলাইট আনতে, "বুট ক্যাম্প সহকারী" টাইপ করুন (উদ্ধৃতি ছাড়া), এবং এন্টার টিপুন .
চালিয়ে যান ক্লিক করুন৷ ভূমিকা ডায়ালগ বক্সে৷
৷বুট ক্যাম্প কনফিগার করুন
"একটি উইন্ডোজ 7 বা পরবর্তী ইনস্টল ডিস্ক তৈরি করুন"-এর জন্য বাক্সটি চেক করুন৷
৷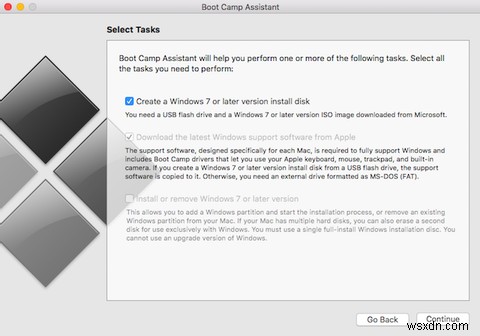
অন্যান্য বিকল্পগুলি সম্ভবত ধূসর হয়ে যাবে, কিন্তু সেগুলি না হলে, অ্যাপল থেকে সর্বশেষ উইন্ডোজ সমর্থন সফ্টওয়্যার ডাউনলোড করুন-এর জন্য দ্বিতীয় বাক্সটি চেক করুন৷ , এবং তৃতীয় বাক্সটি চেক করবেন না।
চালিয়ে যান ক্লিক করুন৷ হয়ে গেলে।
আপনার ISO ইমেজ এবং USB ড্রাইভ চয়ন করুন
আপনার ডাউনলোড করা Windows 10 ISO ফাইলটি ব্রাউজ করুন এবং নির্বাচন করুন৷
৷
গন্তব্য ডিস্কের অধীনে , নিশ্চিত করুন যে আপনি আপনার USB ড্রাইভ দেখতে পাচ্ছেন৷
৷চালিয়ে যান ক্লিক করুন৷ হয়ে গেলে।
ছবিটি ডিস্কে অনুলিপি করুন
বুট ক্যাম্প আপনার ইউএসবি ড্রাইভকে ফরম্যাট করবে তাই আবার, নিশ্চিত করুন যে এতে কোনো গুরুত্বপূর্ণ ডেটা নেই যা আপনি হারাতে পারবেন না। সমস্ত ডেটা মুছে ফেলা হবে৷
৷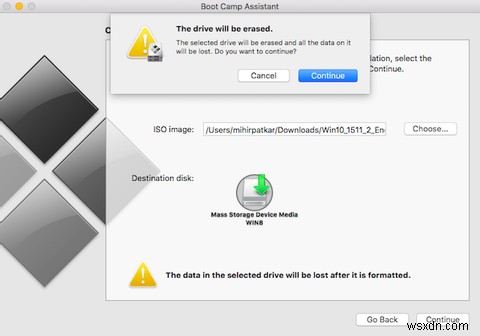
চালিয়ে যান ক্লিক করুন৷ এগিয়ে যেতে. ইনস্টলেশন প্রক্রিয়া এখন শুরু হবে এবং আপনাকে মোটেও ইন্টারঅ্যাক্ট করতে হবে না। এটাকে চলতে দিন।
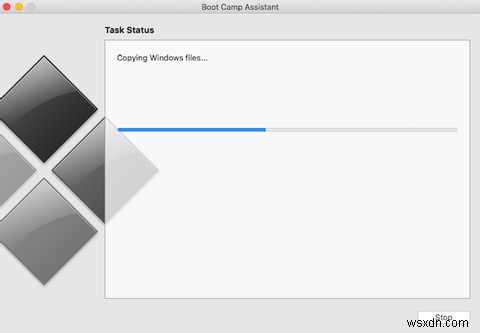
আপনি যদি ম্যাকবুকে থাকেন, ম্যাকবুকের ঢাকনা বন্ধ করবেন না . এটি একটি সহজাত কাজ যা আমরা অনেকেই করে থাকি যখন আমরা ল্যাপটপ ব্যবহার করি না, তবে এটি আপনার ম্যাককে ঘুমিয়ে রাখবে এবং প্রক্রিয়াটিকে বাধাগ্রস্ত করবে৷
সবকিছু হয়ে গেলে, আপনি একটি উইন্ডো দেখতে পাবেন যা বলে Windows সমর্থন সফ্টওয়্যারটি সংরক্ষণ করা হয়েছে৷ .
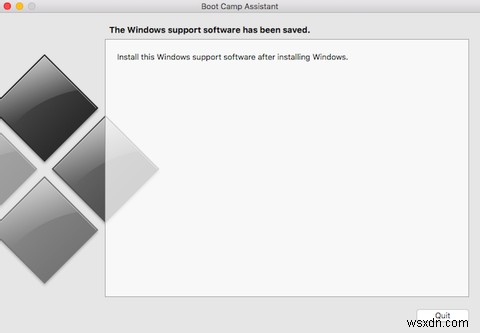
প্রস্থান করুন ক্লিক করুন৷ আপনার প্রক্রিয়া শেষ করতে, তারপর আনমাউন্ট এবং আপনার USB ড্রাইভ আনপ্লাগ করুন। অভিনন্দন! এটি এখন একটি বুটযোগ্য Windows 10 ইনস্টলার৷
৷কিভাবে M1 Macs-এ একটি বুটযোগ্য Windows 10 USB তৈরি করবেন
একটি বুটযোগ্য ডিস্ক তৈরি করার প্রক্রিয়াটি M1 Macs-এ একটু বেশি জটিল। এটি এআরএম-ভিত্তিক চিপগুলির সীমাবদ্ধতার কারণে উইন্ডোজের সম্পূর্ণ সংস্করণটিকে স্থানীয়ভাবে সমর্থন করতে সক্ষম না হওয়ার কারণে। তাই, অ্যাপল M1 Macs-এ বুট ক্যাম্প সহকারীকে অন্তর্ভুক্ত করে না, যার মানে আপনাকে একটি বুটযোগ্য ডিস্ক তৈরি করতে অন্য পদ্ধতি অবলম্বন করতে হবে।
Macs-এ একটি বুটেবল ডিস্ক তৈরি করার সময় আরেকটি প্রধান সমস্যা হল একটি FAT32 ফরম্যাটেড ড্রাইভে 4GB-এর চেয়ে বড় ফাইল বার্ন করার সীমাবদ্ধতা। Windows এবং macOS-এ শুধুমাত্র FAT32 ফাইল সিস্টেম মিল রয়েছে, যা শুধুমাত্র 4GB-এর কম একটি ফাইল সংরক্ষণ করতে পারে। যেহেতু install.wim Windows 10 ইন্সটলারে অন্তর্ভুক্ত ফাইলটি প্রায় 4.79GB, এটি একটি সমস্যা তৈরি করে৷
এই সমস্যার জন্য একটি সমাধান হল ইনস্টলারটিকে ছোট ফাইলগুলিতে বিভক্ত করা এবং তারপরে সেগুলিকে একত্রিত করা। এর জন্য, আপনাকে আপনার Mac এ Homebrew ইনস্টল করতে হবে। Homebrew হল একটি ওপেন সোর্স সফটওয়্যার প্যাকেজ ম্যানেজার যা আমরা wimlib নামে একটি কমান্ড-লাইন টুল যোগ করতে ব্যবহার করব . এটি বুটযোগ্য ডিস্ক তৈরি করার সময় উইন্ডোজ ইনস্টলার ফাইলটিকে বিভক্ত করবে৷
Homebrew ইনস্টল করতে এবং একটি বুটযোগ্য Windows 10 USB তৈরি করতে, ফাইন্ডারে যান> অ্যাপ্লিকেশন এবং টার্মিনাল চালু করুন . নিম্নলিখিত কমান্ডগুলি লিখুন এবং এন্টার টিপুন৷ —এটি আপনার Mac এ Homebrew ইনস্টল করবে:
curl -fsSL -o install.sh https://raw.githubusercontent.com/Homebrew/install/HEAD/install.sh
/bin/bash install.sh
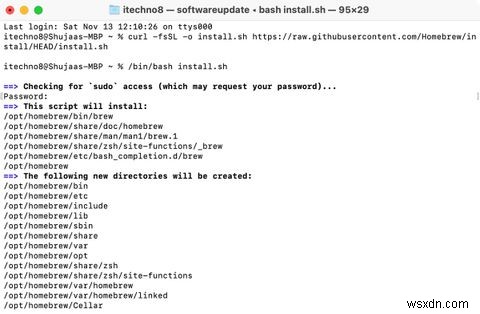
আপনার ইন্টারনেট সংযোগের উপর নির্ভর করে প্রক্রিয়াটি সম্পূর্ণ হতে কয়েক মিনিট সময় লাগতে পারে। হোমব্রু ইনস্টল করার আগে এটি Xcode ডাউনলোড এবং ইনস্টল করবে। Xcode হল একটি ইন্টিগ্রেটেড ডেভেলপমেন্ট এনভায়রনমেন্ট (IDE) যা macOS-এর জন্য সফ্টওয়্যার ডেভেলপমেন্ট টুল নিয়ে গঠিত।
নিজেকে প্রমাণীকরণ করতে আপনার Mac ব্যবহারকারীর পাসওয়ার্ড টাইপ করুন এবং Enter টিপুন হোমব্রু ইনস্টল করতে। ইনস্টলেশন সম্পূর্ণ হলে, নিম্নলিখিত কমান্ডটি প্রবেশ করান এবং উইমলিব ইনস্টল করতে এন্টার টিপুন:
brew install wimlib
ক্ষেত্রে আপনি একটি ত্রুটি বার্তা পাবেনকমান্ড পাওয়া যায়নি:ব্রু , আপনি আগের Homebrew ইনস্টলেশনের শেষে টার্মিনালে ডানদিকে দুটি কমান্ড দেখতে পাবেন। হোমব্রু সক্রিয় করতে কমান্ডগুলি লিখুন, এবং তারপরে এটি সফলভাবে কাজ করার জন্য উপরের কমান্ডটি আবার প্রবেশ করুন৷
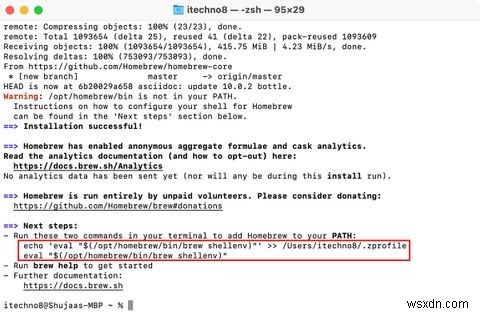
নিশ্চিত করুন যে আপনার USB স্টিক আপনার Mac এর সাথে সংযুক্ত আছে। ডিস্কুটিল তালিকা টাইপ করুন এবং Enter টিপুন আপনার ম্যাকের সাথে সংযুক্ত সমস্ত ড্রাইভের একটি তালিকা আনতে টার্মিনালে। USB স্টিকের ডিস্ক শনাক্তকারী-ডিস্ক2, ডিস্ক3, ডিস্ক4, ইত্যাদি নোট করুন। এটি (বাহ্যিক, শারীরিক)-এর বাম দিকে প্রদর্শিত হবে নীচে দেখানো হিসাবে।
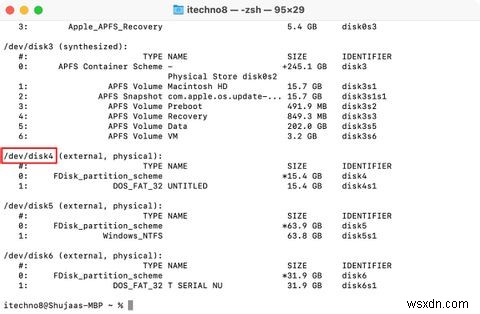
আপনি যদি টার্মিনালে USB ডিস্ক চিনতে না পারেন, তাহলে সাইজ কলাম ব্যবহার করে এটি সনাক্ত করার চেষ্টা করুন৷
USB স্টিক ফরম্যাট করতে নিম্নলিখিত কমান্ডটি ব্যবহার করুন (আপনার ডিস্ক শনাক্তকারী দিয়ে disk2 প্রতিস্থাপন করুন):
diskutil eraseDisk MS-DOS WINDOWS10 GPT /dev/disk2
এটি ইউএসবি ডিস্ক মুছে ফেলবে এবং এটির নাম পরিবর্তন করে WINDOWS10 রাখবে, যা পরবর্তী পর্যায়ে আলাদা করা সহজ হবে৷
ডাউনলোড থেকে Windows 10 ISO মাউন্ট করুন আপনার ম্যাকের ফোল্ডার। আপনি ISO ফাইলটিতে ডাবল-ক্লিক করে এটি করতে পারেন, যা তারপরে CCCOMA_X64FRE_EN-US_DV9 নামের সাথে সংযুক্ত ডিভাইসগুলিতে প্রদর্শিত হবে৷ . বিকল্পভাবে, আপনি নীচের কমান্ডের সাহায্যে টার্মিনালে এটি করতে পারেন, তবে প্রয়োজন অনুসারে ফাইলের নাম এবং পথটি প্রতিস্থাপন করতে ভুলবেন না:
hdiutil mount ~/Downloads/Win10_21H1_English_x64.iso
ISO ইমেজের বিষয়বস্তু অনুলিপি করতে নিম্নলিখিত কমান্ডটি ব্যবহার করুন—install.wim ফাইলটি বাদ দিয়ে—USB ড্রাইভে:
rsync -vha --exclude=sources/install.wim /Volumes/CCCOMA_X64FRE_EN-US_DV9/* /Volumes/WINDOWS10
বিভক্ত করতে নিম্নলিখিত কমান্ডটি লিখুন এবং USB স্টিকে install.wim ফাইলটি অনুলিপি করুন:
wimlib-imagex split /Volumes/CCCOMA_X64FRE_EN-US_DV9/sources/install.wim /Volumes/WINDOWS10/sources/install.swm 3000
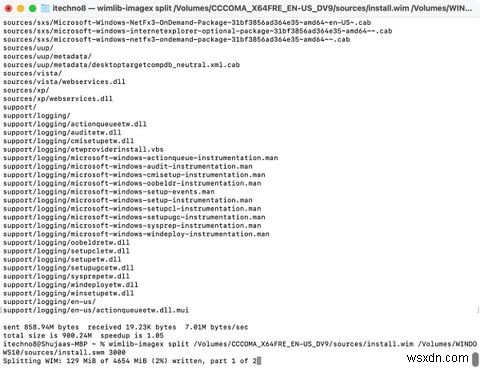
এটাই! একবার টার্মিনাল সফলভাবে বুটেবল ডিস্ক তৈরি করলে, কেবল ডেস্কটপ থেকে USB আনমাউন্ট করুন এবং একটি Windows ইনস্টলেশন বুট করতে এটি ব্যবহার করুন৷
বুট করার সময়:USB বনাম UEFI
আপনি যখন এই USB ড্রাইভের সাথে একটি পিসিতে Windows 10 ইনস্টল করতে যান, তখন আপনার মাদারবোর্ড এটি দিয়ে বুট নাও হতে পারে, এমনকি যদি আপনি প্রথমে USB দিয়ে বুট করতে সেট করে থাকেন। এটি একটি সাধারণ সমাধান সহ একটি সাধারণ সমস্যা৷
৷F2 এ আলতো চাপ দিয়ে আপনার মাদারবোর্ডের BIOS সেটিংসে যান৷ অথবা মুছুন এটি পাওয়ার হিসাবে। বুট সেটিংসে, আপনি সম্ভবত আপনার ইউএসবি ড্রাইভের জন্য দুটি বিকল্প দেখতে পাবেন যা একই রকম বলে মনে হচ্ছে, শিরোনাম করা হয়েছে USB মাস স্টোরেজ ডিভাইস এবং UEFI USB ডিভাইস .
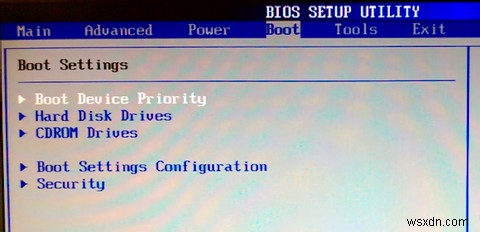
ইউএসবি মাস স্টোরেজের পরিবর্তে UEFI বেছে নিন। নতুন সেটিংস সংরক্ষণ করুন, BIOS থেকে প্রস্থান করুন এবং পুনরায় চালু করুন। এই সময়, আপনার কম্পিউটার আপনার Windows 10 ইনস্টলার USB ড্রাইভে বুট করা উচিত৷
৷UEFI হল প্রথাগত BIOS-এর পরিবর্তে মাদারবোর্ডের জন্য এক ধরনের ফার্মওয়্যার, এবং USB ইনস্টলেশন মিডিয়া তৈরি করার সময় BCA ডিফল্টরূপে এটি ব্যবহার করে। এটি একজন নিয়মিত ব্যবহারকারীর কাছে প্রকৃত পার্থক্য করে না, তাই শুধু সেটিং পরিবর্তন করুন এবং আপনি যেতে পারবেন।
একটি উইন্ডোজ মেশিনে আপনার হাত পেতে চেষ্টা করুন
এই সমস্ত বিকল্পগুলির সাথে, আপনি আপনার ম্যাকে Windows 10 ইনস্টলেশন মিডিয়া তৈরি করতে সক্ষম হবেন। উপরে বর্ণিত প্রক্রিয়াটি বেশ জটিল হওয়ায়, আমরা বুটেবল ডিস্ক তৈরি করতে বন্ধুর উইন্ডোজ ল্যাপটপ ধার করার সুপারিশ করব, যা অনেক সহজ। যদি এটি আপনার পক্ষে সম্ভব না হয়, আপনি উপরের নির্দেশিকা ব্যবহার করে আপনার Mac এ একটি Windows বুটেবল ডিস্ক তৈরি করতে পারেন৷


