সবকিছুর জন্য কীবোর্ড শর্টকাট ব্যবহার করে আপনার কর্মপ্রবাহ উন্নত করুন। আপনি এমনকি কাস্টম শর্টকাট তৈরি করতে পারেন যা আপনার জন্য সবচেয়ে ভাল কাজ করে। আপনার Word ডকুমেন্ট থেকে Windows ইন্টারফেস পর্যন্ত প্রতিটি অ্যাপ এবং সিস্টেমে শর্টকাট কাজ করে। আপনি কোন প্রোগ্রাম ব্যবহার করছেন না কেন তাদের মধ্যে অনেকেই একই থাকে।
এই নিবন্ধটি Google ডক্সের জন্য সেরা কীবোর্ড শর্টকাট শেখার উপর ফোকাস করবে।
সাধারণত ব্যবহৃত শর্টকাট
এই বিভাগের শর্টকাটগুলি খুব জনপ্রিয়, শুধুমাত্র Google ডক্সেই নয়, আপনি ব্যবহার করতে পারেন এমন বিভিন্ন অ্যাপ, ব্রাউজার এবং প্রোগ্রামগুলিতেও। আপনি সম্ভবত ইতিমধ্যে তাদের কিছু সঙ্গে পরিচিত.
৷ ৷ ৷| Ctrl + C | ক্লিপবোর্ডে বিষয়বস্তু কপি করুন। |
| Ctrl + X | কাঙ্খিত বিষয়বস্তু কাটুন। কপি কন্টেন্টের একটি নতুন কপি তৈরি করার সময়, কাট কমান্ড কন্টেন্টটিকে তার আসল জায়গা থেকে সরিয়ে দেবে যাতে আপনি যেখানে চান সেখানে পেস্ট করতে পারেন। |
| Ctrl + V | আগে কপি করা বা কাটা বিষয়বস্তু আটকান। |
| Ctrl + Z | শেষ ক্রিয়াটি পূর্বাবস্থায় ফেরান৷ |
| Ctrl + Shift + Z | শেষ ক্রিয়াটি পুনরায় করুন৷ |
| Ctrl + K | একটি ক্ষেত্র খোলে যেখানে আপনি লিঙ্কগুলি সন্নিবেশ বা সম্পাদনা করতে পারেন৷ |
| Alt + Enter | আপনার Google ডক থেকে একটি লিঙ্ক খুলুন। |
macOS এর জন্য:
৷ ৷ ৷ ৷| Cmd + C | ক্লিপবোর্ডে বিষয়বস্তু কপি করুন। |
| Cmd + X | সামগ্রী কাটুন। |
| Cmd + V | পেস্ট করুন। |
| Cmd + Z | শেষ ক্রিয়াটি পূর্বাবস্থায় ফেরান৷ |
| Cmd + Shift + Z | শেষ ক্রিয়াটি পুনরায় করুন৷ |
| Cmd + K | লিঙ্কগুলি ঢোকান বা সম্পাদনা করুন৷ |
| বিকল্প + লিখুন | Google ডক্স ফাইলে ইতিমধ্যেই একটি লিঙ্ক খুলুন৷ |
টেক্সট ফরম্যাটিং শর্টকাট
আপনি কাজের জন্য, স্কুলের প্রকল্পের জন্য বা একটি বই লেখার জন্য Google ডক্স ব্যবহার করুন না কেন, আপনাকে পাঠ্য বিন্যাস করতে হবে। এইভাবে নথিটি পড়া এবং বোঝা সহজ হবে। আপনি লেখার সময় বা পরে টেক্সট ফরম্যাটিং করা যেতে পারে। যেভাবেই হোক, সেখানে কীবোর্ড শর্টকাট রয়েছে যা আপনাকে এটি দ্রুত এবং অনায়াসে করতে সাহায্য করবে৷
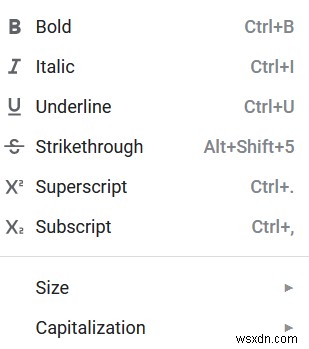
কিছু টেক্সট ফরম্যাটিং শর্টকাট বেশিরভাগ লেখার অ্যাপের সাথে সাধারণ এবং আপনি সম্ভবত ইতিমধ্যেই তাদের সাথে পরিচিত।
৷ ৷| Ctrl + B | নির্বাচিত টেক্সট বোল্ড করুন। |
| Ctrl + I | নির্বাচিত পাঠ্যটিকে তির্যক করুন। |
| Ctrl + U | নির্বাচিত টেক্সট আন্ডারলাইন করুন। |
| Ctrl + Shift + V | এটি Ctrl + V কমান্ডের আরও জটিল সংস্করণ। Google ডক্সে, আপনি যখন অন্য কোথাও থেকে সামগ্রী কপি এবং পেস্ট করেন, তখন Google ডক্স স্বয়ংক্রিয়ভাবে এটি ফর্ম্যাট করে। অনুলিপি করা সামগ্রীর একটি বিন্যাসহীন সংস্করণ পেস্ট করতে এই শর্টকাটটি ব্যবহার করুন৷ |
| Ctrl + \ | নির্বাচিত পাঠ্যের Google ডক বিন্যাস সাফ করুন। |
| Ctrl + Alt + C | নির্বাচিত পাঠ্যের বিন্যাস ক্রিয়া অনুলিপি করুন। |
| Ctrl + Alt + V | নতুন পাঠ্যে পূর্বে অনুলিপি করা ফরম্যাটিং অ্যাকশন আটকান৷ |
| Alt + Shift + 5 | আপনি একটি পরিবর্তন করেছেন তা নির্দেশ করার জন্য আপনার পাঠ্যের একটি অংশ স্ট্রাইকথ্রু করুন। |
| Ctrl + . | নির্বাচিত টেক্সট সুপারস্ক্রিপ্ট তৈরি করুন। |
| Ctrl + , | নির্বাচিত পাঠ্য সাবস্ক্রিপ্ট করুন। |
| Ctrl + Shift + . | ফন্টের আকার বাড়ান। |
| Ctrl + Shift + , | ফন্টের আকার কমান। |
macOS এর জন্য:
৷| Cmd + B | বোল্ড। |
| Cmd + I | ইটালিক। |
| Cmd + U | আন্ডারলাইন। |
| Cmd + Shift + V | কপি করা বিষয়বস্তুর বিন্যাসহীন সংস্করণ আটকান। |
| Cmd + \ | নির্বাচিত পাঠ্যের Google ডক বিন্যাস সাফ করুন। |
| Cmd + Option + C | নির্বাচিত পাঠ্যের বিন্যাস ক্রিয়া অনুলিপি করুন। |
| Cmd + Option + V | নতুন পাঠ্যে পূর্বে অনুলিপি করা ফরম্যাটিং অ্যাকশন আটকান৷ |
| Cmd + Shift + X | আপনি একটি পরিবর্তন করেছেন তা নির্দেশ করার জন্য আপনার পাঠ্যের একটি অংশ স্ট্রাইকথ্রু করুন। |
| Cmd + . | নির্বাচিত টেক্সট সুপারস্ক্রিপ্ট তৈরি করুন। |
| Cmd + , | নির্বাচিত পাঠ্য সাবস্ক্রিপ্ট করুন। |
| Cmd + Shift + . | ফন্টের আকার বাড়ান। |
| Cmd + Shift + , | ফন্টের আকার কমান। |
অনুচ্ছেদ বিন্যাস শর্টকাট

অনুচ্ছেদ বিন্যাস পাঠ্যের মতোই গুরুত্বপূর্ণ। এটি আপনার Google ডককে অনুসরণ করা এবং পড়া সহজ করে তোলে। এখানে কিছু শর্টকাট রয়েছে যা আপনার Google ডককে সুশৃঙ্খলভাবে দেখানোর প্রক্রিয়াটিকে ত্বরান্বিত করবে:
| Ctrl + Shift + L | বাম দিকে নির্বাচিত অনুচ্ছেদগুলি সারিবদ্ধ করুন। |
| Ctrl + Shift + E | নির্বাচিত অনুচ্ছেদগুলিকে কেন্দ্রে সারিবদ্ধ করুন। |
| Ctrl + Shift + R | নির্বাচিত অনুচ্ছেদগুলো ডানদিকে সারিবদ্ধ করুন। |
| Ctrl + Shift + J | নির্বাচিত অনুচ্ছেদ বা পাঠ্যের অংশকে ন্যায়সঙ্গত করুন। |
| Ctrl + Shift + উপরে তীর | নির্বাচিত অনুচ্ছেদটি উপরে নিয়ে যান। |
| Ctrl +Shift +Down Arrow | নির্বাচিত অনুচ্ছেদটি নিচে নিয়ে যান। |
| Ctrl + Shift + 7 | নির্বাচিত অনুচ্ছেদটিকে একটি সংখ্যাযুক্ত তালিকা তৈরি করুন। |
| Ctrl + Shift + 8 | নির্বাচিত অনুচ্ছেদটিকে একটি বুলেটেড তালিকা করুন। |
| Ctrl + Shift + 9 | নির্বাচিত অনুচ্ছেদটিকে একটি চেকলিস্ট করুন। |
macOS এর জন্য:
| Cmd + Shift+ L | বাম দিকে পাঠ্য সারিবদ্ধ করুন। |
| Cmd + Shift + E | পাঠ্যকে কেন্দ্রে সারিবদ্ধ করুন। |
| Cmd + Shift + R | ডানদিকে পাঠ্য সারিবদ্ধ করুন। |
| Cmd + Shift + J | নির্বাচিত অনুচ্ছেদ বা পাঠ্যের একটি অংশকে ন্যায়সঙ্গত করুন। |
| Ctrl + Shift + উপরে তীর | নির্বাচিত অনুচ্ছেদটি উপরে নিয়ে যান। |
| Ctrl +Shift +Down Arrow | নির্বাচিত অনুচ্ছেদটি নিচে নিয়ে যান। |
| Cmd + Shift + 7 | একটি সংখ্যাযুক্ত তালিকা তৈরি করুন। |
| Cmd + Shift + 8 | একটি বুলেটেড তালিকা তৈরি করুন। |
| Cmd + Shift + 9 | একটি চেকলিস্ট তৈরি করুন। |
চিত্র এবং অঙ্কন বিন্যাস শর্টকাট
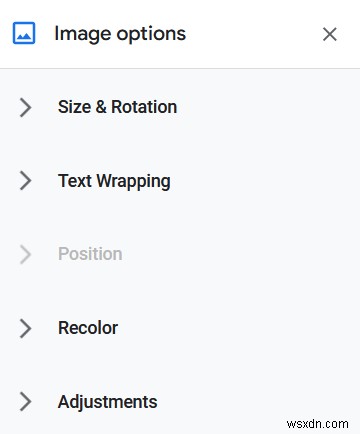
গ্রাফিক্স আপনাকে আপনার কাজকে আরও ভালভাবে উপস্থাপন করতে এবং আপনার চিন্তাভাবনাগুলিকে কল্পনা করতে সহায়তা করে। আপনি কি জানেন যে আপনি আপনার Google ডক-এ ছবি এবং অঙ্কনগুলি যে পাঠ্যের সাথে রয়েছে তার সাথে পুরোপুরি ফিট করতে পারেন? আপনার কর্মপ্রবাহকে অনায়াস করতে এই শর্টকাটগুলি ব্যবহার করুন৷
৷| Ctrl + Alt + K | আসপেক্ট রেশিও অক্ষত রেখে ইমেজের আকার বড় করুন। |
| Ctrl + Alt + B | ছবির আকার আনুভূমিকভাবে বড় করুন। |
| Ctrl + Alt + I | উল্লম্বভাবে ছবির আকার বড় করুন। |
| Ctrl + Alt + J | আসপেক্ট রেশিও অক্ষত রেখে ছবির আকার ছোট করুন। |
| Ctrl + Alt + W | ছবির আকার অনুভূমিকভাবে ছোট করুন। |
| Ctrl + Alt + Q | উল্লম্বভাবে ছবির আকার ছোট করুন। |
| Alt + ডান তীর | নির্বাচিত ছবি ঘড়ির কাঁটার দিকে ১৫° ঘোরান। |
| Alt + বাম তীর | নির্বাচিত ছবিকে ঘড়ির কাঁটার বিপরীত দিকে 15° ঘোরান। |
| Alt + Shift + ডান তীর | নির্বাচিত ছবি ঘড়ির কাঁটার দিকে 1° ঘোরান। |
| Alt + Shift + Left Arrow | নির্বাচিত ছবিকে ঘড়ির কাঁটার বিপরীত দিকে 1° ঘোরান। |
macOS এর জন্য:
| Cmd + Ctrl + K | আসপেক্ট রেশিও অক্ষত রেখে ছবির আকার বড় করুন। |
| Cmd + Ctrl + B | ছবির আকার আনুভূমিকভাবে বড় করুন। |
| Cmd + Ctrl + I | উল্লম্বভাবে ছবির আকার বড় করুন। |
| Cmd + Ctrl + J | আসপেক্ট রেশিও অক্ষত রেখে ছবির আকার ছোট করুন। |
| Cmd + Ctrl + W | ছবির আকার অনুভূমিকভাবে ছোট করুন। |
| Cmd + Ctrl + Q | উল্লম্বভাবে ছবির আকার ছোট করুন। |
| বিকল্প + ডান তীর | নির্বাচিত ছবি ঘড়ির কাঁটার দিকে ১৫° ঘোরান। |
| বিকল্প + বাম তীর | নির্বাচিত ছবিকে ঘড়ির কাঁটার বিপরীত দিকে 15° ঘোরান। |
| বিকল্প + শিফট + ডান তীর | নির্বাচিত ছবি ঘড়ির কাঁটার দিকে 1° ঘোরান। |
| বিকল্প + শিফট + বাম তীর | নির্বাচিত ছবিকে ঘড়ির কাঁটার বিপরীত দিকে 1° ঘোরান। |
মন্তব্য, পাদটীকা এবং আরও অনেক কিছুর জন্য শর্টকাট
এমনকি আপনি বিভিন্ন শর্টকাট সহ পাদটীকা এবং শিরোনাম সম্পাদনা করতে পারেন। আপনার বস বা সম্পাদকের করা মন্তব্যের দ্রুত উত্তর দিতে হবে? কোন সমস্যা নেই, এমনকি যে কিছু সময়ের মধ্যে করা যেতে পারে. এখানে কিভাবে:
৷ ৷ নির্বাচন করুন নির্বাচন করুন ধরে রাখুন ধরে রাখুন ধরে রাখুন ৷| Ctrl + Alt + [1-6] | শিরোনাম শৈলী পরিবর্তন করে। 1 এবং 6 এর মধ্যে সংখ্যাটি নির্ধারণ করে যে শৈলীটি প্রয়োগ করা হবে। |
| Ctrl + এন্টার | নথিতে একটি পৃষ্ঠা বিরতি সন্নিবেশ করান৷ |
| Ctrl + Alt + M | দ্রুত Google ডক্স ফাইলে একটি মন্তব্য সন্নিবেশ করান৷ |
| মন্তব্য + R | নির্বাচিত মন্তব্যে একটি উত্তর দিন। |
| মন্তব্য + E | নির্বাচিত মন্তব্যের সমাধান করুন। |
| Ctrl + Alt + F | একটি নতুন পাদটীকা ঢোকান। |
| Ctrl + Alt + E তারপর F | বর্তমান পাদটীকায় সরান। |
| Ctrl + Alt + N তারপর F | পরবর্তী পাদটীকায় যান। |
| Ctrl + Alt + P তারপর F | পূর্ববর্তী পাদটীকায় যান। |
| Ctrl + Alt + X অথবা চাপুন f7 | আপনার Google ডক্স ফাইলের জন্য বানান/ব্যাকরণ পরীক্ষা খুলুন। |
| Ctrl + Alt + Z বা Alt + Shift + ~ | স্ক্রিন রিডার সমর্থন সক্ষম করুন৷ |
macOS এর জন্য:
৷ নির্বাচন করুন নির্বাচন করুন ধরে রাখুন ধরে রাখুন ধরে রাখুন| Cmd + বিকল্প + [1-6] | শিরোনাম শৈলী পরিবর্তন করে। |
| Cmd + Enter | নথিতে একটি পৃষ্ঠা বিরতি সন্নিবেশ করান৷ |
| Cmd + Option + M | একটি মন্তব্য ঢোকান। |
| মন্তব্য + R | নির্বাচিত মন্তব্যে একটি উত্তর দিন। |
| মন্তব্য + E | নির্বাচিত মন্তব্যের সমাধান করুন। |
| Cmd + Option + F | একটি নতুন পাদটীকা ঢোকান। |
| Ctrl + Cmd + E তারপর F | বর্তমান পাদটীকায় সরান। |
| Ctrl + Cmd + N তারপর F | পরবর্তী পাদটীকায় যান। |
| Ctrl + Cmd + P তারপর F | পূর্ববর্তীতে যান। |
| Cmd + বিকল্প + X অথবা চাপুন Fn + f7 | আপনার Google ডক্স ফাইলের জন্য বানান/ব্যাকরণ পরীক্ষা খুলুন। |
| বিকল্প + Cmd + Z | স্ক্রিন রিডার সমর্থন সক্ষম করুন |
নেভিগেশন এবং মেনু শর্টকাট
যদিও Google ডক্স ফাইল নেভিগেট করার জন্য আপনার মাউস দিয়ে ক্লিক করা সহজ বলে মনে হতে পারে, তবে শর্টকাটগুলির সাথে এটি করা অনেক সহজ এবং দ্রুত, বিশেষ করে কারণ আপনি এই কীবোর্ড শর্টকাটগুলিকে ফর্ম্যাটিং এবং সম্পাদনাগুলির সাথে যুক্ত করবেন৷ কীবোর্ড থেকে হাত না তোলা সহজ এবং কিছু কীস্ট্রোক দিয়ে সবকিছু করা।
৷| Ctrl + F | আপনার Google ডক্স ফাইলে একটি শব্দ বা বাক্যাংশ খুঁজুন। |
| Ctrl + G | অনুসন্ধান পুনরাবৃত্তি করুন। |
| Ctrl + H | একটি Google ডক্স ফাইলে একটি শব্দ বা একটি বাক্যাংশ খুঁজুন এবং এটিকে অন্যটির সাথে প্রতিস্থাপন করুন৷ |
| Ctrl + Shift + X | লিঙ্ক এবং ইমোজি দ্রুত সম্পাদনা বা সন্নিবেশ করার জন্য প্রসঙ্গ মেনু নিয়ে আসুন। |
| Alt + F বা Alt + Shift + F (Chrome ছাড়া অন্য ব্রাউজারগুলির জন্য) | ফাইল মেনু নিয়ে আসুন। |
| Alt + O বা Alt + Shift + O (Chrome ছাড়া অন্য ব্রাউজারগুলির জন্য) | ফর্ম্যাট মেনু নিয়ে আসুন। |
| Alt + V অথবা | ভিউ মেনু নিয়ে আসুন। |
| Alt + E অথবা | সম্পাদনা মেনু নিয়ে আসুন। |
| Alt + H | সহায়তা মেনু নিয়ে আসুন। |
| Alt + A | স্ক্রিন রিডার চালু থাকলে অ্যাক্সেসিবিলিটি মেনু নিয়ে আসুন। |
| Alt + T অথবা | সরঞ্জাম মেনু নিয়ে আসুন। |
| Ctrl + Shift + F | কমপ্যাক্ট মোডে প্রবেশ করুন/ সমস্ত মেনু লুকান। |
| পৃষ্ঠা উপরে | পৃষ্ঠাটি উপরে সরান। |
| পেজ ডাউন | পৃষ্ঠাটি নিচে সরান। |
macOS এর জন্য:
| Cmd + F | আপনার Google ডক্স ফাইলে একটি শব্দ বা বাক্যাংশ খুঁজুন। |
| Cmd + G | অনুসন্ধান পুনরাবৃত্তি করুন। |
| Cmd + H | একটি শব্দ বা একটি বাক্যাংশ খুঁজুন এবং এটিকে অন্য দিয়ে প্রতিস্থাপন করুন। |
| Cmd + Shift + \ | প্রসঙ্গ মেনু নিয়ে আসুন। |
| Ctrl + বিকল্প + F | ফাইল মেনু নিয়ে আসুন। |
| Ctrl + বিকল্প + O | ফর্ম্যাট মেনু নিয়ে আসুন। |
| Ctrl + বিকল্প + V | ভিউ মেনু নিয়ে আসুন। |
| Ctrl + বিকল্প + E | সম্পাদনা মেনু নিয়ে আসুন। |
| Ctrl + বিকল্প + H | সহায়তা মেনু নিয়ে আসুন। |
| Ctrl + বিকল্প + A | স্ক্রিন রিডার চালু থাকলে অ্যাক্সেসিবিলিটি মেনু নিয়ে আসুন। |
| Ctrl + বিকল্প + T | সরঞ্জাম মেনু নিয়ে আসুন। |
| Ctrl + Shift + F | কমপ্যাক্ট মোডে প্রবেশ করুন/ সমস্ত মেনু লুকান। |
| Fn + আপ | পৃষ্ঠাটি উপরে সরান। |
| Fn + নিচে | পৃষ্ঠাটি নিচে সরান। |
আপনি অবিরাম Google দস্তাবেজ পৃষ্ঠাগুলি পূরণকারী একজন লেখক বা মাঝে মাঝে ব্যবহারকারী হোন না কেন, কীবোর্ড শর্টকাটগুলি একবার আপনি সেগুলিতে অভ্যস্ত হয়ে গেলে আপনার কর্মপ্রবাহকে উন্নত করবে৷ অভ্যাস গড়ে তোলার জন্য আপনি প্রতিদিন তাদের অনুশীলন করেন তা নিশ্চিত করুন। এছাড়াও, স্প্রেডশীট মাস্টার হওয়ার জন্য সেরা Microsoft Excel কীবোর্ড শর্টকাটগুলির উপর আমাদের নিবন্ধটি দেখুন৷


