1980 এর দশকের গোড়ার দিকে যখন মাইক্রোসফ্ট প্রথম MS-DOS-এর জন্য Microsoft Word প্রকাশ করে তখন থেকে ওয়ার্ড প্রসেসর অনেক দূর এগিয়েছে। এর গ্রাউন্ডব্রেকিং বৈশিষ্ট্য ছিল যে এটি একটি মাউস ব্যবহার করার জন্য ডিজাইন করা হয়েছিল। মাইক্রোসফ্ট ওয়ার্ডের আজকের সংস্করণগুলিতে এমন বৈশিষ্ট্য রয়েছে যা ব্যবহারকারীরা তখন কল্পনাও করতে পারেনি, যাতে দ্রুত এবং কম ভুলের সাথে সামগ্রী তৈরি করার জন্য মাইক্রোসফ্ট ওয়ার্ডের অটোটেক্সট ক্ষমতা ব্যবহার করা সহ।
আপনি যদি অনেক বেশি ওয়ার্ড ব্যবহার করেন, তাহলে বাক্যাংশ, পাঠ্যের ব্লক বা গ্রাফিক্স যা আপনি প্রায়শই ব্যবহার করেন। শব্দের স্বয়ংক্রিয় সংশোধন এবং অটোটেক্সট বৈশিষ্ট্যগুলি আপনাকে সেই পুনরাবৃত্তিমূলক এন্ট্রিগুলি দ্রুত সন্নিবেশ করতে সাহায্য করার জন্য তৈরি করা হয়েছে, আপনার সময় বাঁচিয়েছে৷ উদাহরণগুলি হতে পারে চিঠির শেষে আপনার স্বাক্ষর যোগ করা বা চুক্তি বা প্রস্তাবের অনুরোধের মতো নথিতে বয়লারপ্লেট ভাষা সন্নিবেশ করা।
অটোকারেক্ট এবং অটোটেক্সটের মধ্যে পার্থক্য
Microsoft Word-এ, AutoCorrect আপনাকে 255 অক্ষর পর্যন্ত পুনঃব্যবহারযোগ্য পাঠ্য স্নিপেট তৈরি করতে দেয়। সেই স্নিপেটগুলি শুধুমাত্র Word-এ নয়, আপনার সমস্ত Office অ্যাপ যেমন Outlook এবং PowerPoint-এও উপলব্ধ।
অন্যদিকে অটোটেক্সট অনেক বেশি শক্তিশালী। এটি পাঠ্যের অনেক বড় ব্লক নিয়ন্ত্রণ করার জন্য তৈরি করা হয়েছে। আপনার তৈরি করা অটোটেক্সট এন্ট্রিগুলি আপনার Word টেমপ্লেটের সাথে সংরক্ষিত হয় এবং না আপনার ব্যবহার করা অন্যান্য অফিস অ্যাপে উপলব্ধ। মাইক্রোসফ্ট ওয়ার্ডের ডেস্কটপ এবং অনলাইন সংস্করণে অটো-কারেক্ট এবং অটোটেক্সট উভয়ই উপলব্ধ।
স্বয়ংক্রিয় সংশোধন কীভাবে তৈরি এবং ব্যবহার করবেন
একটি স্বয়ংক্রিয় সংশোধন এন্ট্রি কনফিগার করতে এবং ব্যবহার করতে, পাঠ্য সহ একটি নথি খুলুন যা আপনি একটি পুনঃব্যবহারযোগ্য স্নিপেটে রূপান্তর করতে চান৷ নীচের উদাহরণে, আমরা -123 টাইপ করার সময় পাঠ্যের একটি ছোট ব্লক সন্নিবেশ করার জন্য আমরা স্বতঃসংশোধন কনফিগার করছি .
- অক্ষরের একটি ছোট সিরিজ টাইপ করে 255টি অক্ষর পর্যন্ত পাঠ্য নির্বাচন করুন যা আপনি পুনরায় ব্যবহার করতে চান।

- ফাইল -এ যান> বিকল্প > প্রুফিং এবং স্বয়ংক্রিয় সংশোধন বিকল্পগুলি নির্বাচন করুন৷ বোতাম।
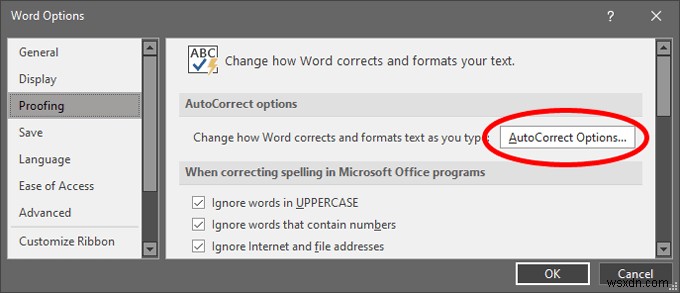
- নিশ্চিত করুন যে আপনার টাইপ করার সাথে সাথে পাঠ্য প্রতিস্থাপন করুন চেকবক্স চেক করা হয়েছে।
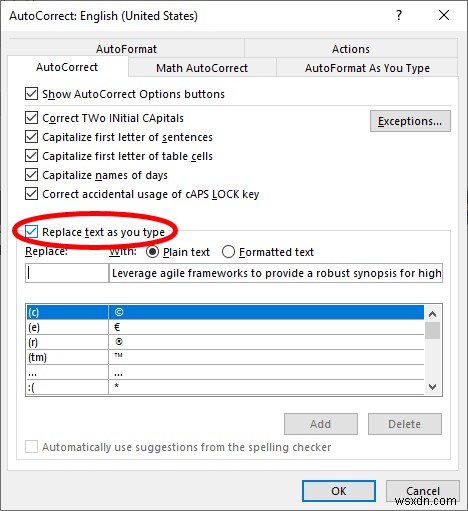
- এরপর, প্রতিস্থাপন-এ বিভাগে, আপনি ধাপ 1-এ নির্বাচিত পাঠ্যের ব্লক দিয়ে যে অক্ষরগুলি প্রতিস্থাপন করতে চান তা টাইপ করুন৷ এই ক্ষেত্রে, আমরা অক্ষরগুলি ব্যবহার করছি -123 . ধাপ 1 এ আপনার নির্বাচিত পাঠ্যটি সহ এর অধীনে প্রদর্শিত হবে৷ .

- অবশেষে, যোগ করুন নির্বাচন করুন , তারপর ঠিক আছে , এবং তারপর ঠিক আছে আবার
একটি স্বয়ংক্রিয় সংশোধন এন্ট্রি ব্যবহার করা
এখন, উপরের ধাপগুলি অনুসরণ করে আপনার তৈরি করা স্বয়ংক্রিয় সংশোধন এন্ট্রি ব্যবহার করতে, শুধু টাইপ করুন -123 আপনার Word নথিতে, এবং সেই অক্ষরগুলি আপনার ধাপ 1-এ নির্বাচিত পাঠ্যের ব্লক দিয়ে প্রতিস্থাপিত হবে।
কিভাবে অটোটেক্সট তৈরি এবং ব্যবহার করবেন
আপনি যদি স্বয়ংক্রিয়ভাবে 255 অক্ষরের বেশি টেক্সটের ব্লক সন্নিবেশ করতে চান বা এতে ছবি অন্তর্ভুক্ত থাকে, তাহলে স্বয়ংক্রিয় সংশোধনের পরিবর্তে অটোটেক্সট ব্যবহার করুন।
একটি নতুন অটোটেক্সট এন্ট্রি তৈরি করা হচ্ছে
আবার, একটি ডকুমেন্ট খোলার মাধ্যমে শুরু করুন যাতে আপনি একটি পুনঃব্যবহারযোগ্য স্নিপেটে বানাতে চান এমন পাঠ্য রয়েছে৷
- ছবি সহ পাঠ্যের ব্লক নির্বাচন করুন, আপনি একটি অটোটেক্সট এন্ট্রিতে রূপান্তর করতে চান৷

- Alt টিপুন +F3 . এটি একটি নতুন বিল্ডিং ব্লক তৈরি করুন চালু করবে৷ ডায়ালগ বক্স যেখানে আপনার কয়েকটি বিকল্প থাকবে।
- তথ্যটি পূরণ করুন, একটি অনন্য নাম এবং বিবরণ অন্তর্ভুক্ত করার বিষয়টি নিশ্চিত করুন৷
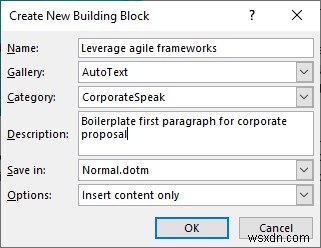
- ঠিক আছে নির্বাচন করুন .
একটি Microsoft Word অটোটেক্সট এন্ট্রি ব্যবহার করা
এখন, আপনার তৈরি করা অটোটেক্সট এন্ট্রি ব্যবহার করতে, এই ধাপগুলি অনুসরণ করুন৷
৷- ঢোকান নির্বাচন করুন টুলবারে ট্যাব।
- দ্রুত অংশ নির্বাচন করুন এবং তারপর স্বয়ংক্রিয় পাঠ্য .
- আপনি যে অটোটেক্সট এন্ট্রি চান তা নির্বাচন করুন এবং এটি আপনার Word নথিতে ঢোকানো হবে।
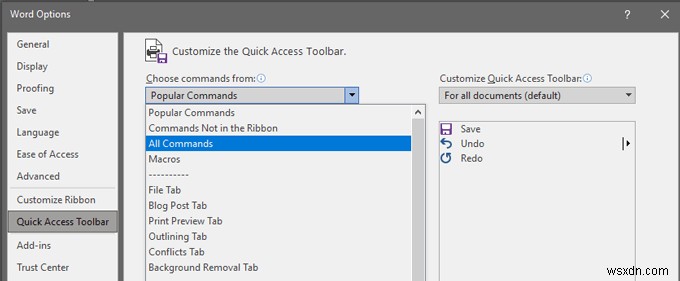
স্বয়ংক্রিয় সংশোধনের মাধ্যমে একটি অটোটেক্সট এন্ট্রি ব্যবহার করা
বিকল্পভাবে, আপনি এন্ট্রির নাম টাইপ করে আপনার তৈরি করা AutoText এন্ট্রি সন্নিবেশ করতে পারেন। এই পদ্ধতিটি মূলত স্বয়ংক্রিয় সংশোধন কার্যকারিতা ব্যবহার করে। উদাহরণস্বরূপ, উপরে অটোটেক্সট এন্ট্রি ব্যবহার করে, আপনি "লিভারেজ অ্যাজিল ফ্রেমওয়ার্কস" টাইপ করা শুরু করতে পারেন এবং আপনি একটি টুলটিপ দেখতে পাবেন যা বলে, "(ঢোকাতে ENTER টিপুন)।"
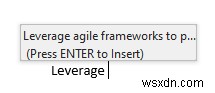
যখন আপনি Enter টিপুন , সম্পূর্ণ অটোটেক্সট ব্লক আপনার নথিতে ঢোকানো হবে।

আপনি যদি "( সন্নিবেশ করতে ENTER টিপুন)" টুলটিপ দেখতে না পান, তাহলে আপনাকে স্বয়ংসম্পূর্ণ সাজেশন দেখান সক্ষম করতে হবে . আপনি ফাইল এ গিয়ে এটি করতে পারেন৷> বিকল্প > উন্নত এবং স্বয়ংসম্পূর্ণ সাজেশন দেখান এর পাশের বাক্সে চেক করুন .

দ্রুত অ্যাক্সেস টুলবারে একটি অটোটেক্সট এন্ট্রি যোগ করা
আপনি যদি মাইক্রোসফ্ট ওয়ার্ড অটোটেক্সট ঢোকানোর জন্য আপনাকে যে ক্রিয়াগুলি নিতে হবে তার সংখ্যা কমাতে চান, আপনি দ্রুত অ্যাক্সেস টুলবারে এন্ট্রি যোগ করতে পারেন।
- দ্রুত অ্যাক্সেস টুলবার নির্বাচন করুন ড্রপডাউন তীর এবং আরো কমান্ড নির্বাচন করুন .
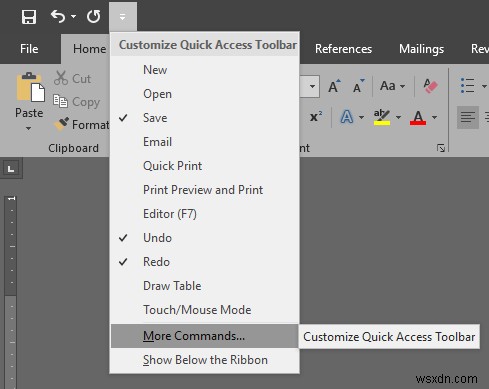
- এ কমান্ড বেছে নিন ড্রপডাউন বক্সে, সমস্ত কমান্ড নির্বাচন করুন .
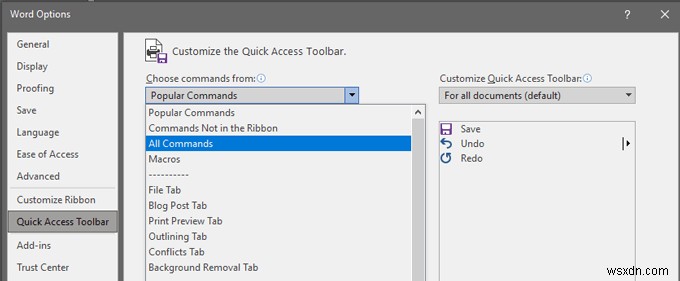
- অটোটেক্সট খুঁজুন বাম দিকের তালিকায়, এবং যোগ করুন নির্বাচন করুন৷ ডানদিকে তালিকায় যোগ করার জন্য বোতাম।

- ঠিক আছে নির্বাচন করুন .
- এখন আপনি দেখতে পাবেন যে দ্রুত অ্যাক্সেস টুলবারে একটি অটোটেক্সট বোতাম যোগ করা হয়েছে।
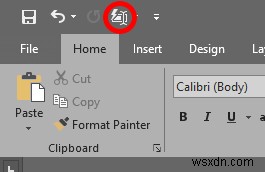
- একটি অটোটেক্সট এন্ট্রি সন্নিবেশ করতে, অটোটেক্সট বোতামটি নির্বাচন করুন এবং তারপরে অটোটেক্সট এন্ট্রি নির্বাচন করুন যা আপনি আপনার নথিতে সন্নিবেশ করতে চান৷
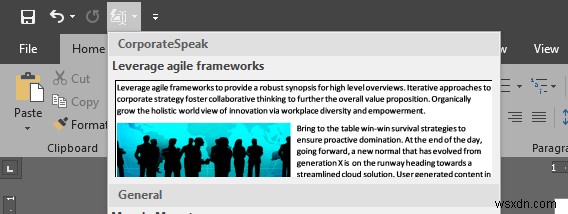
শর্টকাটের মাধ্যমে একটি অটোটেক্সট এন্ট্রি ব্যবহার করা
একটি অটোটেক্সট এন্ট্রি সন্নিবেশ করার আরেকটি উপায় হল একটি কীবোর্ড শর্টকাট তৈরি করা৷
৷- ডান-ক্লিক করুন টুলবারের রিবনের যে কোন জায়গায় এবং রিবন কাস্টমাইজ করুন… নির্বাচন করুন
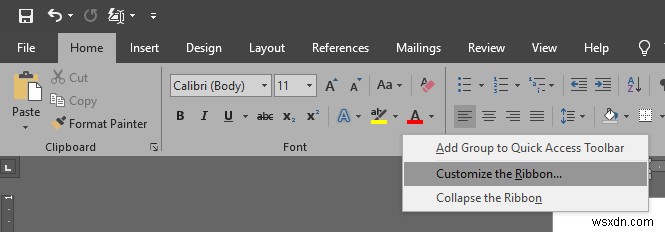
- কাস্টমাইজ নির্বাচন করুন ডায়ালগ বক্সের নীচে বোতাম৷ ৷
- বাম দিকের বিভাগ তালিকায়, বিল্ডিং ব্লক নির্বাচন করুন .
- বিল্ডিং ব্লকে ডানদিকে তালিকা, বিল্ডিং ব্লক নির্বাচন করুন যার জন্য আপনি একটি কীবোর্ড শর্টকাট তৈরি করতে চান।
- আপনার কার্সারটি নতুন শর্টকাট কী টিপুন এ রাখুন৷ ক্ষেত্র এবং আপনি ব্যবহার করতে চান কীবোর্ড শর্টকাট টাইপ করুন। নীচের উদাহরণে, আমরা Alt ব্যবহার করছি +Ctrl +শিফট +L কীবোর্ড শর্টকাট হিসাবে।
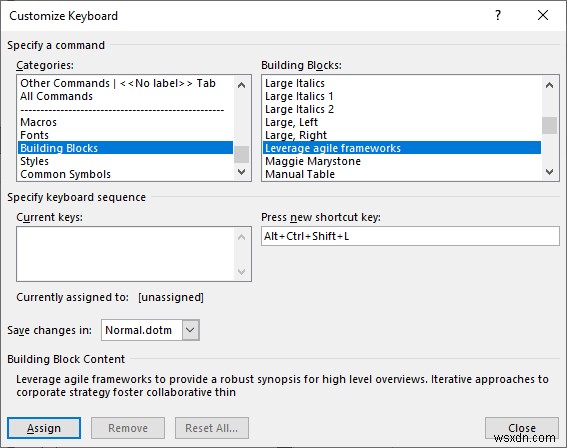
- অ্যাসাইন নির্বাচন করুন বোতাম।
- বন্ধ করুন নির্বাচন করুন এবং তারপর ঠিক আছে .
- এখন, যখন আপনি আপনার Word ডকে ফিরে এসেছেন, তখন আপনি অটোটেক্সট এন্ট্রি সন্নিবেশ করার জন্য তৈরি করা কীবোর্ড শর্টকাট ব্যবহার করতে পারেন।
আপনি যে কৌশলগুলি শিখেছেন তার সাথে আরও স্মার্ট এবং দ্রুত হোন
এমনকি আপনি যদি সত্যিই একজন বিশদ-ভিত্তিক ব্যক্তি না হন তবে উপরের টিপসগুলি আপনার মতো মনে করবে! আপনি যদি এই বৈশিষ্ট্যগুলি ব্যবহার করেন তবে আপনি একটি Word নথি রচনা করার সময় আপনি সময় বাঁচাবেন এবং কম ত্রুটি করবেন৷ আপনি যদি চান তবে এটিকে আরও এক ধাপ এগিয়ে নিয়ে যান এবং আপনি বারবার করেন এমন যেকোনো ধারার জন্য ওয়ার্ডে কিছু ম্যাক্রো তৈরি করুন।


