কি জানতে হবে
- আনডু ব্যবহার করতে Windows এর জন্য, Ctrl টিপুন +Z . Mac এর জন্য, Command টিপুন +Z .
- পুনরায় করুন ব্যবহার করতে এবং পুনরাবৃত্তি Windows এর জন্য, Ctrl টিপুন +Y . Mac এর জন্য, Command টিপুন +Y .
এই নিবন্ধটি ব্যাখ্যা করে কিভাবে পূর্বাবস্থায় ফেরান, পুনরায় করুন এবং পুনরাবৃত্তি করুন এক্সেলে কমান্ড। Microsoft 365 এর জন্য Excel 2019, 2016, 2013, 2010, এবং Excel এর জন্য নির্দেশাবলী প্রযোজ্য।
কখন ব্যবহার করবেন পূর্বাবস্থায় ফেরান, পুনরায় করুন এবং পুনরাবৃত্তি করুন
পূর্বাবস্থায় ফেরান৷ এক্সেলের বোতামটি আপনার ওয়ার্কশীটটিকে সেই অবস্থায় ফিরিয়ে দেয় যা আপনি সাম্প্রতিকতম ক্রিয়া সম্পাদন করার ঠিক আগে ছিল৷ পুনরায় করুন৷ এর বিপরীত প্রভাব রয়েছে, আপনি যা পূর্বাবস্থায় ফেরান, যেমন আপনি ভুলবশত কিছু মুছে ফেলেছেন। পুনরাবৃত্তি আপনি একটি কক্ষে সম্পন্ন করেছেন একই অপারেশন করতে দেয়, যেমন ফন্টের রঙ পরিবর্তন করা, অতিরিক্ত কক্ষে।
নির্দিষ্ট পরিস্থিতিতে আনডু ব্যবহার করার আহ্বান জানায় , পুনরায় করুন৷ , এবং পুনরাবৃত্তি . কোনটি ব্যবহার করতে হবে এবং এটি কীভাবে ব্যবহার করবেন তা জানা, আপনাকে আরও দ্রুত কাজ করতে এবং কাজগুলি স্বয়ংক্রিয় করতে সহায়তা করবে৷ আপনি পুনরায় করুন অ্যাক্সেস করতে পারেন৷ , পুনরাবৃত্তি , এবং পূর্বাবস্থায় ফেরান এক্সেল মেনু থেকে বোতাম, অথবা আপনি কীবোর্ড শর্টকাট ব্যবহার করতে পারেন।
Excel এ কিভাবে পূর্বাবস্থায় কাজ করে
Excel এর আনডু বৈশিষ্ট্য আপনাকে দ্রুত পূর্ববর্তী কর্ম বিপরীত করতে দেয়. উদাহরণস্বরূপ, আপনি নিম্নলিখিত কাজগুলির মধ্যে একটি সম্পাদন করতে এটি ব্যবহার করতে পারেন:
- একটি সূত্র ফিরে পান যা আপনি এইমাত্র একটি সেল থেকে মুছে ফেলেছেন
- একটি সরানোর পরে একটি ঘরকে তার আগের অবস্থানে নিয়ে যান
- একটি সারি বা কলামের আকার পরিবর্তন করুন যা আপনি দুর্ঘটনাক্রমে খুব বড় বা খুব ছোট করেছেন
- আপনি মুছে ফেলা একটি চার্ট পুনরায় সন্নিবেশ করুন
মেনু আইটেমগুলিতে ক্লিক করা, ফাইলগুলি সংরক্ষণ করা এবং শীটগুলি মুছে ফেলা সহ কিছু অ্যাকশন পূর্বাবস্থায় ফিরিয়ে আনতে এক্সেল অক্ষম৷
Windows ব্যবহারকারীরা আনডু করতে পারেন৷ কীবোর্ড শর্টকাট Ctrl+Z সহ Excel-এ যখন Mac ব্যবহারকারীরা Command+Z টিপতে পারেন . আপনি আরও অ্যাকশন পূর্বাবস্থায় ফেরাতে এই কীবোর্ড শর্টকাটগুলি একাধিকবার পুনরাবৃত্তি করতে পারেন৷
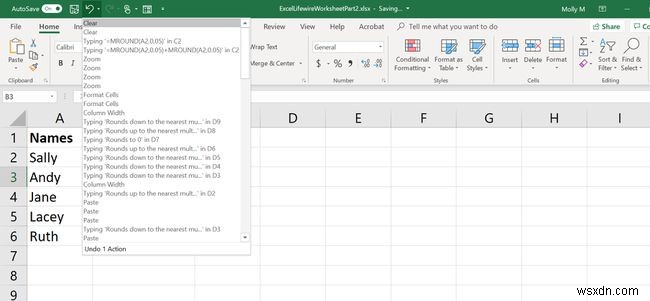
আনডু ব্যবহার করার আরেকটি উপায় এক্সেলের বিকল্প দ্রুত অ্যাক্সেস টুলবার এর মাধ্যমে , যা Excel স্প্রেডশীটের শীর্ষ জুড়ে চলে। বাম দিকে নির্দেশিত একটি তীর সহ আইকনটি সন্ধান করুন৷ আপনি এক্সেলের কোন সংস্করণ ব্যবহার করছেন তার উপর নির্ভর করে এই আইকনের সঠিক অবস্থান ভিন্ন হবে।
ডেস্কটপ সংস্করণে, আইকনের পাশে ছোট নিচের দিকে নির্দেশক তীরটি নির্বাচন করলে পূর্ববর্তী সমস্ত ক্রিয়াগুলি দেখায় যা আপনি একবারে একটি বা একাধিকবার পূর্বাবস্থায় ফিরিয়ে আনতে পারেন৷
এক্সেলে পূর্বাবস্থার সীমাবদ্ধতা
আনডু-এর সর্বাধিক সংখ্যা৷ আপনি ডিফল্টরূপে 100 ক্রিয়া সম্পাদন করতে পারেন। উইন্ডোজ ব্যবহারকারীরা উইন্ডোজ রেজিস্ট্রি টুইক করে সীমাটি একটি ছোট সংখ্যায় সামঞ্জস্য করতে পারে। আপনি আনডোইতিহাস-এ সঞ্চিত থ্রেশহোল্ড খুঁজে পেতে পারেন \Software\Microsoft\Office\\Options\-এর অধীনে, HKCU হাইভ-এ অবস্থিত মান .
আপনার উইন্ডোজ রেজিস্ট্রি সম্পাদনা করা আপনার উইন্ডোজ ইনস্টলকে মারাত্মকভাবে ক্ষতিগ্রস্ত করতে পারে। আপনি যদি প্রক্রিয়াটির সাথে পরিচিত হন তবেই তা করুন৷
৷এক্সেলে কিভাবে রিডো কাজ করে
পুনরায় করুন৷ আপনি ভুলবশত পূর্বাবস্থায় ফিরে যাওয়ার বোতামটি চাপলে সহায়ক৷
আপনি একটি পুনরায় করুন সম্পাদন করতে পারেন৷ Ctrl+Y ব্যবহার করে Windows বা Command+Y-এ কীবোর্ড শর্টকাট একটি ম্যাকে পূর্বাবস্থায় ফেরানো কর্মের মতো, একই কীবোর্ড শর্টকাট বারবার ব্যবহার করে একাধিকবার পুনরায় করা যেতে পারে।
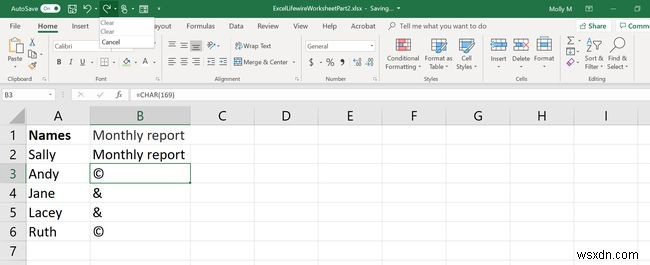
দ্রুত অ্যাক্সেস টুলবারে একটি পুনরায় করুনও রয়েছে৷ আনডু বোতামের ঠিক পাশের বোতাম; এর আইকনটি ডানদিকে নির্দেশিত একটি তীর।
এক্সেলে পুনরায় করার সীমাবদ্ধতা
আপনি শুধুমাত্র শেষ 100টি পূর্বাবস্থায় ফেরানো ক্রিয়াগুলি পুনরায় করতে পারেন৷ আপনি কিছু পুনরায় করতে পারবেন না যদি না সেই ক্রিয়াটি পূর্বাবস্থায় ফেরানো ক্রিয়া দ্বারা প্রভাবিত হয়৷ উদাহরণস্বরূপ, যেহেতু আপনি একটি ওয়ার্কশীট মুছে ফেলাকে পূর্বাবস্থায় ফিরিয়ে আনতে পারবেন না, তাই পুনরায় করা ওয়ার্কশীট ট্যাবে পরিবর্তন করতে পারবে না৷
এক্সেলে কিভাবে রিপিট কাজ করে
পুনরাবৃত্তি এক্সেলে অ্যাকশন একই শর্টকাট ব্যবহার করে যেমন রিডো (Ctrl+Y Windows এবং Command+Y -এর জন্য ম্যাকের জন্য). পুনরাবৃত্তি আপনাকে একটি ভিন্ন সেল বা কক্ষে করা সাম্প্রতিকতম জিনিসগুলি পুনরাবৃত্তি করতে দেয়৷
এক্সেল এবং এক্সেল অনলাইনের মোবাইল সংস্করণগুলি পুনরাবৃত্তি বৈশিষ্ট্য সমর্থন করে না৷
৷উদাহরণস্বরূপ, যদি আপনি একটি কক্ষে লাল টেক্সট প্রয়োগ করেন, আপনি অন্য কক্ষে ক্লিক করতে পারেন (বা এমনকি একাধিক কক্ষ) এবং সেই কক্ষগুলিতে একই বিন্যাস শৈলী পুনরাবৃত্তি করতে পারেন। পুনরাবৃত্তি বিকল্পটি অন্যান্য জিনিসের জন্যও ব্যবহার করা যেতে পারে, যেমন কলাম এবং সারি সন্নিবেশ করা এবং মুছে ফেলা।
পুনরাবৃত্তি দ্রুত অ্যাক্সেস টুলবারে উপলব্ধ নয়৷ ডিফল্টরূপে।
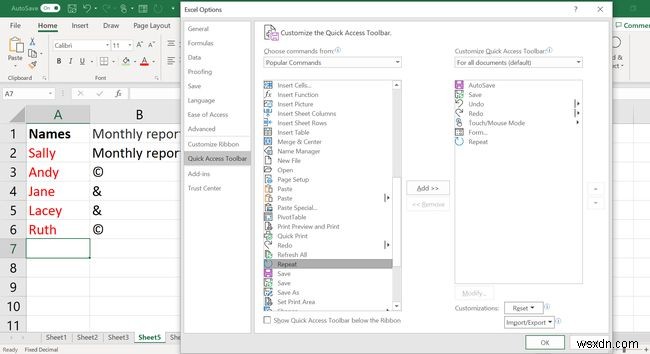
এটি অ্যাক্সেস করতে, হয় কীবোর্ড শর্টকাট ব্যবহার করুন বা নিম্নলিখিত পদক্ষেপগুলি ব্যবহার করে টুলবারে এটি যুক্ত করুন:
-
দ্রুত অ্যাক্সেসের ডানদিকে ড্রপ-ডাউন তীরটিতে ক্লিক করুন টুলবার .
-
আরো কমান্ড নির্বাচন করুন .
-
ডায়ালগ বক্সের শীর্ষে, জনপ্রিয় কমান্ড নির্বাচন করুন ড্রপ-ডাউন থেকে।
-
পুনরাবৃত্তি নির্বাচন করুন কমান্ডের তালিকা থেকে, যা বর্ণানুক্রমিক ক্রমে।
-
যোগ করুন>> ক্লিক করুন .
-
ঠিক আছে ক্লিক করুন .
এক্সেলে পুনরাবৃত্তির সীমাবদ্ধতা
পুনরাবৃত্তি এবং পুনরায় করুন একই সময়ে উপলব্ধ হয় না. আপনি একটি ক্রিয়াকে পূর্বাবস্থায় ফেরানোর পরেই পুনরায় করুন বোতামটি উপলব্ধ হয়; আপনি ওয়ার্কশীটে একটি পরিবর্তন করার পরে পুনরাবৃত্তি বোতামটি উপলব্ধ।
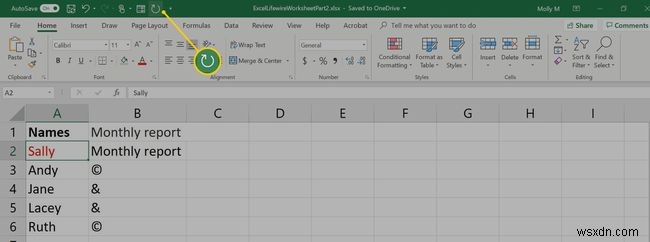
উদাহরণস্বরূপ:আপনি যদি সেলে পাঠ্যের রঙ পরিবর্তন করেন A1 নীল, তারপর পুনরাবৃত্তি রিবন-এ বোতাম সক্রিয়, এবং পুনরায় করুন বোতাম ধূসর হয়ে গেছে। তাই আপনি অন্য কক্ষে ফর্ম্যাটিং পরিবর্তন পুনরাবৃত্তি করতে পারেন, যেমন B1 , কিন্তু আপনি A1-এ রঙ পরিবর্তন পুনরায় করতে পারবেন না .
বিপরীতভাবে, A1-এ রঙ পরিবর্তনকে পূর্বাবস্থায় ফিরিয়ে আনা হচ্ছে পুনরায় করুন সক্রিয় করে বিকল্প, কিন্তু এটি পুনরাবৃত্তি নিষ্ক্রিয় করে . অতএব, আপনি সেলে রঙ পরিবর্তন পুনরায় করতে পারেন A1, কিন্তু আপনি এটি অন্য কক্ষে পুনরাবৃত্তি করতে পারবেন না।
এক্সেল মেমরি স্ট্যাক
এক্সেল কম্পিউটারের RAM এর একটি অংশ ব্যবহার করে একটি ওয়ার্কশীটে করা সাম্প্রতিক পরিবর্তনগুলির একটি তালিকা (প্রায়শই স্ট্যাক বলা হয়) বজায় রাখতে। পূর্বাবস্থায় ফেরান৷ /পুনরায় করুন৷ কমান্ডের সংমিশ্রণ আপনাকে স্ট্যাকের মাধ্যমে এগিয়ে এবং পিছনে যেতে দেয় যাতে সেগুলি প্রথমে করা হয়েছিল সেই ক্রমানুসারে পরিবর্তনগুলি সরাতে বা পুনরায় প্রয়োগ করতে৷
ধরা যাক আপনি আনডু করার চেষ্টা করছেন৷ কিছু সাম্প্রতিক বিন্যাস পরিবর্তন, কিন্তু আপনি ঘটনাক্রমে এক ধাপ অনেক দূরে চলে যান। এটি ফিরে পেতে প্রয়োজনীয় ফর্ম্যাটিং ধাপগুলি অতিক্রম করার পরিবর্তে, পুনরায় করুন নির্বাচন করে স্ট্যাকটিকে এক ধাপ এগিয়ে নিয়ে যাবে এবং সেই শেষ বিন্যাস পরিবর্তনটি ফিরিয়ে আনবে।


