আপনার এক্সেল ওয়ার্কশীট পর্যালোচনা করতে আপনার দলের সদস্যদের বলার আগে, আপনার শেয়ার করা ওয়ার্কবুকের জন্য এক্সেল রিভিশন ট্র্যাকিং চালু করুন। আপনি যখন এক্সেল-এ লিগ্যাসি ট্র্যাক পরিবর্তন বৈশিষ্ট্য ব্যবহার করেন, তখন আপনি দেখতে পাবেন কে ওয়ার্কশীট বা ওয়ার্কবুকে পরিবর্তন করেছে এবং তারা কী পরিবর্তন করেছে। আপনার দল পর্যালোচনা শেষ করার পরে, পর্যালোচনাকারীদের পরিবর্তিত ডেটার সাথে আপনার আসল ডেটা তুলনা করুন। তারপর, তাদের পরিবর্তনগুলি গ্রহণ বা প্রত্যাখ্যান করুন এবং নথি চূড়ান্ত করতে ট্র্যাক পরিবর্তনগুলি বন্ধ করুন৷
৷এই নিবন্ধের নির্দেশাবলী Microsoft 365, Excel 2019, এবং Excel 2016-এর জন্য Excel এ প্রযোজ্য৷
আপনি এক্সেলে পরিবর্তন ট্র্যাক করতে পারেন?
যখন আপনি চান যে আপনার দল আপনার এক্সেল ওয়ার্কবুক পর্যালোচনা এবং সম্পাদনা করুক, আপনার কাছে দুটি বিকল্প থাকবে। যদি আপনার দলের সবাই Microsoft 365 এর জন্য Excel ব্যবহার করে, তাহলে সহ-লেখক বৈশিষ্ট্যটি একটি নথি পর্যালোচনা করার একটি সহজ এবং দ্রুত উপায়। আপনি যদি করা সংশোধন সম্পর্কে আরও তথ্য চান বা আপনার দলের সদস্যরা যদি এক্সেলের পুরানো সংস্করণগুলির সাথে কাজ করে তবে লিগ্যাসি ট্র্যাক পরিবর্তন বৈশিষ্ট্যটি ব্যবহার করুন৷
আপনি Excel রিবনে Microsoft 365 এবং Excel 2019-এর জন্য Excel-এ পরিবর্তনগুলি ট্র্যাক করার বিকল্প খুঁজে পাবেন না। আপনি শুধুমাত্র এক্সেল 2016 এবং পুরানো সংস্করণগুলির পর্যালোচনা ট্যাবে ট্র্যাক পরিবর্তনের কমান্ডগুলি দেখতে পাবেন৷ বিকল্পটি এক্সেলের নতুন সংস্করণে উপলব্ধ, তবে আপনাকে পর্যালোচনা ট্যাবে একটি নতুন গ্রুপে সংশ্লিষ্ট ট্র্যাক পরিবর্তনের কমান্ড যোগ করতে হবে।
মাইক্রোসফ্ট সুপারিশ করে যে আপনি এক্সেলের সহ-লেখক বৈশিষ্ট্যটি ব্যবহার করুন, যা ভাগ করা ওয়ার্কবুকগুলিকে প্রতিস্থাপন করে৷ সহ-লেখনার সাথে, আপনি অন্যরা বাস্তব সময়ে করা পরিবর্তনগুলি দেখতে পাবেন এবং প্রতিটি ব্যক্তির পরিবর্তনগুলি আলাদা রঙে হতে পারে৷ যাইহোক, সহ-লেখক পরিবর্তনগুলিকে ট্র্যাক করে না এবং আপনি আপনার আসল ডেটাতে প্রত্যাবর্তন করতে পরিবর্তনগুলি প্রত্যাখ্যান করতে পারবেন না৷ সহ-লেখক শুধুমাত্র একটি Microsoft 365 সদস্যতার সাথে উপলব্ধ৷
৷এক্সেলের নতুন সংস্করণগুলিতে ট্র্যাক পরিবর্তনগুলি সক্ষম করুন
উইন্ডোজে লিগ্যাসি ট্র্যাক পরিবর্তন বৈশিষ্ট্য সক্রিয় করতে:
-
ফাইল -এ যান ট্যাব এবং বিকল্পগুলি নির্বাচন করুন৷ .
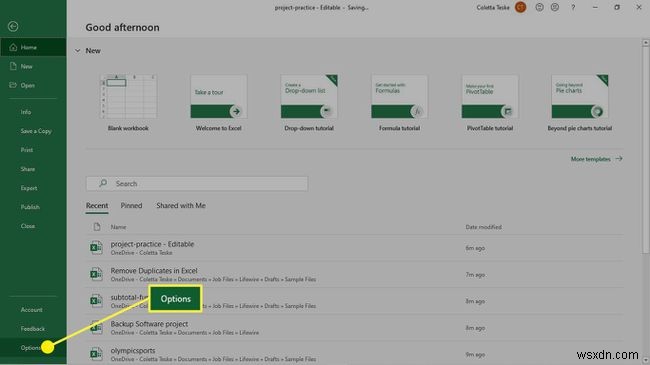
-
এক্সেল বিকল্পে ডায়ালগ বক্সে, রিবন কাস্টমাইজ করুন নির্বাচন করুন .
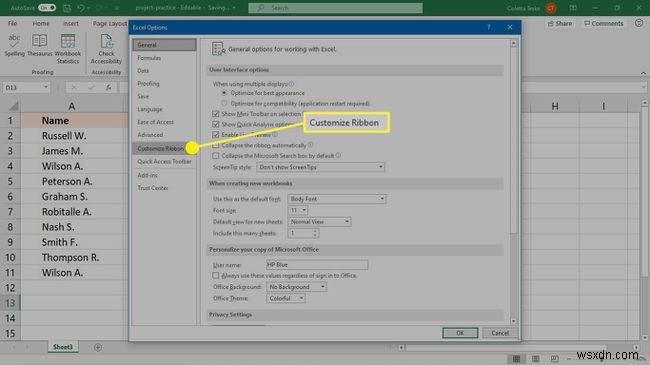
-
এর থেকে কমান্ড চয়ন করুন নির্বাচন করুন৷ ড্রপ-ডাউন তীর এবং সমস্ত কমান্ড নির্বাচন করুন .
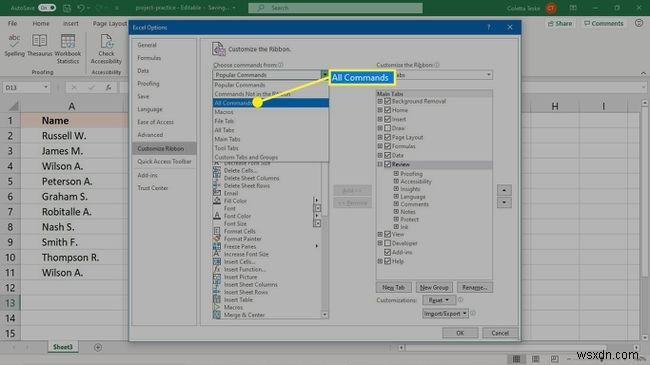
-
রিবন কাস্টমাইজ করুন নির্বাচন করুন ড্রপ-ডাউন তীর এবং প্রধান ট্যাবগুলি বেছে নিন .
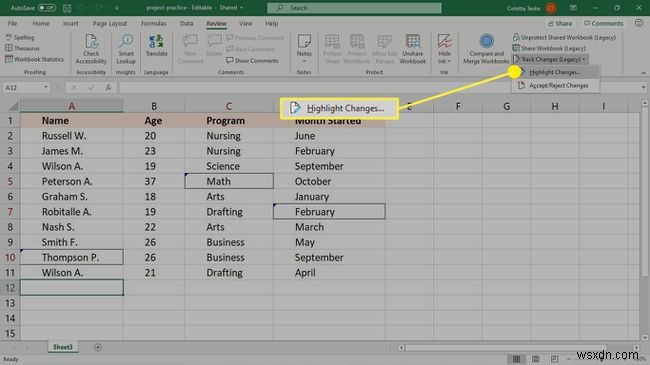
-
পর্যালোচনা প্রসারিত করুন এবং হাইলাইট করুন৷ বিভাগ।

-
নতুন গোষ্ঠী নির্বাচন করুন৷ .

-
নতুন গ্রুপ নিশ্চিত করুন এন্ট্রি হাইলাইট করা হয়েছে, তারপর নাম পরিবর্তন করুন নির্বাচন করুন .
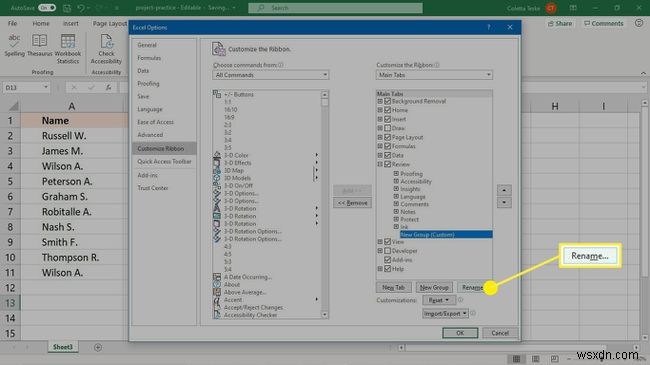
-
পুনঃনামকরণ -এ ডায়ালগ বক্সে, গ্রুপের জন্য একটি প্রদর্শন নাম লিখুন। উদাহরণস্বরূপ, ট্র্যাক পরিবর্তন লিখুন .

-
ঠিক আছে নির্বাচন করুন৷ পরিবর্তনটি প্রয়োগ করতে এবং পুনঃনামকরণ বন্ধ করুন ডায়ালগ বক্স।
-
এক্সেল বিকল্পে ডায়ালগ বক্সে, সমস্ত কমান্ড-এ যান তালিকা, তারপর নিম্নলিখিত প্রতিটি নির্বাচন করুন:
- ওয়ার্কবুক তুলনা করুন এবং একত্রিত করুন (উত্তরাধিকার)
- শেয়ারিং (উত্তরাধিকার) রক্ষা করুন
- ওয়ার্কবুক শেয়ার করুন (উত্তরাধিকার)
- ট্র্যাক পরিবর্তন (উত্তরাধিকার)
আপনি প্রতিটি কমান্ড নির্বাচন করার পরে, যোগ করুন নির্বাচন করুন৷ রিভিউ ট্যাবে সেই কমান্ড যোগ করতে।

-
ঠিক আছে নির্বাচন করুন৷ আপনার পরিবর্তনগুলি প্রয়োগ করতে এবং এক্সেল বিকল্পগুলি বন্ধ করতে৷ ডায়ালগ বক্স।
-
চারটি ট্র্যাক পরিবর্তনের কমান্ড পর্যালোচনা -এ উপস্থিত হয়৷ আপনার তৈরি করা নতুন গ্রুপে ট্যাব।

কিভাবে Excel এ ট্র্যাক পরিবর্তনগুলি চালু করবেন
আপনি ওয়ার্কশীটে সমস্ত তথ্য প্রবেশ করার পরে, এক্সেল ওয়ার্কবুকটিকে পর্যালোচনার জন্য উপলব্ধ করার আগে ট্র্যাক পরিবর্তন বৈশিষ্ট্যটি চালু করুন৷
-
পর্যালোচনা -এ যান ট্যাব এবং ট্র্যাক পরিবর্তন নির্বাচন করুন> হাইলাইট পরিবর্তনগুলি .
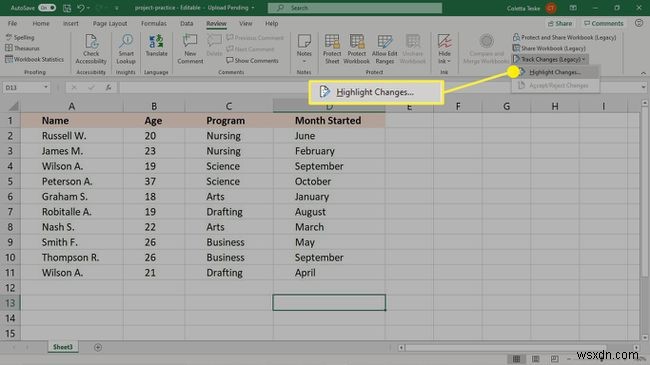
-
হাইলাইট পরিবর্তনগুলি-এ৷ ডায়ালগ বক্সে, সম্পাদনা করার সময় পরিবর্তনগুলি ট্র্যাক করুন নির্বাচন করুন৷ চেক বক্স।
-
কখন নির্বাচন করুন চেক বক্স এবং এটি সব সেট করুন .
-
কে নির্বাচন করুন৷ চেক বক্স এবং এটি সবাই সেট করুন .
-
স্ক্রীনে পরিবর্তনগুলি হাইলাইট করুন নির্বাচন করুন৷ চেক বক্স।
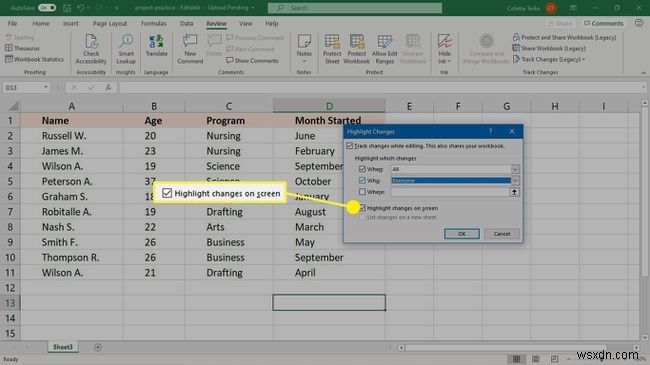
-
ঠিক আছে নির্বাচন করুন .
-
পর্যালোচনা -এ ট্যাবে, ওয়ার্কবুক শেয়ার করুন নির্বাচন করুন .

-
শেয়ার ওয়ার্কবুক-এ ডায়ালগ বক্সে, সম্পাদনা-এ যান ট্যাব এবং নির্বাচন করুন নতুন সহ-লেখক অভিজ্ঞতার পরিবর্তে পুরানো শেয়ার করা ওয়ার্কবুক বৈশিষ্ট্য ব্যবহার করুন চেক বক্স।
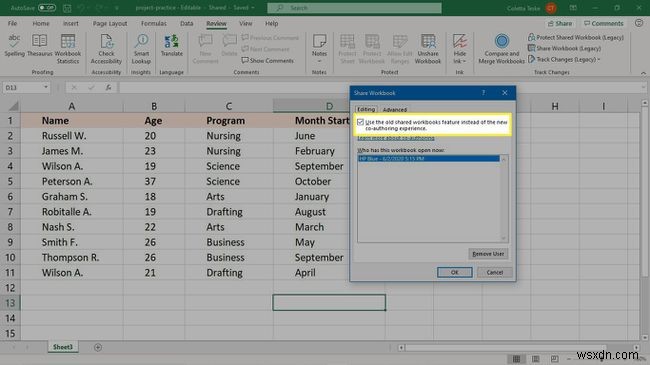
-
ঠিক আছে নির্বাচন করুন .
-
পর্যালোচনা -এ ট্যাবে, শেয়ারড ওয়ার্কবুক রক্ষা করুন নির্বাচন করুন .
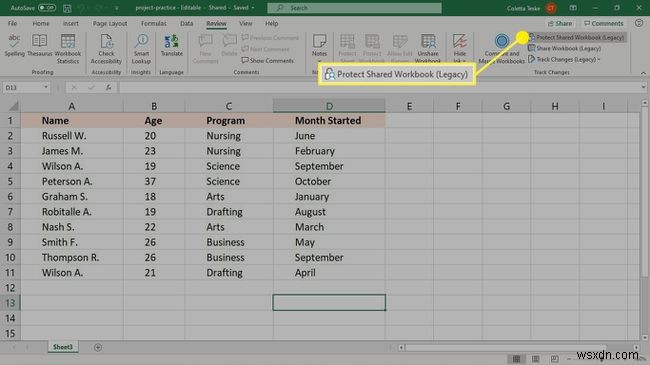
-
শেয়ারড ওয়ার্কবুক সুরক্ষিত করুন-এ ডায়ালগ বক্সে, ট্র্যাক পরিবর্তনের সাথে ভাগ করা নির্বাচন করুন চেক বক্স।

-
ঠিক আছে নির্বাচন করুন .
ওয়ার্কবুক শেয়ার করুন
যখন আপনার ভাগ করা ওয়ার্কবুক পর্যালোচনা করার জন্য প্রস্তুত হয়, তখন ফাইলটি এমন একটি স্থানে আপলোড করুন যেখানে আপনার দলের সদস্যরা অ্যাক্সেস করতে পারে। উদাহরণস্বরূপ, একটি SharePoint সাইট, একটি OneDrive ফোল্ডার বা ড্রপবক্সে ওয়ার্কবুক আপলোড করুন৷
ট্র্যাক পরিবর্তন বৈশিষ্ট্যটি টেবিল ধারণকারী ওয়ার্কবুকের সাথে কাজ করে না। টেবিলগুলিকে অবশ্যই একটি পরিসরে রূপান্তর করতে হবে৷
৷ওয়ার্কবুক আপলোড হওয়ার পরে, আপনার দলের সদস্যদের জানান যে ফাইলটি তাদের পর্যালোচনার জন্য প্রস্তুত। এটি করার একটি উপায় হল Excel এ শেয়ার বৈশিষ্ট্যটি ব্যবহার করা৷
৷যদি আপনার কাছে এমন একটি স্থান সেট আপ না থাকে যা সমস্ত পর্যালোচকদের কাছে অ্যাক্সেসযোগ্য, প্রতিটি পর্যালোচককে ওয়ার্কবুক ফাইলটি ইমেল করুন৷
কিভাবে পরিবর্তনগুলি দেখতে এবং গ্রহণ করতে হয়
আপনার সমস্ত পর্যালোচকদের ওয়ার্কবুক পর্যালোচনা এবং সম্পাদনা করার সুযোগ পাওয়ার পরে, এই পরিবর্তনগুলি গ্রহণ বা প্রত্যাখ্যান করার সময় এসেছে৷
-
পর্যালোচনা -এ যান ট্যাব এবং ট্র্যাক পরিবর্তন নির্বাচন করুন> পরিবর্তনগুলি গ্রহণ বা প্রত্যাখ্যান করুন৷ .
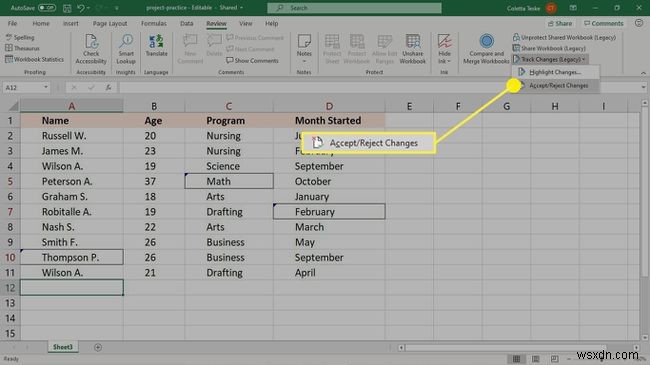
-
স্বীকার বা প্রত্যাখ্যান করতে পরিবর্তনগুলি নির্বাচন করুন-এ৷ ডায়ালগ বক্সে, কোথায় সাফ করুন সম্পূর্ণ ওয়ার্কবুকের পরিবর্তনগুলি গ্রহণ বা প্রত্যাখ্যান করতে চেকবক্স৷

-
ঠিক আছে নির্বাচন করুন .
-
প্রতিটি পরিবর্তনের জন্য, হয় স্বীকার করুন নির্বাচন করুন৷ অথবা প্রত্যাখ্যান করুন .

কীভাবে ট্র্যাক পরিবর্তনগুলি বন্ধ করবেন
যখন আপনি পর্যালোচনা শেষ করেন এবং ওয়ার্কবুকে করা পরিবর্তনগুলি ট্র্যাক করা চালিয়ে যেতে চান না, ট্র্যাক পরিবর্তন বৈশিষ্ট্যটি বন্ধ করুন৷
-
পর্যালোচনা -এ যান ট্যাব এবং ট্র্যাক পরিবর্তন নির্বাচন করুন> হাইলাইট পরিবর্তনগুলি .
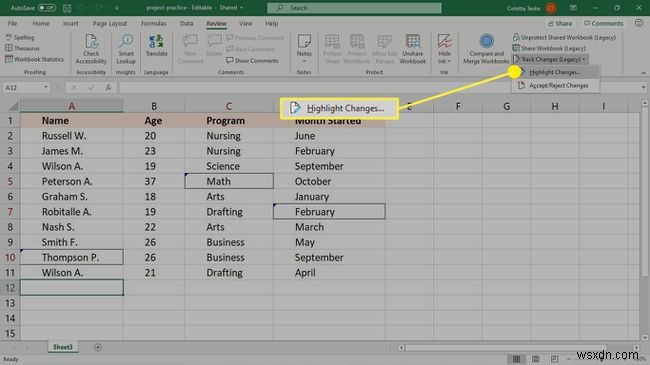
-
হাইলাইট পরিবর্তনগুলি-এ৷ ডায়ালগ বক্স, সমস্ত চেক বক্স সাফ করুন।

-
ঠিক আছে নির্বাচন করুন .


