Microsoft, তার প্রতিযোগীদের মতো, Microsoft Office, Xbox, এবং OneDrive-এর মতো পরিষেবাগুলিকে Windows-এ একীভূত করে যতটা সম্ভব Microsoft ইকোসিস্টেমে আপনাকে আবদ্ধ করার ইচ্ছা আছে। OneDrive, বিশেষ করে, আপনার Windows ফাইল এবং নথিগুলির জন্য ক্লাউড পরিষেবা হিসাবে ডিজাইন করা হয়েছে৷
আপনি যদি একজন Windows 10 ব্যবহারকারী হন, আপনি সম্ভবত আপনার টাস্কবারের বিজ্ঞপ্তি এলাকায় বসে থাকা OneDrive লক্ষ্য করবেন। OneDrive অক্ষম করা কঠিন, কিন্তু পরিষেবাটি আপনার জন্য না হলে এটিকে লুকিয়ে রাখার এবং বন্ধ করার উপায় রয়েছে, বিশেষ করে যদি আপনি পরিবর্তে ড্রপবক্সের মতো একটি পরিষেবা ব্যবহার করেন৷
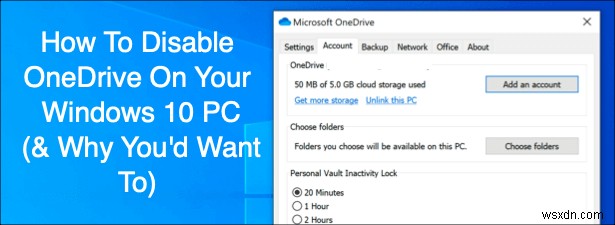
কেন আপনার OneDrive অক্ষম করার কথা বিবেচনা করা উচিত
আপনি OneDrive অক্ষম করার বিষয়ে বিবেচনা করতে চাইতে পারেন এমন কয়েকটি কারণ রয়েছে। আমরা সবচেয়ে মৌলিক-নিয়ন্ত্রণ দিয়ে শুরু করব। Windows 10 এর প্রতিটি ইনস্টলেশনের সাথে, OneDrive ইনস্টল করা হয় এবং আপনার নথি, ছবি এবং ডেস্কটপ ফোল্ডারগুলি সিঙ্ক করা শুরু করার জন্য প্রস্তুত৷
অনেক ব্যবহারকারী বুঝতে পারেন না যে OneDrive এটি করছে। OneDrive নিষ্ক্রিয় করে, আপনি Microsoft-ভিত্তিক সার্ভারে সংরক্ষণ করার পরিবর্তে আপনার নিজের ফাইলগুলির উপর নিয়ন্ত্রণ ফিরে পাচ্ছেন।
যদি এটি অপ্রীতিকর শোনায়, তবে অন্যান্য ক্লাউড স্টোরেজ সমাধানগুলি আপনার পরিবর্তে ব্যবহার করার জন্য উপলব্ধ, যেমন Google ড্রাইভ বা ড্রপবক্স, অথবা আপনি আপনার ফাইলগুলি সংরক্ষণ করার জন্য আপনার নিজস্ব ক্লাউড স্টোরেজ তৈরি করতে পারেন৷

যদি এটি আপনাকে বিরক্ত না করে, তাহলে আপনার সিস্টেম এবং নেটওয়ার্ক সংস্থানগুলিতে OneDrive-এর প্রভাব পড়তে পারে। এটা স্পষ্ট মনে হতে পারে, কিন্তু OneDrive আপনার ইন্টারনেট সংযোগ ব্যবহার করে Microsoft সার্ভারে ফাইল আপলোড করতে। আপনার সংযোগ ধীর হলে, OneDrive ফাইল সিঙ্ক করা আপনার নেটওয়ার্ক কর্মক্ষমতা বা আপনার ডেটা ভাতা ব্যবহার করার উপর প্রভাব ফেলতে পারে।
আপনার আরও সচেতন হওয়া উচিত যে OneDrive অ্যাপটি স্বয়ংক্রিয়ভাবে শুরু হয় এবং আপনি এটি নিষ্ক্রিয় না করা পর্যন্ত পটভূমিতে চলবে। এটি কম-রিসোর্স পিসিগুলিতে আরও লক্ষণীয় প্রভাব ফেলবে, তাই OneDrive অক্ষম করা কিছু CPU এবং RAM ব্যবহার বন্ধ করার একটি ভাল উপায় হতে পারে৷
কীভাবে OneDrive ফাইল সিঙ্কিং অক্ষম করবেন
আপনি যদি শুধুমাত্র সাময়িকভাবে OneDrive অক্ষম করতে চান, তাহলে সবচেয়ে ভালো বিকল্প হল ফাইল সিঙ্কিংকে বিরতি দেওয়া। এটি OneDrive অ্যাপটিকে OneDrive সার্ভারে আপনার স্থানীয় ফাইলগুলির কোনও পরিবর্তন আপলোড করা থেকে বা আপনার অনলাইন OneDrive স্টোরেজ থেকে কোনও পরিবর্তন পুনরুদ্ধার করা থেকে বন্ধ করবে৷
- OneDrive সিঙ্কিং বিরাম দিতে, OneDrive আইকন টিপুন উইন্ডোজ টাস্কবারের বিজ্ঞপ্তি এলাকায়। বিকল্পভাবে, স্টার্ট মেনু থেকে OneDrive অ্যাপ চালু করুন।

- পপ-আপ OneDrive মেনুতে, আরো টিপুন বোতাম, তারপর পজ সিঙ্কিং ক্লিক করুন৷ বিকল্প আপনি এটিকে 2 ঘন্টা, 8 ঘন্টা বা 24 ঘন্টার জন্য নিষ্ক্রিয় করতে বেছে নিতে পারেন—এগিয়ে যেতে বিকল্পগুলির একটিতে ক্লিক করুন৷

24 ঘন্টার বেশি সময়ের জন্য ফাইল সিঙ্কিংকে বিরাম দিতে, প্রাথমিক 24-ঘণ্টার সময় শেষ হলে এটি আবার নিষ্ক্রিয় করতে আপনাকে উপরের পদক্ষেপগুলি পুনরাবৃত্তি করতে হবে। বিকল্পভাবে, আপনি OneDrive-কে আপনার PC থেকে ফাইল সিঙ্ক করা থেকে আটকাতে পারেন যে সমস্ত ফোল্ডার এটি নিরীক্ষণ করে সেগুলি সরিয়ে ফেলে৷
- এইভাবে OneDrive ফাইল সিঙ্ক করা অক্ষম করতে, OneDrive আইকন> আরও> সেটিংস টিপুন . অ্যাকাউন্টে ট্যাব, ফোল্ডার চয়ন করুন টিপুন .

- ফোল্ডার চয়ন করুন-এ সমস্ত চেকবক্স অক্ষম করুন৷ মেনু, সহ সমস্ত ফাইল উপলব্ধ করুন , তারপর ঠিক আছে টিপুন সংরক্ষণ করতে।

এটি OneDrive সাইন ইন করে রাখবে, কিন্তু এটি আপনার পিসি থেকে আপনার OneDrive সঞ্চয়স্থানে ফাইলগুলি স্বয়ংক্রিয়ভাবে সিঙ্ক করা থেকে এটি বন্ধ করবে। আপনি Windows এ সাইন ইন করার সময় স্বয়ংক্রিয়ভাবে শুরু হওয়া থেকে অক্ষম করে টাস্কবারে OneDrive কে উপস্থিত হওয়া বন্ধ করতে পারেন।
- ওয়ানড্রাইভকে টাস্কবারে উপস্থিত হওয়া বন্ধ করতে, OneDrive আইকন> আরও> সেটিংস ক্লিক করুন , তারপর সেটিংস-এ যান ট্যাব সেখান থেকে, আমি যখন Windows এ সাইন ইন করব তখন স্বয়ংক্রিয়ভাবে OneDrive শুরু করুন নিষ্ক্রিয় করতে ক্লিক করুন বিকল্প, তারপর ঠিক আছে টিপুন সংরক্ষণ করতে।

একবার অক্ষম হয়ে গেলে, আপনি যখন আপনার পিসি পুনরায় চালু করবেন তখন OneDrive লোড হবে না। ফাইল সিঙ্কিং এবং স্বয়ংক্রিয় স্টার্ট-আপ নিষ্ক্রিয় থাকা অবস্থায়, OneDrive অক্ষম হিসাবে ভাল, তবে আপনি আপনার অ্যাকাউন্ট লিঙ্কমুক্ত করে আরও এগিয়ে যেতে পারেন৷
Windows 10 এ OneDrive কিভাবে আনলিঙ্ক করবেন
আপনি যদি দ্রুত OneDrive অক্ষম করতে চান, তাহলে আপনি এটি আনলিঙ্ক করতে বেছে নিতে পারেন। এটি OneDrive থেকে আপনার Microsoft অ্যাকাউন্ট সরিয়ে দেয়, আপনাকে লগ আউট করে এবং আপনার OneDrive অ্যাকাউন্টের ফাইলগুলিকে আপনার PC (এবং এর বিপরীতে) সাথে সিঙ্ক করা থেকে বিরত রাখে।
- শুরু করতে, OneDrive আইকন টিপুন উইন্ডোজ টাস্কবারের বিজ্ঞপ্তি এলাকায়। আরো ক্লিক করুন৷ পপ-আপ মেনুতে বিকল্প, তারপর সেটিংস-এ ক্লিক করুন বিকল্প।

- অ্যাকাউন্টে Microsoft OneDrive-এর ট্যাব সেটিংস উইন্ডোতে, এই PC আনলিঙ্ক করুন টিপুন বিকল্প।

- OneDrive আপনাকে নিশ্চিত করতে বলবে যে আপনি আপনার OneDrive স্টোরেজ থেকে আপনার PC আনলিঙ্ক করতে চান। আপনি এগিয়ে যেতে খুশি হলে, অ্যাকাউন্ট আনলিঙ্ক করুন টিপুন বোতাম।

একবার নিশ্চিত হয়ে গেলে, OneDrive আপনার পিসি থেকে সাইন আউট করবে। আপনার পিসিতে বর্তমানে সিঙ্ক করা যেকোনো ফাইলই থাকবে, কিন্তু কোনো পরিবর্তন আপনার OneDrive স্টোরেজে আপলোড করা হবে না—এটি আবার চালু করার জন্য আপনাকে আবার সাইন ইন করতে হবে।
Windows 10 এ OneDrive কিভাবে নিষ্ক্রিয় করবেন
OneDrive সাধারণত Windows 10 এর সাথে প্রি-ইনস্টল করা হয় এবং Windows এর কিছু সংস্করণ আপনাকে এটি আনইনস্টল করার অনুমতি দেয় না। যদি বিকল্পটি আপনার কাছে উপলব্ধ থাকে, তবে, আপনি আপনার PC থেকে OneDrive সম্পূর্ণরূপে আনইনস্টল করে নিষ্ক্রিয় করতে বেছে নিতে পারেন।
- এটি করতে, উইন্ডোজ স্টার্ট মেনু আইকনে ডান-ক্লিক করুন এবং সেটিংস টিপুন . সেটিংসে মেনুতে, Apps> Apps &Features টিপুন আপনার ইনস্টল করা সফ্টওয়্যারের তালিকা অ্যাক্সেস করতে৷

- অ্যাপ ও বৈশিষ্ট্য-এ ট্যাব, সনাক্ত করুন বা Microsoft OneDrive অনুসন্ধান করুন , তারপর এটি ক্লিক করুন. OneDrive আনইনস্টল করতে, আনইন্সটল টিপুন বিকল্প।

- আপনি অপসারণের সাথে এগিয়ে যেতে চান কিনা উইন্ডোজ আপনাকে নিশ্চিত করতে বলবে৷ আনইন্সটল টিপুন আপনার পিসি থেকে OneDrive সরাতে বোতাম।

Windows 10 এ ক্লাউড স্টোরেজ ব্যবহার করা
এখন আপনি জানেন কিভাবে Windows এ OneDrive অক্ষম করতে হয়, আপনি Google ড্রাইভের মত অন্য একটি বিনামূল্যের ক্লাউড স্টোরেজ প্ল্যাটফর্মে স্যুইচ করার কথা ভাবতে পারেন। আপনি যদি OneDrive চালু রাখার সিদ্ধান্ত নেন, তাহলে আপনি আপনার সবচেয়ে সংবেদনশীল ফাইলগুলি সংরক্ষণ করার জন্য একটি অন্তর্নির্মিত সমাধান হিসাবে OneDrive-এ গুরুত্বপূর্ণ ফোল্ডারগুলির ব্যাকআপ নিতে পারেন৷
আপনার যদি এই অন্তর্নির্মিত মাইক্রোসফ্ট ক্লাউড স্টোরেজ নিয়ে সমস্যা হয়, তবে আপনাকে কিছু সাধারণ OneDrive সিঙ্ক সমস্যা সমাধানের দিকে নজর দিতে হতে পারে যা সময়ে সময়ে ক্রপ হয়। আপনি OneDrive পছন্দ করুন বা ঘৃণা করুন, নীচের মন্তব্যগুলিতে আমাদের Windows 10 ক্লাউড স্টোরেজের জন্য আপনার চিন্তাভাবনা এবং সুপারিশগুলি জানান৷


