নতুন Windows 10 ল্যাপটপগুলি যথার্থ টাচপ্যাড সমর্থন সহ আসে, যার মধ্যে রয়েছে দুই-আঙ্গুলের স্ক্রলিং যা আপনি স্ক্রলিং প্রক্রিয়া নিয়ন্ত্রণ করতে, নেভিগেশন গতি উন্নত করতে এবং উত্পাদনশীলতা বাড়াতে ব্যবহার করতে পারেন৷
আপনি যদি আপনার ল্যাপটপে সোয়াইপ করেন এবং দুই আঙুলের স্ক্রোল কাজ না করে, তাহলে এই নির্দেশিকাটি কিছু সমাধান উপস্থাপন করে যে আপনি দুই আঙুলের স্ক্রোল বৈশিষ্ট্যটি আবার কাজ করার চেষ্টা করতে পারেন।

Windows 10-এ কাজ করছে না এমন দুই-আঙ্গুলের স্ক্রল ঠিক করার 6 উপায়
টাচপ্যাড অঙ্গভঙ্গি ঐতিহ্যগত টাচপ্যাডগুলির সাথে পাওয়া সীমাবদ্ধতাগুলি অতিক্রম করার একটি দ্রুত উপায়। সমস্যা সমাধানের জন্য নিম্নলিখিত পদ্ধতিগুলি চেষ্টা করুন৷
৷আরও উন্নত সমাধানগুলিতে যাওয়ার আগে, আপনি কন্ট্রোল প্যানেল বা উইন্ডোজ সেটিংসের মাধ্যমে দুই-আঙ্গুলের স্ক্রোল বৈশিষ্ট্যটি সক্ষম করেছেন কিনা তা পরীক্ষা করা ভাল। যখন সক্ষম করা থাকে, আপনি উপরে এবং নীচে স্ক্রোল করতে আপনার টাচপ্যাডের যেকোনো অংশ জুড়ে দুটি আঙ্গুল টেনে আনতে পারেন।
1. কন্ট্রোল প্যানেল ব্যবহার করে কিভাবে দুই-আঙ্গুলের স্ক্রলিং চালু করবেন
আপনার পিসিতে উইন্ডোজ কন্ট্রোল প্যানেলের মাধ্যমে দুই-আঙ্গুলের স্ক্রলিং সক্ষম করতে এই পদক্ষেপগুলি ব্যবহার করুন৷
- কন্ট্রোল প্যানেল খুলুন এবং হার্ডওয়্যার এবং শব্দ নির্বাচন করুন .
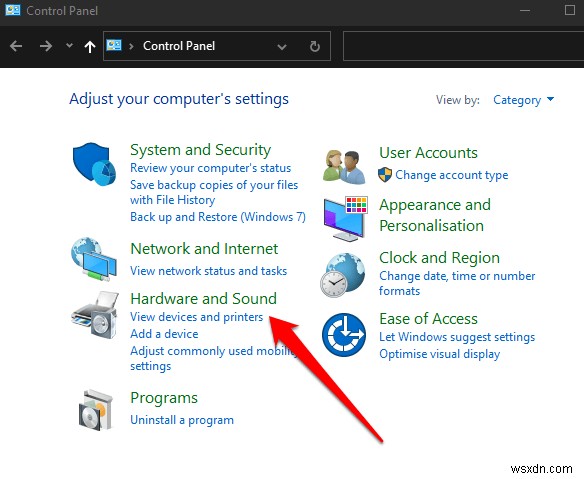
- এরপর, মাউস নির্বাচন করুন ডিভাইসের অধীনে বিভাগ।
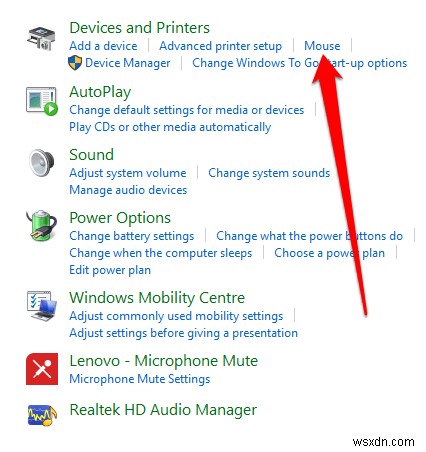
- ডিভাইস সেটিংস নির্বাচন করুন ট্যাব এবং হাইলাইট করুন সিনাপটিক্স টাচপ্যাড . আপনি যদি একটি Lenovo ThinkPad ল্যাপটপ ব্যবহার করেন, তাহলে ThinkPad -এ যান ট্যাব।
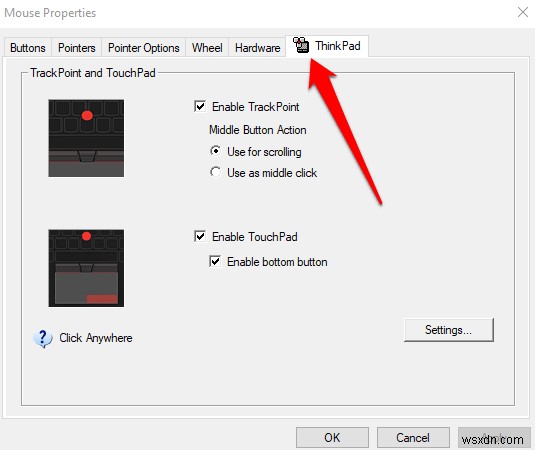
- সেটিংস নির্বাচন করুন বোতাম।
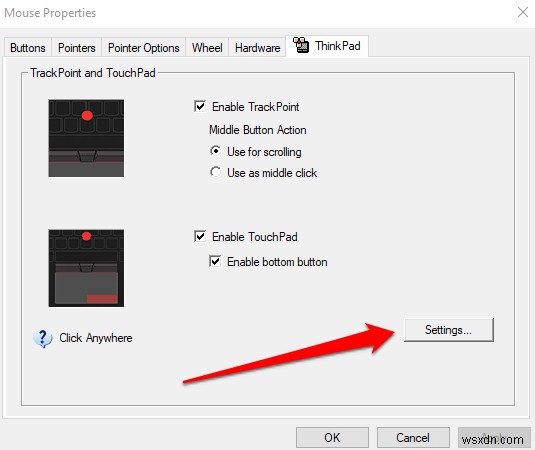
- মাল্টিফিঙ্গার জেসচার প্রসারিত করুন বিকল্প এবং দুই-আঙ্গুলের স্ক্রোলিং-এর পাশের চেকবক্সটি নির্বাচন করুন . Lenovo ThinkPad ল্যাপটপের জন্য, স্ক্রলিং -এর নীচে বাক্সটি চেক করুন বিভাগ।
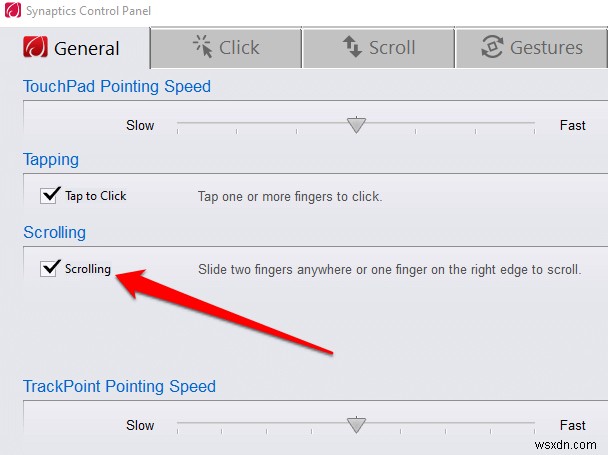
- প্রয়োগ করুন নির্বাচন করুন অথবা ঠিক আছে টু-ফিঙ্গার স্ক্রলিং সক্ষম করতে।
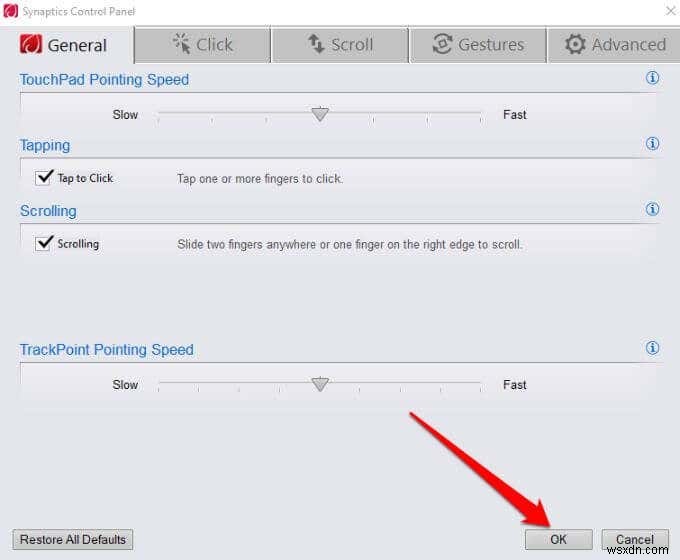
2. সেটিংস অ্যাপ ব্যবহার করে কীভাবে দুই-আঙুলের স্ক্রলিং চালু করবেন
আপনি ল্যাপটপে সেটিংস অ্যাপের মাধ্যমে Windows 10-এ টু-ফিঙ্গার স্ক্রলিং সক্ষম করতে পারেন।
- স্টার্ট (উইন্ডোজ আইকন) নির্বাচন করুন> সেটিংস (গিয়ার আইকন) > ডিভাইসগুলি .
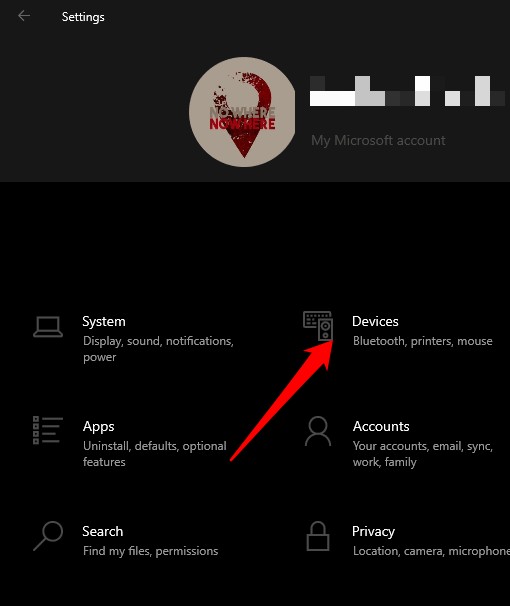
- টাচপ্যাড নির্বাচন করুন টাচপ্যাড সেটিংস খুলতে বাম দিকে।
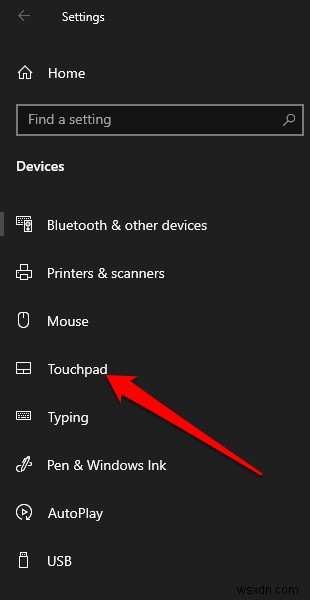
- আপনি Windows 10 টাচপ্যাড সেটিংসে অনেকগুলি বিকল্প দেখতে পাবেন৷ উদাহরণস্বরূপ, যদি আপনার ল্যাপটপে যথার্থ টাচপ্যাড সমর্থন থাকে তবে আপনি ব্যবহার করার জন্য বেশ কয়েকটি অঙ্গভঙ্গি আনলক করতে পারেন।
দ্রষ্টব্য :আপনার ল্যাপটপ একটি নির্ভুল টাচপ্যাড সমর্থন করে কিনা তা নিশ্চিত করতে টাচপ্যাড উইন্ডোর শীর্ষে পরীক্ষা করুন৷ আপনি যদি এই শব্দগুলি দেখেন, "আপনার পিসিতে একটি নির্ভুল টাচপ্যাড রয়েছে," এর অর্থ হল আপনার কম্পিউটার বৈশিষ্ট্যটিকে সমর্থন করে এবং আপনি টাচপ্যাড অঙ্গভঙ্গিগুলি কাস্টমাইজ করতে পারেন৷

- লোকেট করুন স্ক্রোল এবং জুম এবং তারপর স্ক্রোল করতে দুটি আঙ্গুল টেনে আনুন নির্বাচন করুন দুই আঙুলের স্ক্রলিং বৈশিষ্ট্য সক্রিয় করতে বক্স।
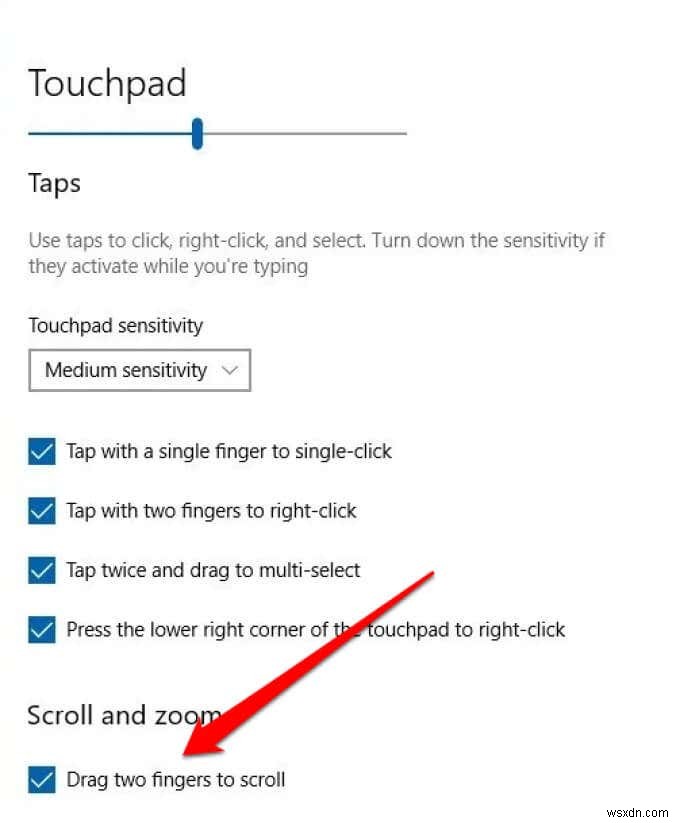
দ্রষ্টব্য :আপনি সোয়াইপ করার সাথে সাথে পৃষ্ঠাটি স্ক্রোল করবে সেই দিকটি সেট করে আপনি আপনার ল্যাপটপে দুই-আঙ্গুলের স্ক্রলিং কাস্টমাইজ করতে পারেন। স্ক্রোল করার দিকনির্দেশ নির্বাচন করুন বক্স করুন এবং এটিকে সেট করুন যাতে নিম্নগামী গতি স্বাভাবিক বোধের উপর নির্ভর করে নিচের দিকে স্ক্রোল করে বা নিম্নমুখী গতি উপরে স্ক্রোল করে৷
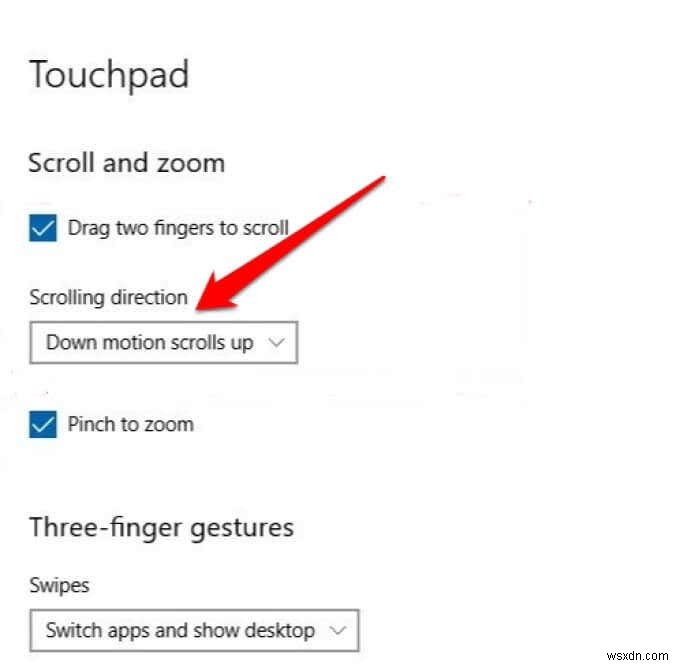
3. আপডেট করুন, পুনরায় ইনস্টল করুন বা রোলব্যাক টাচপ্যাড ড্রাইভার৷
যদি টাচপ্যাড ড্রাইভারটি পুরানো হয়ে থাকে বা সঠিকভাবে ইনস্টল না করা হয় তবে এটি কীভাবে দুই-আঙ্গুলের স্ক্রোল কাজ করে তা প্রভাবিত করতে পারে। সমস্যা সমাধানের জন্য, আপনি টাচপ্যাড ড্রাইভার আপডেট, পুনরায় ইনস্টল বা রোল ব্যাক করতে পারেন এবং তারপরে বৈশিষ্ট্যটি আবার সঠিকভাবে কাজ করে কিনা তা পরীক্ষা করতে পারেন।
নীচে আমরা আপনাকে দেখাই যে কীভাবে উইন্ডোজ ব্যবহার করে ড্রাইভারটি স্বয়ংক্রিয়ভাবে আপডেট করা যায়, তবে এটি সর্বদা ড্রাইভারের সেরা সংস্করণ নাও হতে পারে। প্রস্তুতকারকের ওয়েবসাইটে যাওয়া এবং ম্যানুয়ালি সর্বশেষ টাচপ্যাড ড্রাইভার ডাউনলোড করা একটি ভাল ধারণা।
টাচপ্যাড ড্রাইভার পুনরায় ইনস্টল করতে:
- ডান-ক্লিক করুন শুরু করুন> ডিভাইস ম্যানেজার .
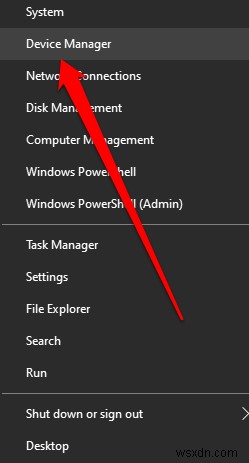
- ইঁদুর এবং অন্যান্য নির্দেশক ডিভাইস নির্বাচন করুন বিভাগ প্রসারিত করতে। আপনার টাচপ্যাডে ডান-ক্লিক করুন এবং আনইনস্টল করুন নির্বাচন করুন৷ ডিভাইস।
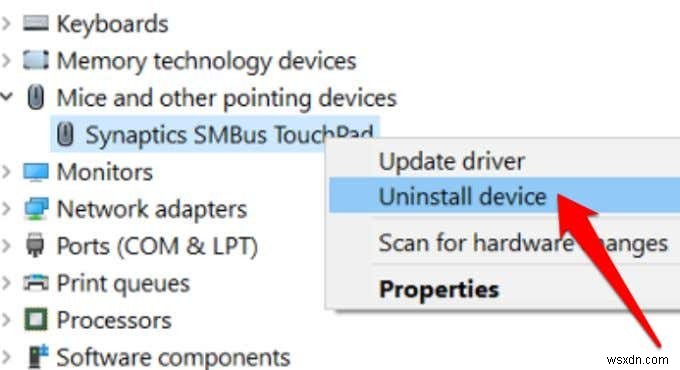
- এরপর, এই ডিভাইসের জন্য ড্রাইভার সফ্টওয়্যার মুছুন চেক করুন চেকবক্স এবং তারপর আনইনস্টল নির্বাচন করুন .

- আপনার কম্পিউটার পুনরায় চালু করুন এবং Windows স্বয়ংক্রিয়ভাবে টাচপ্যাড ড্রাইভার আপডেট করবে। যদি Windows ড্রাইভারটি ইনস্টল না করে থাকে, তাহলে স্টার্ট-এ ডান-ক্লিক করুন> ডিভাইস ম্যানেজার , আপনার PC নামের ডান-ক্লিক করুন, এবং হার্ডওয়্যার পরিবর্তনের জন্য স্ক্যান করুন নির্বাচন করুন অনুপস্থিত ড্রাইভার সনাক্ত এবং ইনস্টল করতে।
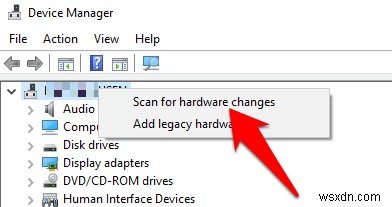
টাচপ্যাড ড্রাইভার আপডেট করতে:
- ডান-ক্লিক করুন শুরু করুন> ডিভাইস ম্যানেজার> ইঁদুর এবং অন্যান্য নির্দেশক ডিভাইস এটি প্রসারিত করতে s বিভাগ।
- ডান-ক্লিক করুন টাচপ্যাড> ড্রাইভার আপডেট করুন .
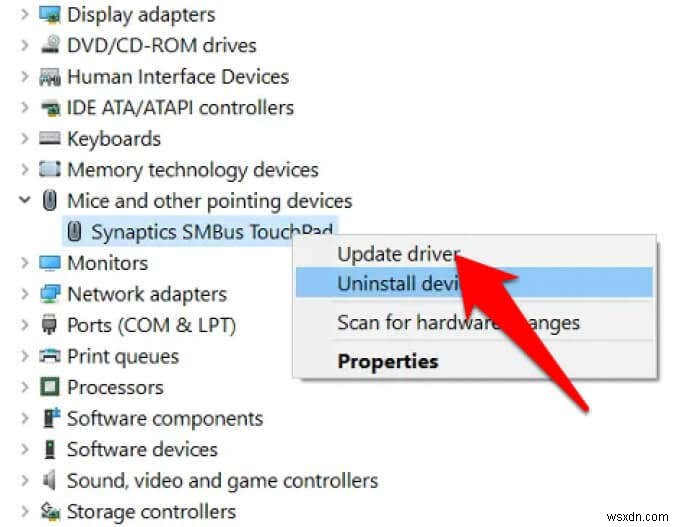
- স্বয়ংক্রিয়ভাবে অনুসন্ধান করুন বা আপডেট হওয়া ড্রাইভার সফ্টওয়্যার নির্বাচন করুন যাতে Windows আপনার টাচপ্যাডের জন্য সর্বশেষ ড্রাইভার সফ্টওয়্যার জন্য ইন্টারনেট বা আপনার কম্পিউটার অনুসন্ধান করতে পারে।
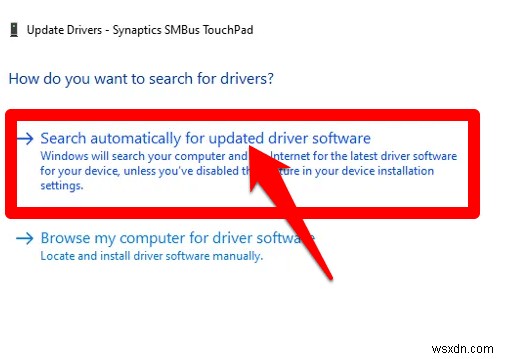
আপনি যদি ম্যানুয়ালি ড্রাইভার ডাউনলোড করেন, তাহলে আপনি ড্রাইভার সফ্টওয়্যারের জন্য আমার কম্পিউটার ব্রাউজ করুন নির্বাচন করতে পারেন এবং ড্রাইভার ফাইল নির্বাচন করুন। যদি টাচপ্যাড ড্রাইভার আপডেট করা আপনার ল্যাপটপে দুই-আঙ্গুলের স্ক্রোল কাজ না করার সমস্যাটি সমাধান করতে সাহায্য না করে, তাহলে আপনি টাচপ্যাড ড্রাইভারটিকে রোল ব্যাক করতে পারেন।
এই পদ্ধতিটি বর্তমানে ইনস্টল করা টাচপ্যাড ড্রাইভারটিকে আনইনস্টল করে এবং তারপরে পূর্বে সেখানে থাকা ড্রাইভারটি ইনস্টল করে। নতুন ড্রাইভার সঠিকভাবে কাজ না করলে আপনি এটি ব্যবহার করতে পারেন।
টাচপ্যাড ড্রাইভারকে রোল ব্যাক করতে:
- ডিভাইস ম্যানেজার খুলুন> ইঁদুর এবং অন্যান্য নির্দেশক ডিভাইস .
- ডান-ক্লিক করুন টাচপ্যাড এবং বৈশিষ্ট্য নির্বাচন করুন .
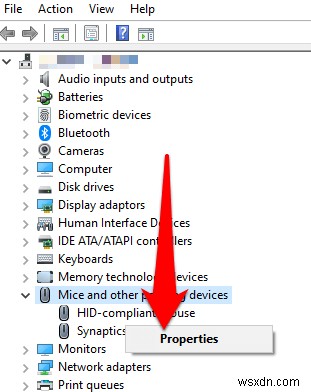
- ড্রাইভার নির্বাচন করুন ট্যাব এবং তারপরে রোল ব্যাক ড্রাইভার নির্বাচন করুন৷ .
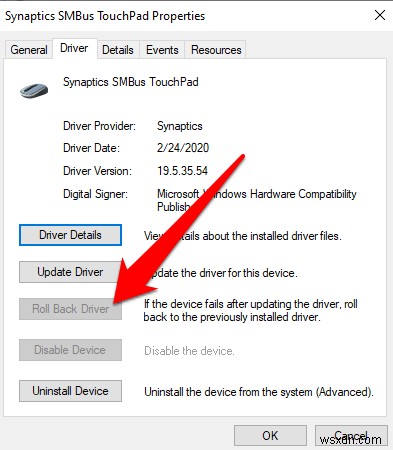
দ্রষ্টব্য :রোল ব্যাক ড্রাইভার বোতামটি ধূসর হয়ে গেলে বা অনুপলব্ধ হলে, এর মানে আপনার টাচপ্যাডের জন্য কোনো পূর্ববর্তী ড্রাইভার সংস্করণ ইনস্টল করা নেই।
4. মাউস পয়েন্টার পরিবর্তন করুন
মাউস পয়েন্টার আপনার মাউস, টাচপ্যাড বা পয়েন্টিং ডিভাইসের গতিবিধি প্রতিফলিত করে। কিছু ক্ষেত্রে, মাউস পয়েন্টার পরিবর্তন করলে তা কাজ না করার সময় দুই আঙুলের স্ক্রোল বৈশিষ্ট্যটি ঠিক করতে সাহায্য করে।
- মাউস টাইপ করুন অনুসন্ধান বাক্সে এবং মাউস সেটিংস নির্বাচন করুন৷ অথবা আপনার মাউস সেটিংস পরিবর্তন করুন . বিকল্পভাবে, আপনি স্টার্ট এ গিয়ে মাউস সেটিংস খুলতে পারেন> সেটিংস> মাউস এবং টাচপ্যাড .
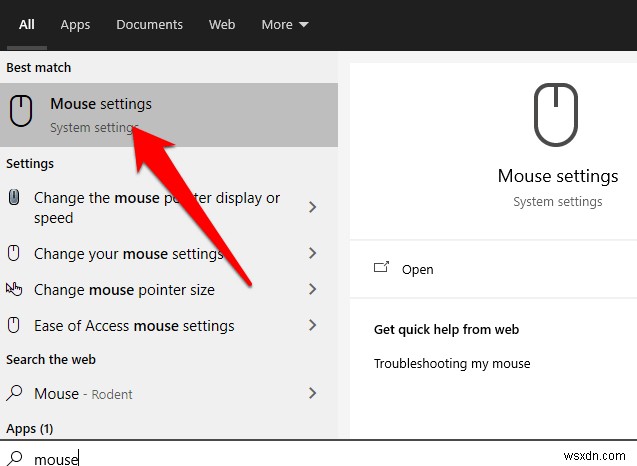
- অতিরিক্ত মাউস বিকল্প নির্বাচন করুন মাউস সেটিংস উইন্ডোতে।
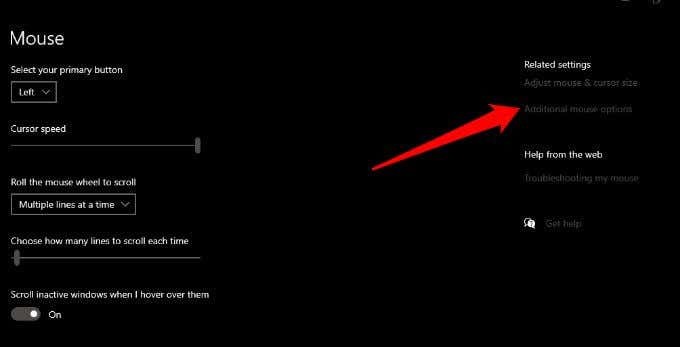
- এরপর, পয়েন্টার নির্বাচন করুন ট্যাব।
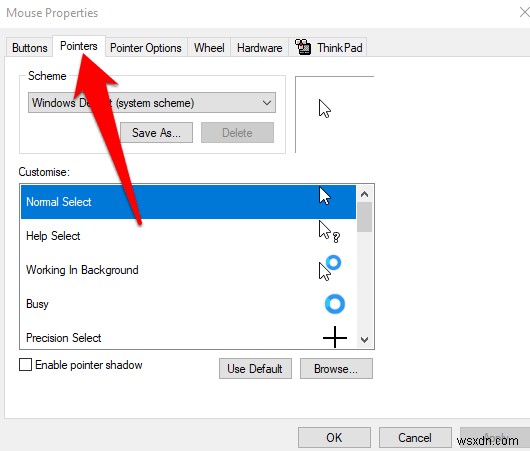
- স্কিম এর অধীনে , Windows ডিফল্ট (সিস্টেম স্কিম) নির্বাচন করুন এবং তারপর প্রয়োগ করুন নির্বাচন করুন আপনার পরিবর্তনগুলি সংরক্ষণ করতে। একবার হয়ে গেলে, আবার দুই আঙুলের স্ক্রোলটি পরীক্ষা করুন৷
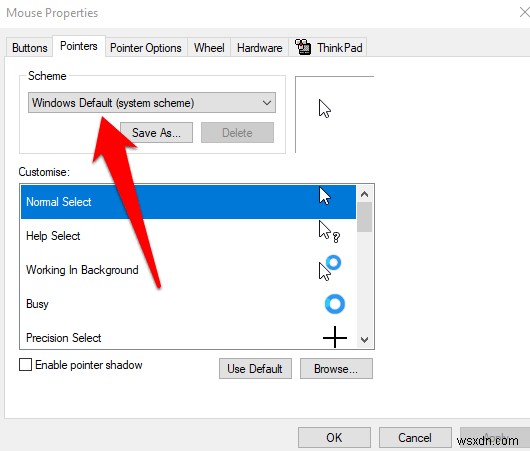
5. Windows রেজিস্ট্রি সম্পাদনা করুন
আপনি যদি উপরের সমাধানগুলি চেষ্টা করে থাকেন এবং আপনার দুই-আঙ্গুলের স্ক্রোলিং বৈশিষ্ট্যটি এখনও কাজ না করে, তাহলে আপনি সমস্যাটির সমাধান করার জন্য একটি উইন্ডোজ রেজিস্ট্রি কী সম্পাদনা করতে পারেন।
দ্রষ্টব্য :নীচের পদক্ষেপগুলি ব্যবহার করার আগে আপনার রেজিস্ট্রি ব্যাক আপ করুন, কারণ যেকোনো ছোট ত্রুটি আপনার কম্পিউটারের সিস্টেমকে ক্ষতিগ্রস্ত করতে পারে৷
- ডান-ক্লিক করুন শুরু করুন> চালান .

- regedit টাইপ করুন রানে ডায়ালগ বক্স এবং এন্টার টিপুন অথবা ঠিক আছে নির্বাচন করুন .
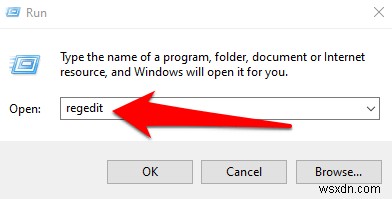
- নেভিগেট করুন HKEY_CURRENT_USER\Software\Synaptics\SynTP\আপনার টাচ প্যাডনেম
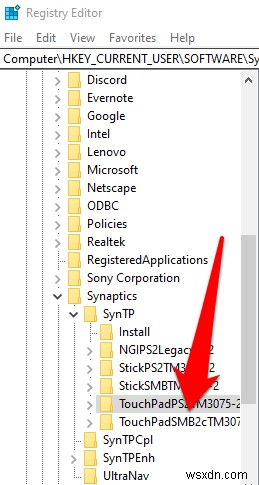
- 2FingerTapPluginID-এ ডাবল-ক্লিক করুন এবং 3FingerTapPluginID কী এবং মান ডেটা কিনা তা পরীক্ষা করুন ক্ষেত্র খালি।
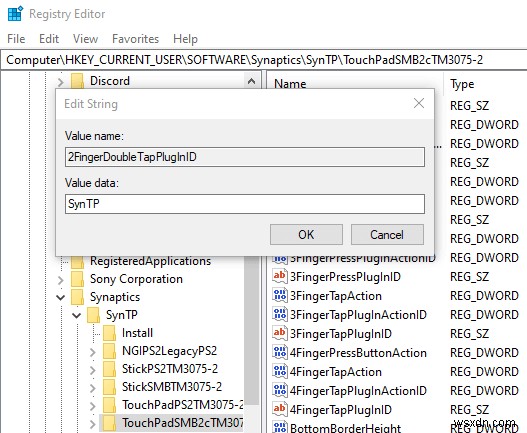
- এরপর, এই প্রতিটি ক্ষেত্রে নিম্নলিখিত মানগুলি সেট করুন:
- MultiFingerTapFlags :2 বা 3
- 2FingerTapAction :2 (রাইট-ক্লিকের কাজ) বা 4 (মিডল-ক্লিকের কাজ)
- 3FingerTapPluginActionID :0
- 3FingerTapAction :4
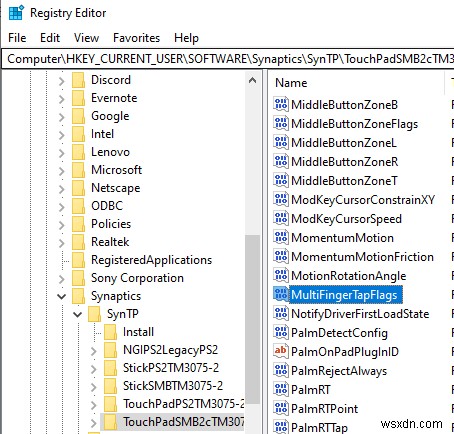
- Windows রেজিস্ট্রি থেকে প্রস্থান করুন, আপনার কম্পিউটার পুনরায় চালু করুন, এবং দুই আঙুলের স্ক্রোল আবার কাজ করে কিনা তা পরীক্ষা করুন।
6. টাচ ইভেন্ট API সক্ষম করুন
ক্রোম ব্রাউজার ব্যবহার করার সময় যদি দুই-আঙুলের স্ক্রোল বৈশিষ্ট্যটি কাজ না করে, তাহলে টাচ ইভেন্টস API সক্ষম করুন এবং দুই-আঙুলের স্ক্রোলটি পুনরায় পরীক্ষা করুন।
- chrome://flags/ টাইপ করুন Chrome ব্রাউজার অ্যাড্রেস বারে।

- এর জন্য অনুসন্ধান করুন টাচ ইভেন্টস API অনুসন্ধান পতাকা-এ ক্ষেত্র
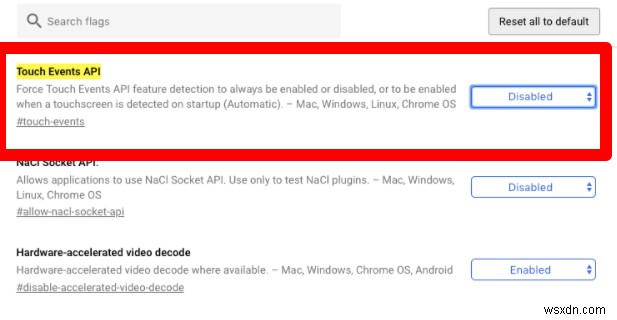
- টাচ ইভেন্ট API -এর ডানদিকের ড্রপ-ডাউন মেনুটি নির্বাচন করুন বিকল্প এবং সক্ষম নির্বাচন করুন .

- Chrome রিস্টার্ট করুন এবং আবার দুই আঙুলের স্ক্রোল ব্যবহার করার চেষ্টা করুন।
আপনার টাচপ্যাড দিয়ে আরও কিছু করুন
আপনার ল্যাপটপের টাচপ্যাডে প্রচুর সেটিংস রয়েছে যা আপনাকে আরও কাজ করতে সাহায্য করার জন্য আপনি কাস্টমাইজ করতে পারেন। এখন যেহেতু আপনি দুই আঙুলের স্ক্রোল আবার কাজ করছেন, কেন Windows 10-এ সমস্ত কীবোর্ড শর্টকাট শিখবেন না যেগুলি আপনি ব্যবহার করতে পারেন যখন আপনার টাচপ্যাড ব্যর্থ হয়?
উপরে সবকিছু চেষ্টা, কিন্তু এখনও কোন ভাগ্য? একটি মন্তব্যে এটি সম্পর্কে আমাদের বলুন এবং আমরা সাহায্য করার চেষ্টা করব।


