যদিও বেশিরভাগ পোর্টেবল গেমিং সিস্টেম একটি অন্তর্নির্মিত গেমপ্যাডের সাথে আসে, তবে, কিছু গেমপ্যাড ডিজাইন করা হয়েছে যেগুলি USB ব্যবহার করে সংযুক্ত করা প্রয়োজন। এটি প্রকৃতপক্ষে চূড়ান্ত নিমগ্ন গেমিং অভিজ্ঞতার জন্য তৈরি করে, তাই যখন এটি সাড়া দেওয়া বন্ধ করে, তখন হতাশা আসল!
বেশিরভাগ প্রযুক্তি-বুদ্ধিমান ব্যবহারকারীরা বিশ্বাস করেন যে মাইক্রোসফ্ট উইন্ডোজ 10 ইনস্টলেশানে আসল হার্ডওয়্যার ড্রাইভারগুলি প্রতিস্থাপন করার কারণে সমস্যাটি ঘটেছে। অন্যরা মনে করেন যে এটি ঘটছে কারণ হার্ডওয়্যারের ড্রাইভারগুলি ডিজিটালভাবে স্বাক্ষরিত নয়। আপগ্রেড প্রক্রিয়া চলাকালীন ড্রাইভারের অসামঞ্জস্যতা বা পেরিফেরাল ডিভাইস আনপ্লাগ হওয়ার কারণে সর্বোপরি সমস্যাটি প্রবল হয়ে থাকতে পারে। . কারণ যাই হোক না কেন, আমরা 'Windows 10 সমস্যায় গেমপ্যাড স্বীকৃত নয়' ঠিক করার জন্য সবচেয়ে কার্যকর কিছু সমাধান তালিকাভুক্ত করছি।
গেমপ্যাড সাড়া দিচ্ছে না? আমরা সেরা প্রতিকার পেয়েছি!
আপনি যদি ইতিমধ্যেই একাধিকবার আপনার কম্পিউটার রিবুট করার চেষ্টা করে থাকেন কিন্তু কিছুই কাজ না করে, তাহলে আপনাকে যা করতে হবে তা এখানে:
| সেরা সমাধান (2021) | {সমাধান}:গেমপ্যাড কাজ করছে না? এই ট্রিকস চেষ্টা করুন! |
|---|---|
| ফিক্স 1- একটি হার্ডওয়্যার ট্রাবলশুটার চালান | যদি আপনি সম্প্রতি ইনস্টল করা কোনো ডিভাইসে সমস্যার সম্মুখীন হন, তাহলে সমস্যা সমাধানের জন্য সবচেয়ে ভালো বাজি হল একটি হার্ডওয়্যার এবং ডিভাইস ট্রাবলশুটার চালানো। |
| ফিক্স 2:সর্বশেষ ড্রাইভারে আপডেট করুন | অধিকাংশ ক্ষেত্রে, গেমপ্যাড পুরানো বা বেমানান ড্রাইভারের কারণে সাড়া দিতে অস্বীকার করে। সুতরাং, নিশ্চিত করুন যে আপনি বিশ্বস্ত উত্স থেকে সবচেয়ে নিরাপদ এবং সবচেয়ে নির্ভরযোগ্য সংস্করণগুলি ইনস্টল করেছেন৷ |
| ফিক্স 3:পাওয়ার ম্যানেজমেন্ট সেটিংস সামঞ্জস্য করুন | পাওয়ার ম্যানেজমেন্ট সেটিংসে নির্দিষ্ট পরিবর্তন করা আপনাকে 'Windows 10 এ গেমপ্যাড স্বীকৃত হচ্ছে না' সমস্যাটি ঠিক করতে সাহায্য করতে পারে। আপনাকে যা করতে হবে তা এখানে: |
| ফিক্স 4:আপনার গেমপ্যাড ডিভাইসের নির্মাতার সাথে যোগাযোগ করুন | যদি কিছুই কাজ না করে, তাহলে কীভাবে সমস্যাটি সমাধান করা যায় বা সবচেয়ে ভালোভাবে সমাধান করা যায় সে সম্পর্কে পেশাদার পরামর্শ পেতে আপনার গেমপ্যাডের প্রস্তুতকারকের সাথে যোগাযোগ করুন। |
ফিক্স 1- একটি হার্ডওয়্যার ট্রাবলশুটার চালান
যদি আপনি একটি সম্প্রতি ইনস্টল করা ডিভাইসের সাথে সমস্যার সম্মুখীন হন, তাহলে সমস্যাটি সমাধান করার সর্বোত্তম বাজি হল একটি হার্ডওয়্যার এবং ডিভাইস ট্রাবলশুটার চালানো। সমস্যাটি পরীক্ষা এবং মেরামত করতে, অবিলম্বে আপনাকে যা করতে হবে তা হল:
পদক্ষেপ 1- কন্ট্রোল প্যানেলে যান এবং বড় আইকনে সমস্ত মডিউল দেখতে বিকল্প দ্বারা ভিউ টিপুন৷
পদক্ষেপ 2- ট্রাবলশুটিং অপশন খুঁজুন এবং পরবর্তী উইন্ডো থেকে হার্ডওয়্যার এবং সাউন্ড খুঁজুন।
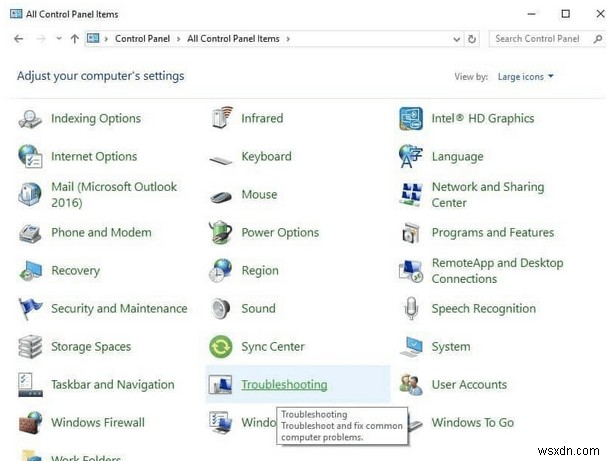
পদক্ষেপ 3- হার্ডওয়্যার এবং সাউন্ড বিভাগ থেকে, আপনাকে হার্ডওয়্যার এবং ডিভাইস> উন্নত নির্বাচন করতে হবে।
পদক্ষেপ 4- এরপরে আপনাকে Run as Administrator> Next!
বিকল্পে ক্লিক করতে হবে
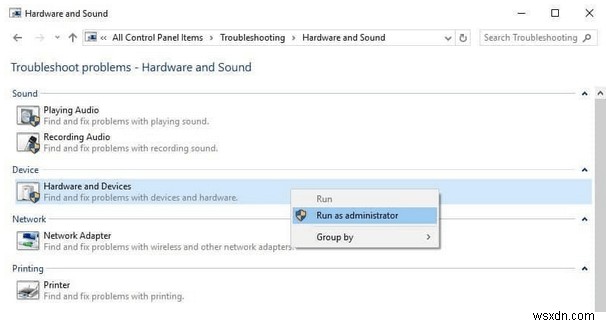
এইভাবে, আপনি ট্রাবলশুটারটি চালাতে পারেন, সমস্ত সাধারণ সমস্যাগুলি খুঁজে পেতে পারেন এবং আপনার 'Windows 10-এ গেমপ্যাড স্বীকৃত নয়' সমস্যা সহ তাৎক্ষণিকভাবে সেগুলি মেরামত করতে পারেন৷
FIX 2:সর্বশেষ ড্রাইভারে আপডেট করুন
বেশিরভাগ ক্ষেত্রে, গেমপ্যাড পুরানো বা বেমানান ড্রাইভারের কারণে সাড়া দিতে অস্বীকার করে। নতুন এবং সবচেয়ে সামঞ্জস্যপূর্ণ সংস্করণগুলির সাথে বর্তমান ড্রাইভারগুলি ডাউনলোড, ইনস্টল বা প্রতিস্থাপন করার সবচেয়ে কার্যকর উপায় হল স্মার্ট ড্রাইভার কেয়ার . এটি আপনার পুরানো বা বেমানান গেমপ্যাডের জন্য ড্রাইভার আপডেট করার সবচেয়ে নিরাপদ কিন্তু দ্রুততম উপায় অফার করে।
স্মার্ট ড্রাইভার কেয়ার ব্যবহার করতে, আপনাকে যা করতে হবে তা হল:
পদক্ষেপ 1- স্মার্ট ড্রাইভার কেয়ার ইনস্টল ও লঞ্চ করুন .
পদক্ষেপ 2- নিবন্ধিত সংস্করণ থেকে, স্টার্ট স্ক্যান এ ক্লিক করুন এখন বোতাম।
পদক্ষেপ 3- একবার সমস্ত পুরানো, অনুপস্থিত, ক্ষতিগ্রস্থ, দূষিত ড্রাইভারের তালিকা উপস্থাপন করা হলে, এটির মধ্য দিয়ে যান এবং গেমপ্যাড ড্রাইভারগুলি সনাক্ত করুন এবং তাদের পৃথকভাবে আপগ্রেড করতে এর পাশের আপডেট বোতামে ক্লিক করুন। অথবা আপনি সমস্ত ডিভাইসের বর্তমান ড্রাইভারগুলিকে একযোগে সর্বশেষ সংস্করণগুলির সাথে প্রতিস্থাপন করতে সমস্ত আপডেট করুন বোতামে ক্লিক করতে পারেন!
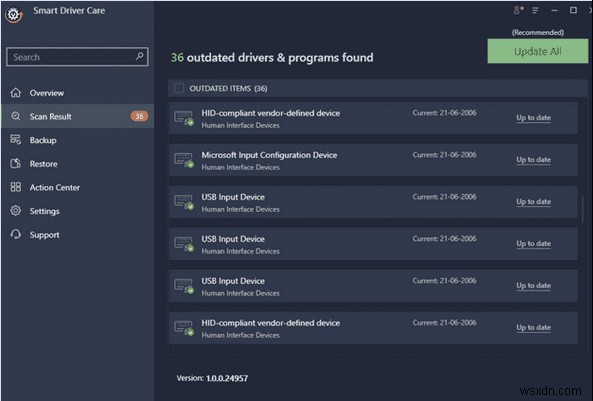
একবার আপনার Windows 10 কম্পিউটার সর্বশেষ এবং সামঞ্জস্যপূর্ণ ড্রাইভারগুলি চালালে, আবার আপনার গেমপ্যাড ব্যবহার করার চেষ্টা করুন এবং দেখুন আপনি একই সমস্যার সম্মুখীন হচ্ছেন কিনা৷
FIX 3:পাওয়ার ম্যানেজমেন্ট সেটিংস সামঞ্জস্য করুন
পাওয়ার ম্যানেজমেন্ট সেটিংসে কিছু পরিবর্তন করা আপনাকে 'Windows 10 এ গেমপ্যাড স্বীকৃত হচ্ছে না' সমস্যাটি ঠিক করতে সাহায্য করতে পারে। আপনাকে যা করতে হবে তা এখানে:
পদক্ষেপ 1- মেনু খুলতে Windows কী + X সম্পূর্ণভাবে হিট করুন। তালিকা থেকে ডিভাইস ম্যানেজার সনাক্ত করুন এবং ক্লিক করুন।
পদক্ষেপ 2- নতুন উইন্ডো থেকে, ইউনিভার্সাল সিরিয়াল বাস কন্ট্রোলার খুঁজুন এবং প্রসারিত করুন।
পদক্ষেপ 3- প্রসারিত বিভাগ থেকে, USB রুট হাবের উপর ডান-ক্লিক করুন এবং এর বৈশিষ্ট্যগুলিতে যান৷
পদক্ষেপ 4- এখন পাওয়ার ম্যানেজমেন্ট ট্যাবের দিকে যান, এবং আপনাকে শিরোনামের নীচে সমস্ত চেকবক্স সাফ করতে হবে "পাওয়ার বাঁচাতে কম্পিউটারকে এই ডিভাইসটি বন্ধ করার অনুমতি দিন।"
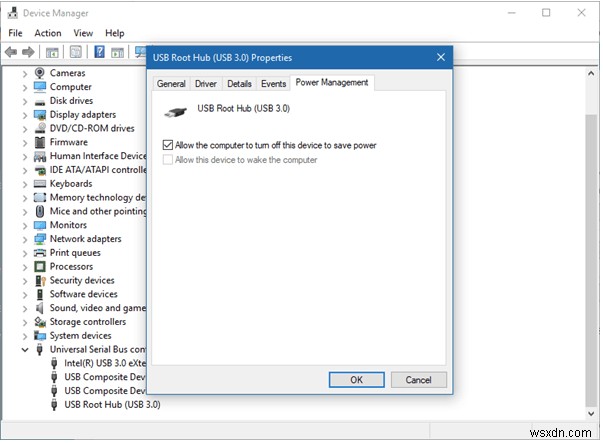
পরিবর্তনগুলি সংরক্ষণ করুন এবং আপনার উইন্ডোজ 10 পিসি পুনরায় চালু করুন। আশা করি, আপনার গেমপ্যাড এখন সঠিকভাবে কাজ করা শুরু করবে!
ফিক্স 4:আপনার গেমপ্যাড ডিভাইসের নির্মাতার সাথে যোগাযোগ করুন
যদি কিছুই কাজ না করে, তাহলে কীভাবে সমস্যাটি সমাধান করা যায় বা সর্বোত্তমভাবে সমাধান করা যায় সে সম্পর্কে পেশাদার পরামর্শ পেতে আপনার গেমপ্যাডের প্রস্তুতকারকের সাথে যোগাযোগ করুন৷
নীচের মন্তব্য বিভাগে আপনার সম্পূর্ণ অভিজ্ঞতা শেয়ার করতে ভুলবেন না এবং শেষ পর্যন্ত কোন সমাধান আপনাকে সাহায্য করেছে তা আমাদের জানান!
| চেক আউট করার জন্য সম্পর্কিত দোকানগুলি: |
| কিভাবে পিসির জন্য কন্ট্রোলার হিসেবে আপনার অ্যান্ড্রয়েড ব্যবহার করবেন? |
| উইন্ডোজ, অ্যান্ড্রয়েড এবং ম্যাকের জন্য সেরা SNES এমুলেটর (2020) |
| আপনার সিস্টেমে গ্রাফিক্স কার্ড ছাড়াই এই পিসি গেমগুলি খেলে মজা নিন! |
| আপনার প্রিয় পিসি গেমগুলিতে কীভাবে FPS (ফ্রেম প্রতি সেকেন্ড) বুস্ট করবেন? |


