আপনার Windows PC কি একটি USB 3.0 বাহ্যিক হার্ড ড্রাইভ চিনতে অক্ষম? ফাইল এক্সপ্লোরারে সংযুক্ত ডিভাইসটি দেখতে সক্ষম নন? আচ্ছা, আপনি একা নন। বেশিরভাগ ব্যবহারকারী এই সমস্যায় পড়েছেন যখন সিস্টেমটি একটি USB 3.0 পোর্টের সাথে সংযুক্ত একটি বহিরাগত ড্রাইভ সনাক্ত করতে অক্ষম ছিল৷ এই পোস্টে, আমরা বিভিন্ন সমাধান তালিকাভুক্ত করেছি যা আপনাকে এই সমস্যাটি সমাধান করার অনুমতি দেবে। পড়ুন!

USB 2.0 VS USB 3.0:পার্থক্য কি?
USB ডিভাইসগুলি আমাদের দৈনন্দিন জীবনের একটি গুরুত্বপূর্ণ অংশ৷ তাই না? ইউএসবি স্টিকগুলি এক ডিভাইস থেকে অন্য ডিভাইসে ডেটা সঞ্চয় বা স্থানান্তর করার সবচেয়ে সহজ মোডগুলির মধ্যে একটি। সুতরাং, ইউএসবি 2.0 এবং ইউএসবি 3.0 এর মধ্যে ঠিক কী পার্থক্য। USB 2.0 এর তুলনায়, USB 3.0 অনেক দ্রুত। আপনি USB 3.0 কে একটি সুপার স্পিড USB হিসাবে ভাবতে পারেন যা 9 পিন ব্যবহার করে এবং সর্বাধিক 5 Gbps হারে ডেটা স্থানান্তর করে। অন্যদিকে, USB 2.0 4 কানেক্টার পিন ব্যবহার করে এবং 480 Mbps ট্রান্সফার রেট অফার করে।

একটি USB 3.0 পোর্ট এবং তারের পার্থক্য করা বেশ সহজ৷ USB 3.0 একটি নীল রঙের ব্লকে পাওয়া যায় এবং এটি তুলনামূলকভাবে USB 2.0 এর চেয়ে দ্রুততর বিকল্প।
কিছু সাধারণ সমস্যা সমাধানের চেষ্টা করুন:
যদি আপনার উইন্ডোজ পিসি একটি USB 3.0 বাহ্যিক হার্ড ড্রাইভ চিনতে অক্ষম হয়, আপনি সহজেই এই সমস্যাটি নিজেরাই সমাধান করতে পারেন৷ আপনি সমাধানের দিকে এগিয়ে যাওয়ার আগে, এখানে কয়েকটি সাধারণ সমস্যা সমাধানের টিপস রয়েছে যা আপনি চেষ্টা করতে পারেন৷
● আপনার PC রিবুট করুন৷
● সমস্ত বাহ্যিক ডিভাইস সংযোগ বিচ্ছিন্ন করুন এবং তারপর আবার সংযোগ করুন৷
● USB কেবলটি আনপ্লাগ করুন, কিছুক্ষণ অপেক্ষা করুন এবং তারপরে এটি প্লাগ করুন৷ আবার।
● নিশ্চিত করুন যে সমস্ত শারীরিক সংযোগ ঠিক আছে।
● একটি বিকল্প USB পোর্টে সংযোগ করার চেষ্টা করুন।
● একটি বিকল্প বাহ্যিক হার্ড ড্রাইভ ব্যবহার করুন।
এছাড়াও পড়ুন:Windows 11-এ বাহ্যিক হার্ড ড্রাইভ প্রদর্শিত হচ্ছে না তা কীভাবে ঠিক করবেন
Windows 11/10-এ "USB 3.0 Not Recognized" কিভাবে ঠিক করবেন
সমাধান 1:ইউনিভার্সাল সিরিয়াল বাস কন্ট্রোলার ড্রাইভার আপডেট করুন
Windows + R কী সমন্বয় টিপুন, টেক্সটবক্সে "Devmgmt.msc" টাইপ করুন এবং এন্টার টিপুন।
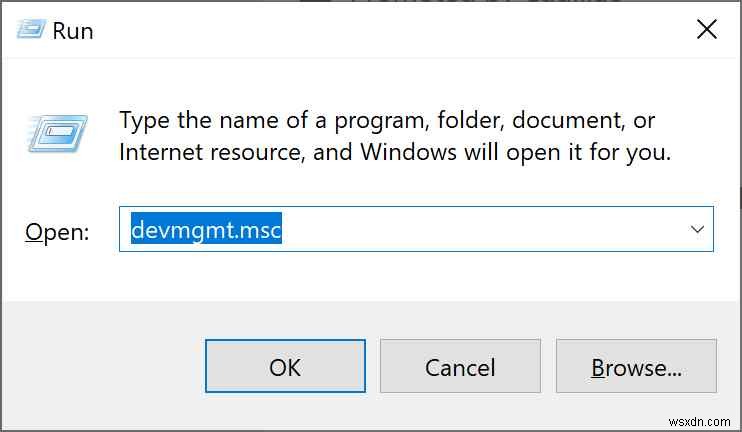
ডিভাইস ম্যানেজার উইন্ডোতে, "ইউনিভার্সাল সিরিয়াল বাস কন্ট্রোলার" বিকল্পে আলতো চাপুন।
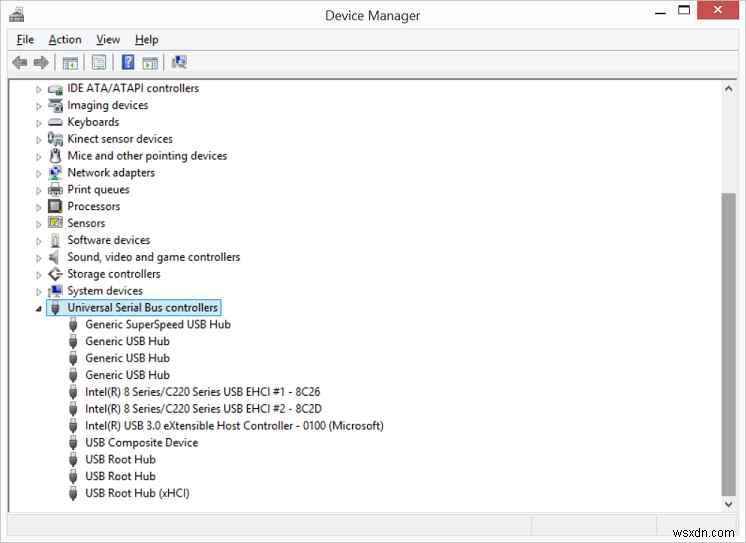
USB ডিভাইসে রাইট-ক্লিক করুন, "আপডেট ড্রাইভার" নির্বাচন করুন৷
ড্রাইভার পুনরায় ইনস্টল করতে ইউনিভার্সাল সিরিয়াল বাস কন্ট্রোলার বিভাগের অধীনে তালিকাভুক্ত প্রতিটি এন্ট্রির জন্য একই ধাপগুলি সম্পাদন করুন৷
এছাড়াও পড়ুন:{FIXED}:এক্সটার্নাল হার্ড ড্রাইভ উইন্ডোজে সম্পূর্ণ ক্ষমতা দেখাচ্ছে না (2022)
সমাধান 2:USB নির্বাচনী সাসপেন্ড সেটিং অক্ষম করুন
USB সিলেক্টিভ সাসপেন্ড সেটিং হল উইন্ডোজ কীভাবে শক্তি সংরক্ষণ করে এবং আপনাকে ডিভাইসের ব্যাটারিকে দক্ষতার সাথে ব্যবহার করার অনুমতি দেয় তার একটি দরকারী প্রক্রিয়া৷ যখন এই বৈশিষ্ট্যটি সক্রিয় থাকে, তখন উইন্ডোজ কিছু পোর্টকে নিষ্ক্রিয় মোডে রাখে এবং সিস্টেম সংস্থানগুলি শুধুমাত্র একটি পৃথক পোর্টে বরাদ্দ করা হয়। সমস্ত পোর্ট সক্রিয় আছে তা নিশ্চিত করতে, আমরা USB নির্বাচনী সাসপেন্ড সেটিং অক্ষম করব এবং এই হ্যাকটি সমস্যা সমাধানে কাজ করে কিনা তা পরীক্ষা করে দেখব৷
আপনার Windows 11 পিসিতে কন্ট্রোল প্যানেল অ্যাপ চালু করুন।
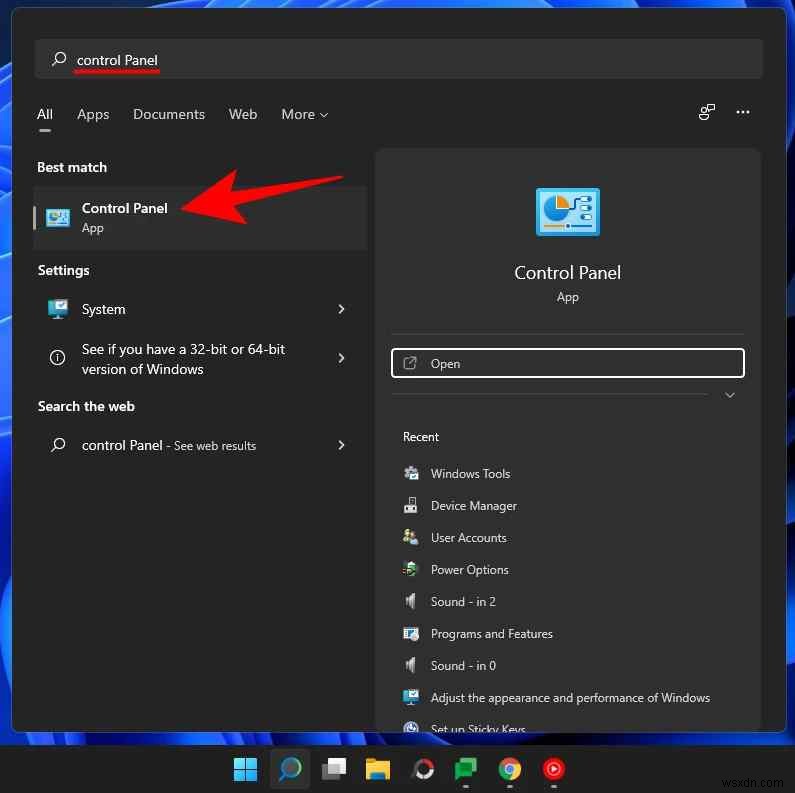
"পাওয়ার অপশন"-এ ট্যাপ করুন।
"পরিবর্তন পরিকল্পনা সেটিংস" নির্বাচন করুন৷ "উন্নত পাওয়ার সেটিংস পরিবর্তন করুন" বিকল্পে আলতো চাপুন৷
৷

পাওয়ার অপশন পপআপে, USB সেটিং> USB নির্বাচনী সাসপেন্ড সেটিং-এ আলতো চাপুন এবং তারপর এটিকে "অক্ষম" হিসাবে সেট করুন৷
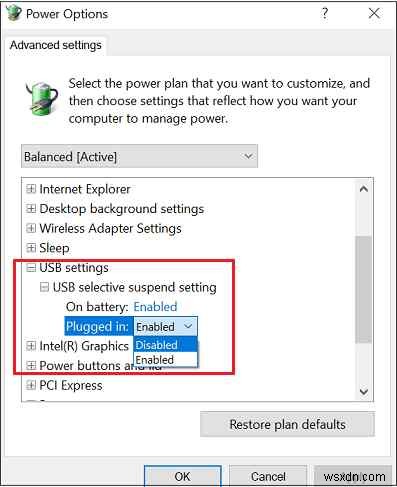
সাম্প্রতিক পরিবর্তনগুলি সংরক্ষণ করতে ঠিক আছে এবং প্রয়োগ বোতামে টিপুন৷
সমাধান 3:ড্রাইভ লেটার পরিবর্তন করুন
Windows + R কী সমন্বয় টিপুন, টেক্সটবক্সে "Diskmgmt.msc" টাইপ করুন এবং ডিস্ক ম্যানেজমেন্ট অ্যাপ চালু করতে এন্টার টিপুন।
ডিস্ক ম্যানেজমেন্ট উইন্ডোতে, আপনার বাহ্যিক ড্রাইভটি সনাক্ত করুন এবং তারপরে এটিতে ডান-ক্লিক করুন এবং "ড্রাইভ লেটার এবং পাথগুলি পরিবর্তন করুন" এ আলতো চাপুন৷

"পরিবর্তন" বোতামে টিপুন৷
৷
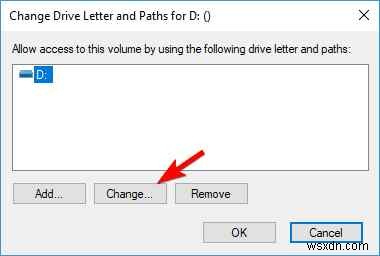
বাহ্যিক হার্ড ড্রাইভে একটি নতুন ড্রাইভ অক্ষর বাছাই এবং বরাদ্দ করতে ড্রপ-ডাউন মেনু ব্যবহার করুন৷
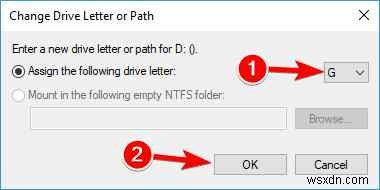
সমাপ্ত হয়ে গেলে ওকে ট্যাপ করুন৷
৷সমাধান 4:রেজিস্ট্রি সম্পাদনা করুন
Windows + R কী সমন্বয় টিপুন, "Devmgmt.msc" টাইপ করুন এবং ডিভাইস ম্যানেজার অ্যাপ চালু করতে এন্টার টিপুন।
নীচে স্ক্রোল করুন এবং "ইউনিভার্সাল সিরিয়াল বাস কন্ট্রোলার" এ আলতো চাপুন। "USB মাস স্টোরেজ ডিভাইস"-এ ডান-ক্লিক করুন এবং "বৈশিষ্ট্য" নির্বাচন করুন৷
প্রপার্টি উইন্ডোতে, "বিশদ বিবরণ" ট্যাবে স্যুইচ করুন।

"ডিভাইস ইনস্ট্যান্স পাথ"-এ আলতো চাপুন। এখন নীচে তালিকাভুক্ত মানটি অনুলিপি করুন৷
পরবর্তী ধাপ হল রেজিস্ট্রি এডিটর খুলতে হবে৷ রান ডায়ালগ বক্স ফায়ার করতে Windows + R কী সমন্বয় টিপুন। "Regedit" টাইপ করুন এবং এন্টার টিপুন।
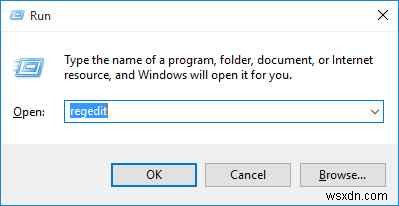
রেজিস্ট্রি এডিটর উইন্ডোতে, নিম্নলিখিত অবস্থানে নেভিগেট করুন:
ComputerHKEY_LOCAL_MACHINESYSTEMCurrentControlSetEnumUSBVIDDevice প্যারামিটার
আপনি একবার এই ফোল্ডারে পৌঁছে গেলে, ডিভাইস ম্যানেজার অ্যাপ থেকে কপি করা মানটি ব্যবহার করুন৷

উইন্ডোর ডান দিকে, "EnhancedPowerManagementEnabled" ফাইলটি দেখুন৷ বৈশিষ্ট্যগুলি খুলতে এটিতে ডান ক্লিক করুন। ডিফল্টরূপে, মান ডেটা অবশ্যই 1 হিসাবে দেখাতে হবে৷ এটিকে 0 এ পরিবর্তন করুন এবং সাম্প্রতিক পরিবর্তনগুলি সংরক্ষণ করুন৷
এছাড়াও পড়ুন:Fix External Hard Drive Windows 10-এ সংযোগ বিচ্ছিন্ন করার সমস্যা রাখে
Windows 11/10-এ “USB 3.0 Not Recognized” কে কিভাবে ঠিক করবেন তার চূড়ান্ত কথা
Windows-এ "USB 3.0 স্বীকৃত নয়" ত্রুটিটি ঠিক করার জন্য এখানে 4টি সবচেয়ে কার্যকর সমাধান রয়েছে৷ আপনি এই সমস্যাটির সমাধান করতে এই সমাধানগুলির যেকোনো একটি ব্যবহার করতে পারেন যেখানে আপনার উইন্ডোজ পিসি একটি USB 3.0 পোর্টের সাথে সংযুক্ত একটি বাহ্যিক হার্ড ড্রাইভ সনাক্ত করতে অক্ষম। কোন সমাধান আপনার জন্য সবচেয়ে ভাল কাজ করে তা আমাদের জানান! সোশ্যাল মিডিয়াতে আমাদের অনুসরণ করুন – Facebook, Instagram এবং YouTube।


