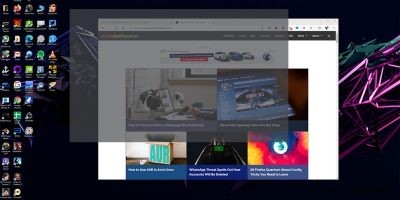
আপনি আপনার আইটি লোকের সাথে কিছু শেয়ার করতে চান বা কীভাবে করতে চান তা রচনা করছেন, আপনার কম্পিউটারের একটি স্ক্রিনশট নেওয়া অবিশ্বাস্যভাবে কার্যকর হতে পারে। সৌভাগ্যবশত, Windows 10-এ স্ক্রিনশট নেওয়ার বিভিন্ন উপায় রয়েছে এবং আমরা এখানে আপনার জন্য সেগুলির একটি গুচ্ছ সংকলন করেছি৷
1. আপনার গ্রাফিক্স কার্ড সফ্টওয়্যার ব্যবহার করুন (এনভিডিয়া বা এএমডি)
স্ক্রিনশট কখনও কখনও একটি জটিল জিনিস হতে পারে. আপনি কোন অ্যাপ বা গেম চালাচ্ছেন তার উপর নির্ভর করে, এটা সম্ভব যে আপনি স্ক্রিনশট নেওয়ার জন্য ডিফল্ট উইন্ডোজ শর্টকাট থেকে লক আউট হয়ে যাবেন। এই পরিস্থিতিতে, একটি ব্যাকআপ থাকা ভাল। আপনি যদি একটি Nvidia বা AMD গ্রাফিক্স কার্ড ব্যবহার করেন, তাহলে আপনার কাছে একটি আছে৷
৷GeForce অভিজ্ঞতা সক্ষম Nvidia GPU মালিকদের Alt টিপে একটি স্ক্রিনশট নিতে সক্ষম হওয়া উচিত + F1 . (আপনি GeForce এক্সপেরিয়েন্স ওভারলে এর মাধ্যমে হটকি পরিবর্তন করতে পারেন, যা আপনি Alt টিপে খুলতে পারেন + Z .)
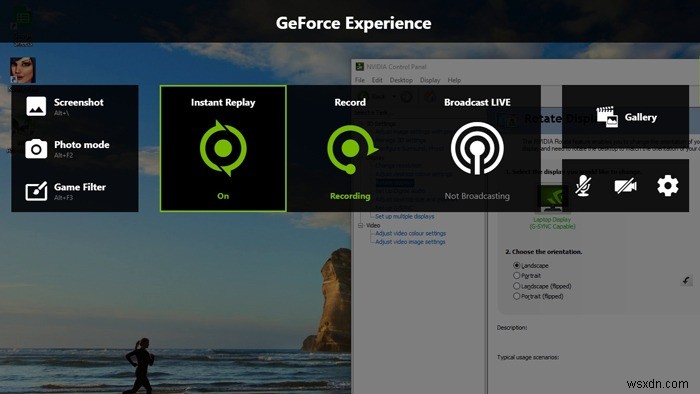
এদিকে, AMD GPU মালিকরা Ctrl ব্যবহার করে স্ক্রিনশট নিতে পারেন + Shift + আমি , কিন্তু আবার, আপনি "সেটিংস -> হটকি" এর অধীনে Radeon সফ্টওয়্যারের মাধ্যমে এই হটকিটিকে আপনার পছন্দের একটিতে পরিবর্তন করতে পারেন৷
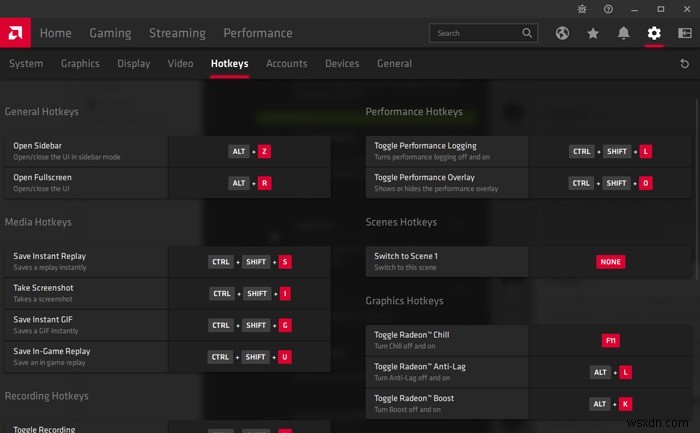
2. স্নিপ এবং স্কেচ
দিয়ে কার্ভ থেকে এগিয়ে থাকুনবছরের পর বছর ধরে, ইন্টিগ্রেটেড উইন্ডোজ স্নিপিং টুল আমাদের ভালোভাবে পরিবেশন করেছে, কিন্তু আধুনিকীকরণের স্বার্থে, মাইক্রোসফট এই বছর "স্নিপ অ্যান্ড স্কেচ" নামে একটি নতুন স্ক্রিনশট টুল প্রকাশ করেছে, যা শেষ পর্যন্ত স্নিপিং টুলকে সম্পূর্ণভাবে প্রতিস্থাপন করবে। আপনি যদি বক্ররেখা থেকে এগিয়ে থাকতে চান, তাহলে আপনার পরিবর্তে এটি ব্যবহার করা উচিত।

স্নিপ এবং স্কেচ খুলতে, উইন টিপুন কী, "snip" টাইপ করুন এবং "Snip &Sketch" নির্বাচন করুন।
স্নিপ এবং স্কেচ উইন্ডোতে, আপনি উপরের-বাম কোণে নতুন ক্লিক করে একটি স্নিপে সরাসরি লাফ দিতে পারেন। (একটি টাইমারে একটি স্ক্রিনশট সেট করতে এটির পাশের তীরটিতে ক্লিক করুন৷)
৷একবার আপনি নতুন ক্লিক করলে, আপনি আপনার স্ক্রিনের শীর্ষে চারটি বিকল্পের জন্য আইকন দেখতে পাবেন - আয়তক্ষেত্রাকার স্নিপ, ফ্রিফর্ম স্নিপ, উইন্ডো স্নিপ এবং ফুলস্ক্রিন স্নিপ। আপনি যেটি চান সেটিতে ক্লিক করুন এবং আপনার পছন্দের স্ক্রিনশট তৈরি করুন!
একবার আপনি একটি স্ক্রিনশট তৈরি করার পরে, আপনি এটিতে মৌলিক সম্পাদনা করতে পারেন, এটি সংরক্ষণ করতে পারেন বা এমনকি নির্দিষ্ট লোকেদের সাথে বা অনলাইনে শেয়ার করতে পারেন (উপরে-ডান কোণায় বিকল্প)।
3. স্নিপিং টুল দিয়ে স্ক্রিনশট নিন
যদিও Snip &Sketch এটিকে প্রতিস্থাপন করার জন্য সেট করা হয়েছে, Snipping Tool এখনও Windows 10-এ বর্তমান এবং স্ক্রিনশট নেওয়ার জন্য এখনও একটি ভাল টুল। এটি ভিস্তার দিন থেকে এবং সঙ্গত কারণেই রয়েছে। এটি স্বজ্ঞাত এবং ব্যবহার করা সহজ। অ্যাপটি খুলতে, "স্টার্ট -> সমস্ত প্রোগ্রাম -> উইন্ডোজ আনুষাঙ্গিক -> স্নিপিং টুল" এ নেভিগেট করুন৷
অ্যাপ খোলার সাথে, স্ক্রিনশট ক্যাপচার প্রক্রিয়া শুরু করতে "নতুন" এ ক্লিক করুন। এটি স্বয়ংক্রিয়ভাবে আপনার স্ক্রীনকে নিস্তেজ করে দেবে, তবে আতঙ্কিত হবেন না। এর মানে হল যে টুলটি আপনার স্ক্রিনের নির্দিষ্ট এলাকা "স্নিপ" করতে প্রস্তুত।
শুধু আপনার মাউসে ক্লিক করুন এবং আপনার স্ক্রীন ক্রপ করতে এটিকে টেনে আনুন, আপনি যে স্থানটি ক্যাপচার করতে চান তা সহ। মাউস বোতামটি ছেড়ে দিলে স্বয়ংক্রিয়ভাবে আপনার নতুন তৈরি স্ক্রিনশটের একটি পূর্বরূপ তৈরি হবে। আপনি যদি এটি সংরক্ষণ করতে চান, স্নিপিং টুল উইন্ডোর উপরের-বাম অংশে ফ্লপি ডিস্ক আইকনে ক্লিক করুন। আপনি যদি সংরক্ষণ না করেই প্রোগ্রাম থেকে প্রস্থান করেন, তাহলে স্ক্রিনশটটি বাতিল করা হবে৷
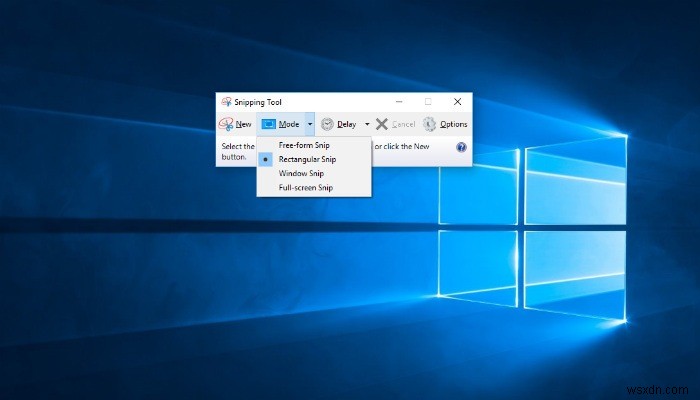
সচেতন থাকুন যে ডিফল্ট স্নিপ টাইপ একটি আয়তক্ষেত্রাকার বাক্স। আপনি যদি স্নিপিং টুলে "নতুন" বোতামের পাশের তীরটিতে ক্লিক করেন, একটি ড্রপ-ডাউন বক্স প্রদর্শিত হবে, যা আপনাকে স্নিপ টাইপটিকে ফ্রিফর্ম, উইন্ডো বা পূর্ণ স্ক্রীনে পরিবর্তন করতে দেয়।
4. উইন্ডোজে স্ক্রিনশট নেওয়ার সবচেয়ে সহজ উপায়:PrtScn বোতাম
স্নিপিং টুলই Windows 10-এ স্ক্রিনশট নেওয়ার একমাত্র উপায় নয়। আপনি শুধুমাত্র "প্রিন্ট স্ক্রীন" বোতাম টিপে আপনার পুরো স্ক্রীনের স্ক্রিনশট নিতে পারেন। এই বোতামটি "PrtScn," "PrtSc" বা অনুরূপ কিছু লেবেল করা যেতে পারে। সচেতন থাকুন যে কিছু ল্যাপটপ কীবোর্ডে বৈশিষ্ট্যটি সক্রিয় করার জন্য আপনাকে আপনার "প্রিন্ট স্ক্রীন" বোতামের সাথে একই সাথে ফাংশন "Fn" বোতাম টিপতে হতে পারে৷

"প্রিন্ট স্ক্রিন" বোতাম টিপলে কিছুই হবে বলে মনে হয় না। যাইহোক, এটি সত্যিই আপনার স্ক্রিন ক্যাপচার করেছে। আপনার স্ক্রিনশট ফাইল হিসাবে সংরক্ষণ করার পরিবর্তে, "প্রিন্ট স্ক্রিন" বোতামটি এটিকে ক্লিপবোর্ডে অনুলিপি করে। স্ক্রিনশট সংরক্ষণ করার জন্য, আপনাকে ক্লিপবোর্ড থেকে অন্য প্রোগ্রামে পেস্ট করতে হবে। একবার আপনি পেইন্ট, ওয়ার্ড বা অন্য প্রোগ্রামে আপনার স্ক্রিনশট কপি করে নিলে, আপনি এটিকে আপনার পছন্দের স্থানে সংরক্ষণ করতে পারেন।
5. উইন্ডোজ কী + PrtScn
আপনি যদি সম্পাদনা করতে চান তবে অন্য প্রোগ্রামে একটি স্ক্রিনশট অনুলিপি করা সহজ, তবে আপনি যদি আপনার স্ক্রিনটি যেমনটি চান তবে কী করবেন? ভাগ্যক্রমে, এটি করার একটি দ্রুত এবং সহজ উপায় আছে। আপনাকে যা করতে হবে তা হল Windows এ আঘাত করুন কী এবং প্রিন্ট স্ক্রীন একই সাথে বোতাম।

এটি আপনার স্ক্রীনকে মুহূর্তের জন্য ম্লান করে দেবে, যার মানে এটি সফলভাবে আপনার স্ক্রিনের একটি স্ক্রিনশট নিয়েছে৷ স্ক্রিনশটটি আপনার "ছবি" ফোল্ডারের মধ্যে উপযুক্তভাবে "স্ক্রিনশট" শিরোনামের একটি ফোল্ডারে প্রদর্শিত হবে৷
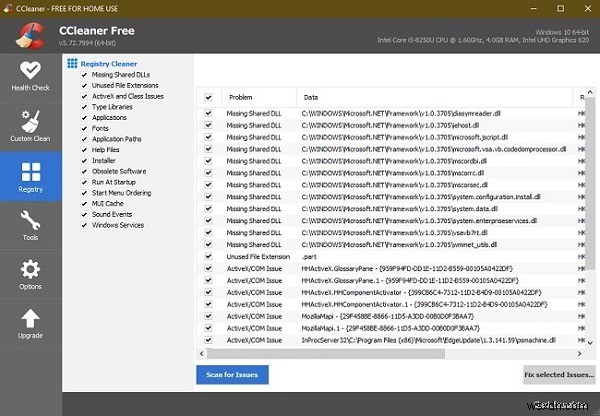
দ্রষ্টব্য :কিছু ল্যাপটপের Fn প্রয়োজন হতে পারে প্রিন্ট স্ক্রিন বোতাম সক্রিয় করতে বোতাম। এই ক্ষেত্রে, আপনাকে একই সাথে Windows, Fn এবং প্রিন্ট স্ক্রীন কীগুলি টিপতে হবে৷
6. শুধুমাত্র একটি উইন্ডোর স্ক্রিনশট নিন

কিছু ক্ষেত্রে আপনার পুরো স্ক্রিন ক্যাপচার করার প্রয়োজন নাও হতে পারে। সৌভাগ্যবশত, আপনি যদি শুধুমাত্র একটি নির্দিষ্ট উইন্ডোর স্ক্রিনশট করতে চান, তার জন্য একটি কীবোর্ড শর্টকাট রয়েছে। আপনি যে উইন্ডোটি ক্যাপচার করতে চান তার শিরোনাম বারে ক্লিক করুন এবং একই সাথে Alt টিপুন + PrtScn . এটি করলে সক্রিয় উইন্ডোটিকে স্ক্রিনশট হিসাবে ক্যাপচার করবে এবং ক্লিপবোর্ডে অনুলিপি করবে৷ সংরক্ষণ বা সম্পাদনা করার জন্য, আপনাকে আপনার পছন্দের প্রোগ্রামে ছবিটি আটকাতে হবে৷
7. আপনার স্ক্রিনের শুধুমাত্র অংশের স্ক্রিনশট নিন
আপনি যদি পুরো স্ক্রীনের বিপরীতে শুধুমাত্র একটি নির্দিষ্ট উইন্ডোর স্ক্রিনশট নিতে চান তবে আপনার ভাগ্য ভালো। উইন টিপে + Shift + S একই সাথে আপনার স্ক্রীনকে ম্লান করে দেবে এবং আপনার মাউস কার্সার পরিবর্তন করবে। এটি পরিচিত শোনালে, কারণ এটি দেখতে এবং ঠিক আগের উল্লেখ করা স্নিপিং টুলের মতো কাজ করে৷

আপনি ক্যাপচার করতে চান আপনার স্ক্রিনের অংশ নির্বাচন করতে আপনার স্ক্রিনে ক্লিক করুন এবং টেনে আনুন। মাউস ছেড়ে দেওয়ার পরে, আপনি এই শর্টকাট এবং স্নিপিং টুলের মধ্যে প্রধান পার্থক্য লক্ষ্য করবেন। স্নিপিং টুলের বিপরীতে, এই শর্টকাটটি স্বয়ংক্রিয়ভাবে আপনাকে আপনার স্ক্রিনশটের একটি পূর্বরূপ দেয় না। পরিবর্তে, এটি কেবল স্ক্রিনশটটি ক্লিপবোর্ডে অনুলিপি করে, যার অর্থ আপনি এটি সংরক্ষণ করতে সক্ষম হওয়ার আগে এটিকে একটি সম্পাদনা প্রোগ্রামে (শব্দ, পেইন্ট, ইত্যাদি) পেস্ট করতে হবে৷
এখন যেহেতু আপনি জানেন কিভাবে Windows 10-এ স্ক্রিনশট নিতে হয়, পরবর্তী জিনিসটি হল Windows 10-এ একটি ওয়েবপৃষ্ঠার স্ক্রলিং স্ক্রিনশট নেওয়া। আপনার VCE ফাইলগুলিকে PDF এ রূপান্তর করার বিষয়ে আমাদের নির্দেশিকাটিও দেখতে হবে।


