কি জানতে হবে
- PrtSc পুরো স্ক্রিন স্ক্রিনশট করে, ক্লিপবোর্ডে সেভ করে।
- Win+PrtSc ছবিতে ফুলস্ক্রিন স্ক্রিনশট স্বয়ংক্রিয়ভাবে সংরক্ষণ করে> স্ক্রিনশট .
- Win+Shift+S আপনাকে পর্দার একটি উইন্ডো বা বিভাগ বাছাই করতে দেয়।
এই নিবন্ধটি ব্যাখ্যা করে যে আপনি Windows 11-এ স্ক্রিনশট করতে পারেন এমন সমস্ত ভিন্ন উপায়।
পুরো স্ক্রীনের স্ক্রিনশট করতে PrtSc ব্যবহার করুন
Windows 11-এ স্ক্রিনশট বানানোর অনেক উপায় আছে, সবচেয়ে মৌলিক হল PrtSc ব্যবহার করা আপনার কীবোর্ডের বোতাম। এটি পুরো স্ক্রিন ক্যাপচার করে, যদি আপনার কাছে একাধিক ডিসপ্লে থাকে, সাথে সমস্ত দৃশ্যমান উইন্ডো, টাস্কবার এবং স্টার্ট বোতাম, ইত্যাদি। তারপরে আপনি স্ক্রিনশটটিকে যে কোনো প্রোগ্রামে পেস্ট করতে পারেন যা ইমেজ পেস্টিং সমর্থন করে।
যাইহোক, আপনি কী ক্যাপচার করছেন এবং কীভাবে আপনি এটি সংরক্ষণ করতে চান তার উপর নির্ভর করে একটি স্ক্রিনশট নেওয়ার আরও ভাল উপায় রয়েছে৷ বেশিরভাগ পদ্ধতির জন্য আপনাকে কিছু কীবোর্ড শর্টকাট মনে রাখতে হবে, তবে স্ক্রিনশট নেওয়ার জন্য সাহায্য করার জন্য Windows 11-এ বিল্ট-ইন একটি টুলও রয়েছে।
কিছু কম্পিউটারে, Fn (ফাংশন) কী PrtSc-এর সাথে চাপতে হবে .
ফুলস্ক্রিন স্ক্রিনশট এবং ফোল্ডারে অটো-সেভ করুন
Win+PrtSc
আপনি যদি প্রচুর স্ক্রিনশট নিচ্ছেন তবে এই পদ্ধতিটি খুব কার্যকর। উইন্ডোজ টিপুন এবং ধরে রাখুন কী এবং তারপর PrtSc টিপুন আপনার কীবোর্ডে কী।
ফুলস্ক্রিন স্ক্রিনশট আপনার ছবিতে সংরক্ষণ করা হবে> স্ক্রিনশট ফোল্ডার সেই ফোল্ডারে নেভিগেট করার একটি উপায় হল দ্রুত ফোল্ডার:স্ক্রিনশট অনুসন্ধান করা .
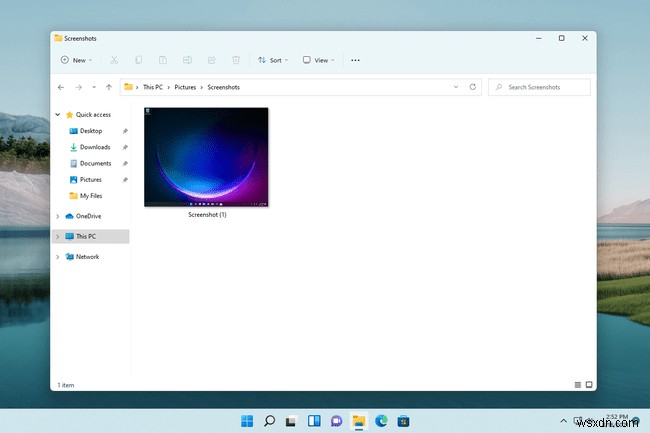
স্ক্রীনের স্ক্রিনশট অংশ
Win+Shift+S
এই তিন-বোতামের শর্টকাটটি একটি স্নিপিং টুলকে ট্রিগার করে যা নিজে থেকে PrtSc এর চেয়ে অনেক বেশি কার্যকর। এটি এখনও আপনাকে পুরো স্ক্রীনের স্ক্রিনশট করতে দেয়, তবে আপনি ব্যবহার করতে পারেন এমন আরও তিনটি কৌশল রয়েছে৷
এই তিনটি কী একসাথে আঘাত করার পরে, স্ক্রীনটি ম্লান হয়ে যাবে এবং একটি ছোট মেনু পর্দার একেবারে শীর্ষে দেখাবে। চারটি বোতাম রয়েছে যা আপনাকে বিভিন্ন ধরণের স্ক্রিনশট নিতে দেয়। সেগুলি কীভাবে ব্যবহার করবেন তা এখানে:
- আয়তক্ষেত্রাকার স্নিপ :আপনি কেবল একটি বাক্স আঁকেন যাতে আপনি যা ক্যাপচার করতে চান তা রয়েছে৷ আপনি মূলত স্ক্রীনের একটি ছোট অংশের স্ক্রিনশট করার জন্য এই পদ্ধতিটি ব্যবহার করবেন (এবং বাকিগুলিকে উপেক্ষা করুন)।
- ফ্রিফর্ম স্নিপ :আপনি কেবল একটি আকৃতি আঁকবেন যাতে আপনি যা ধরতে চান তা রয়েছে। এটি দরকারী যদি আয়তক্ষেত্রাকার স্নিপ আপনার যা প্রয়োজন তা ক্যাপচার করার জন্য খুব সীমাবদ্ধ হয়৷
- উইন্ডো স্নিপ :এটি আপনাকে একটি খোলা জানালার ছবি তুলতে দেয়। এটি আয়তক্ষেত্রাকার স্নিপের সাথে অভিন্ন তবে আপনাকে শুধুমাত্র একটি উইন্ডো পেতে একটি স্থির হাতের প্রয়োজন এড়াতে দেয়; এটি স্বয়ংক্রিয়ভাবে টাস্কবার, ইত্যাদি ছাড়া শুধুমাত্র একটি উইন্ডোর স্ক্রিনশট করবে।
- ফুলস্ক্রিন স্নিপ :পুরো স্ক্রীন ক্যাপচার করতে টিপুন। এটি PrtScr ব্যবহার করার অনুরূপ .
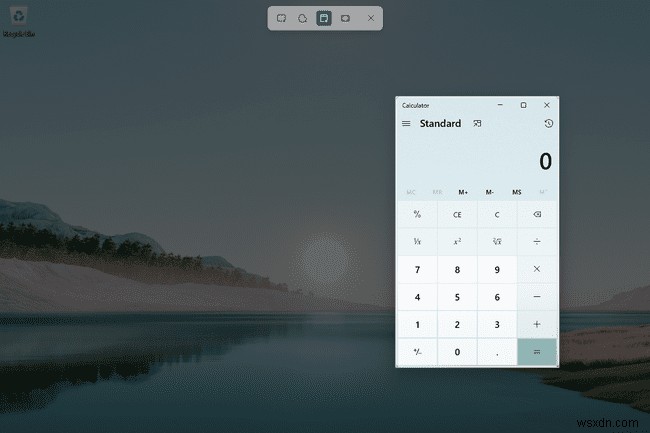
এই শর্টকাটটি মনে রাখা এড়াতে, আপনি এটিকে PrtSc বোতামের সাথে বেঁধে রাখতে পারেন যাতে আপনি এটি টিপলে, এই একই মেনুটি স্বয়ংক্রিয়ভাবে প্রদর্শিত হয়। এটি করতে, সেটিংস খুলুন এবং প্রিন্ট স্ক্রীন অনুসন্ধান করুন৷ স্ক্রিন স্নিপিং চালু করতে প্রিন্ট স্ক্রীন কী ব্যবহার করুন নামক বিকল্পটি পরিবর্তন করতে .
এই বিকল্পগুলির মধ্যে একটি বেছে নেওয়ার পরে, ছবিটি ক্লিপবোর্ডে সংরক্ষণ করা হবে, যেখানে আপনি একটি ইমেল বা অন্য কোনও প্রোগ্রামে পেস্ট করতে পারেন যা ছবি আটকানো গ্রহণ করে৷
অথবা, আপনি যদি স্ক্রিনশট নেওয়ার পরে স্ক্রিনের নীচে পপ আপ হওয়া প্রম্পটটি নির্বাচন করেন তবে এটি স্নিপিং টুলে খুলবে। একটি পেন্সিল এবং হাইলাইটার মত মার্কআপ টুল আছে. এছাড়াও আপনি সহজেই স্ক্রিনশট ক্রপ করতে পারেন, এটি প্রিন্ট আউট করতে পারেন এবং এটি শুধুমাত্র PNG নয়, JPG বা GIF হিসাবেও সংরক্ষণ করতে পারেন৷

স্নিপিং টুল সহ বিলম্বিত স্ক্রিনশট
টাস্কবার থেকে অনুসন্ধান বোতামটি টানুন এবং স্নিপিং টুল প্রবেশ করুন৷ অ্যাপটি খুলতে। এই টুলটি সংক্ষিপ্তভাবে উপরে কভার করা হয়েছিল, কিন্তু আমরা এখন যা দেখব তা হল বিলম্বিত স্ক্রিনশট ফাংশন৷
খোলা মেনু এবং উইন্ডোজের অন্যান্য জায়গার স্ক্রিনশট নেওয়া কখনও কখনও কঠিন হতে পারে যদি স্ক্রিনশট ট্রিগার করার ফলে আপনি যা করছেন তা ভেঙে দেয়। স্নিপিং টুলে একটি টাইমড স্ক্রিনশট বিকল্প রয়েছে, তাই আপনি যা করতে চান তা করতে পারেন এবং তারপর স্বয়ংক্রিয়ভাবে, হ্যান্ডস-ফ্রি হয়ে স্ক্রিনশট হওয়ার জন্য অপেক্ষা করতে পারেন।
প্রোগ্রাম খোলার সাথে, কোন বিলম্ব নেই নির্বাচন করুন৷ একটি মেনু খুঁজে পেতে. তিনটি বিকল্প আছে:3 সেকেন্ডে স্নিপ করুন , 5 সেকেন্ডে স্নিপ করুন , এবং 10 সেকেন্ডে স্নিপ করুন . একটি নির্বাচন করুন, নতুন চয়ন করুন৷ , এবং তারপর স্ক্রিনশটের জন্য আপনার কীভাবে এটি প্রয়োজন তা দ্রুত স্ক্রিনটি সাজান। আপনার বেছে নেওয়া সময়ে পৌঁছে গেলে, উপরে উল্লিখিত চারটি বিকল্প পর্দার শীর্ষে প্রদর্শিত হবে।
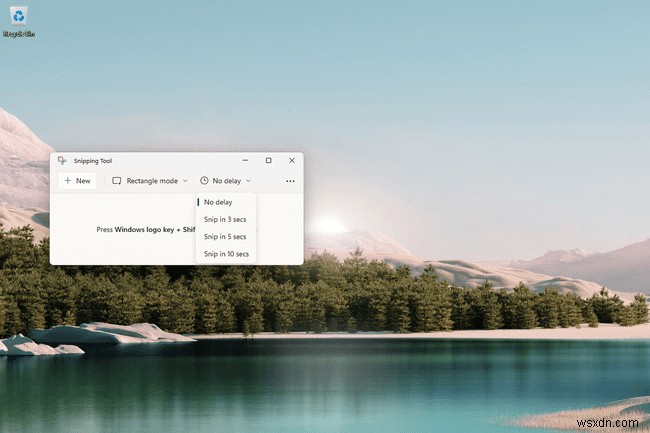
Windows 11 এ স্ক্রিনশট নেওয়ার জন্য টিপস
- একবার স্নিপিং টুলে একটি ছবি লোড হয়ে গেলে, স্ক্রিনশটটি পুনরায় নেওয়ার প্রয়োজন ছাড়াই আপনি এর কোন অংশটি রাখতে চান তা আরও সংজ্ঞায়িত করতে ক্রপ টুলটি ব্যবহার করুন৷
- যদি আপনার ডেস্কটপ ওয়ালপেপারে রং বা আকৃতি থাকে, তবে তা মাঝে মাঝে স্ক্রিনশটের মাধ্যমে দেখায়। আপনি ওয়ালপেপারটিকে সমস্ত সাদাতে সেট করে এটি এড়াতে পারেন।
- টুলের সেটিংস খুলে এবং স্নিপ আউটলাইন সক্ষম করে স্নিপিং টুল দিয়ে তৈরি আপনার স্ক্রিনশটগুলির চারপাশে একটি রূপরেখা তৈরি করুন . আপনি আপনার পছন্দের যেকোনো বর্ডার রঙ বেছে নিতে পারেন।
- যদি আপনার উইন্ডোর স্ক্রিনশটগুলির একটি নির্দিষ্ট উচ্চতা এবং প্রস্থের প্রয়োজন হয়, তাহলে আপনি স্ক্রিনশট ক্যাপচার করার আগে ফ্রি সাইজার টুল উইন্ডোটির আকার পরিবর্তন করতে পারে৷
- এর পরিবর্তে আপনি ব্যবহার করতে পারেন এমন স্ক্রিনশট অ্যাপ আছে। স্ক্রিনশট নেওয়ার জন্য আপনি একটি ডেডিকেটেড অ্যাপ চাইতে পারেন এমন একটি কারণ হল বর্ধিত ক্ষমতা। একটি স্ক্রিনশট অ্যাপ রয়েছে, উদাহরণস্বরূপ, যা আপনাকে একটি সম্পূর্ণ ওয়েব পৃষ্ঠার একটি স্ক্রিনশট নিতে দেয়, যা আপনি উপরের পদক্ষেপগুলি দিয়ে করতে পারবেন না৷
- আমি কিভাবে Windows 10 এ একটি স্ক্রিনশট নেব?
Windows+PrtSc ব্যবহার করুন পুরো স্ক্রীন ক্যাপচার করতে কীবোর্ডের সংমিশ্রণ বা একটি মোড নির্বাচন করতে স্নিপিং টুল ব্যবহার করুন, একটি স্ক্রিনশট বিলম্বের সময় বেছে নিন এবং বিকল্প বাক্স থেকে সেটিংস সামঞ্জস্য করুন। Windows 10 এ স্ক্রিনশট নেওয়ার আরেকটি উপায় হল Windows+G টিপে গেম বার ব্যবহার করা। এবং ক্যাপচার নির্বাচন করুন স্ক্রিনশট নিতে আইকন।
- আমি কিভাবে একটি Windows 11 ল্যাপটপে স্ক্রিনশট নিতে পারি?
কীবোর্ড শর্টকাট বা স্নিপিং টুল ব্যবহার করে স্ক্রিনশট নেওয়ার জন্য আপনার কাছে উপরে বর্ণিত একই বিকল্প রয়েছে। যদি আপনার ল্যাপটপ মডেল PrtSc কীতে একাধিক উদ্দেশ্য বরাদ্দ করে, তাহলে আপনাকে Fn+PrtSc ব্যবহার করতে হতে পারে পূর্ণ-স্ক্রীন শট সংরক্ষণ করতে কীবোর্ড সংমিশ্রণ।


