অক্টোবর 2018 আপডেট সংস্করণ 1809 দিয়ে শুরু করে, Windows 10 নতুন স্ক্রিনশট ইউটিলিটি (স্নিপ এবং স্কেচ) প্রবর্তন করে ) টীকা সরঞ্জামগুলির সাথে যা আপনার স্ক্রিনের একটি অংশ, একটি একক উইন্ডো বা আপনার সম্পূর্ণ স্ক্রীনের একটি স্ক্রিনশট নেওয়া সহজ করে তোলে৷ একবার আপনি একটি স্ক্রিনশট নেওয়ার পরে, নতুন স্নিপ এবং স্কেচ টুল৷ আপনাকে এটিতে আঁকতে এবং তীর এবং হাইলাইট সহ টীকা যোগ করতে দেয়। এছাড়াও, নতুন স্নিপ এবং স্কেচ টুলটি স্বয়ংক্রিয়ভাবে ক্লিপবোর্ডে আপনার স্ক্রিনশট যোগ করে, যা আপনার স্ক্রিনশট-শেয়ারিং প্রক্রিয়াকে স্ট্রিমলাইন করতে পারে।
এটি একটি বরং সহজ টুল যা পুরানো স্নিপিং টুলকে প্রতিস্থাপন করে , যা আপনাকে আপনার Windows 10 ডিভাইসে স্ক্রিনশট নিতে এবং সেগুলি সম্পাদনা করতে দেয়৷ আসুন একটি নতুন স্নিপ এবং স্কেচ টুল কিভাবে খুলতে হয় এবং স্ক্রিনশট নিতে কিভাবে এটি ব্যবহার করতে হয় তা দেখে নেওয়া যাক।
কিভাবে স্নিপ ও স্কেচ দিয়ে স্ক্রিনশট নিতে হয়
একটি স্ক্রিনশট নিতে, স্নিপ এবং স্কেচ টুল ব্যবহার করে, প্রথমে, স্টার্ট মেনু থেকে শর্টকাটে ক্লিক করে ইউটিলিটি খুলুন।

এছাড়াও, ব্যবহারকারীরা Windows Key + Shift + S-এর কী কম্বো ব্যবহার করতে পারেন সরাসরি একটি অঞ্চল শট শুরু করতে। বিকল্পভাবে আপনি প্রিন্ট স্ক্রীন টিপে এটি সক্রিয় করতে পারেন, যদিও আপনাকে কীবোর্ড সেটিংসের মাধ্যমে এই বিকল্পটি সক্রিয় করতে হবে।
- সেটিংস খুলুন।
- Ease of Access-এ ক্লিক করুন।
- কীবোর্ডে ক্লিক করুন।
- "প্রিন্ট স্ক্রীন শর্টকাট" এর অধীনে, স্ক্রীন স্নিপিং টগল সুইচ খুলতে PrtScn বোতামটি ব্যবহার করুন চালু করুন৷

আপনি যখন নতুন ক্লিক করেন, তখন তিনটি বিকল্প রয়েছে, এখন স্নিপ করুন এবং অন্য দুটি বিকল্প 3 সেকেন্ড এবং 10 সেকেন্ড দেরিতে।

আপনি এখন স্নিপ এ ক্লিক করলে স্ক্রীনটি ধূসর হয়ে যাবে (ঠিক স্নিপিং টুলের মতো) এবং আপনি উপরে কয়েকটি বিকল্প দেখতে পাবেন যা আপনাকে বেছে নিতে দেয় আপনি কোন ধরনের স্ক্রিনশট নিতে চান:
- আয়তক্ষেত্রাকার ক্লিপ – আপনি এই মুহূর্তে আপনার স্ক্রিনের আংশিক স্ক্রিনশট নিতে এটি ব্যবহার করতে পারেন, একটি আয়তক্ষেত্রাকার আকৃতি তৈরি করতে স্ক্রীনে আপনার মাউস কার্সার টেনে নিয়ে।
- ফ্রিফর্ম ক্লিপ – আপনি একটি অবাধ আকৃতি এবং আকার সহ আপনার স্ক্রিনের একটি ফ্রিফর্ম স্ক্রিনশট নিতে এই বিকল্পটি ব্যবহার করতে পারেন৷
- ফুলস্ক্রিন ক্লিপ – এই বিকল্পটি অবিলম্বে আপনার সমগ্র স্ক্রীন পৃষ্ঠের একটি স্ক্রিনশট নেয়৷
ডিফল্টরূপে, প্রথম বিকল্প – আয়তক্ষেত্রাকার ক্লিপ - এটি সক্রিয় করা হয়েছে। আপনি যখন এটি ব্যবহার করেন, মাউস কার্সারটিকে স্ক্রীনে টেনে আনলে আয়তক্ষেত্রাকার আকারের স্ক্রিনশট নেওয়া হয়,

একবার আপনি একটি স্ক্রিনশট নেওয়ার পরে, স্নিপ এবং স্কেচ৷ অ্যাপটি খোলে এবং আপনার সদ্য তৈরি স্ক্রিনশটটি টীকা করার জন্য বিভিন্ন বিকল্প সহ দেখায়। এখন আপনি স্ক্রিনশট সম্পাদনা করার জন্য অ্যাপটি ব্যবহার করতে পারেন কারণ স্ক্রিন স্কেচ টুলবারে একটি রুলার, বিভিন্ন কালি রং, ক্রপিং ইত্যাদির মতো বিভিন্ন বিকল্প উপলব্ধ রয়েছে৷
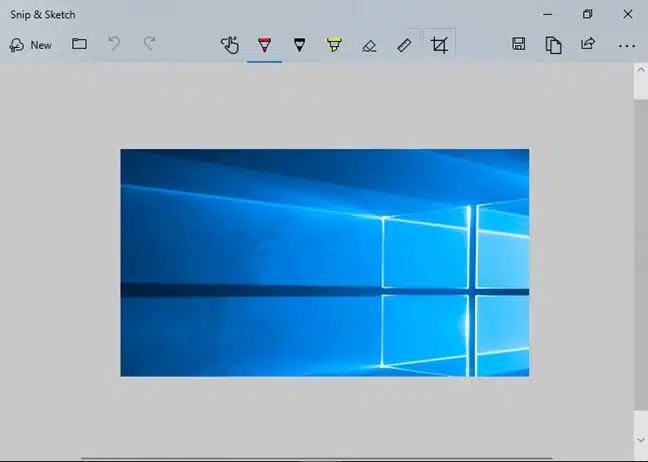
সম্পূর্ণ সম্পাদনা করার পরে, আপনি অ্যাপের উপরের-ডান কোণায় শেয়ার আইকনে ক্লিক করতে পারেন এবং আপনি ফাইলটি শেয়ার করতে পারেন এমন অ্যাপ, ব্যক্তি এবং ডিভাইসের একটি তালিকা পাবেন। অভিজ্ঞতাটি Windows 10-এর অন্যান্য শেয়ারিং ফিচারের মতোই যেমন Nearby Sharing.
নতুন স্নিপ এবং স্কেচ অ্যাপটি পূর্বের স্নিপিং টুল-এর তুলনায় Windows 10-এর সাথে আরও ভালভাবে সংহত এবং ব্যবহার করা সহজ হওয়া উচিত। এই নতুন স্নিপ এবং স্কেচ সম্পর্কে আপনি কী মনে করেন৷ অ্যাপ , এটি স্নিপিং টুলের একটি ভাল প্রতিস্থাপন? নিচের মন্তব্যে আপনার অভিজ্ঞতা শেয়ার করুন।
- আইক্লাউড ফটোগুলি উইন্ডোজ 10 এ সিঙ্ক হচ্ছে না (ডাউনলোড হচ্ছে)? এই সমাধানগুলি চেষ্টা করুন!
- সমাধান:লগইন করার পরে কার্সার সহ Windows 10 কালো পর্দা
- কিভাবে উইন্ডোজ 10, নভেম্বর 2020 আপডেটে প্রিন্টার সমস্যাগুলি ঠিক করবেন
- সম্পূর্ণ ল্যাপটপ কেনার নির্দেশিকা – একটি ভালো ল্যাপটপের স্পেসিফিকেশন


