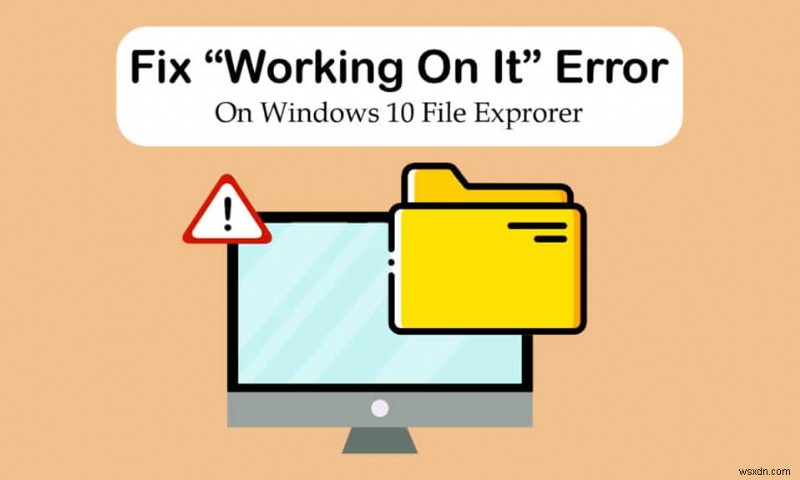
ফাইল এক্সপ্লোরার উইন্ডোজের প্রাথমিক প্রোগ্রামগুলির মধ্যে একটি। ব্যবহারকারীদের সহজেই অ্যাক্সেস করার জন্য এটি সমস্ত ফাইল এবং ফোল্ডারগুলিকে সংগঠিত করে। দক্ষতা বাড়াতে, ফাইল এক্সপ্লোরার ডিফল্টরূপে Windows 10-এ দ্রুত অ্যাক্সেস পৃষ্ঠায় খোলে। এটি কোনো অবস্থান নয় বরং একটি পৃষ্ঠা যা ব্যবহারকারীদের দ্বারা সম্প্রতি খোলা বা পরিবর্তিত ফাইলগুলি প্রদর্শন করে৷ তবে কখনও কখনও উইন্ডোজ 10 ফাইল এক্সপ্লোরার এটিতে কাজ করে দ্রুত অ্যাক্সেস পৃষ্ঠায় বার্তা প্রদর্শিত হতে পারে। এটি বিরক্তিকর হতে পারে কারণ এটি আপনাকে ফাইলগুলি অ্যাক্সেস করা থেকে বিরত করে এবং কিছু সময়ের জন্য ফাইল এক্সপ্লোরারকে ফ্রিজ করতে পারে৷ আপনি যদি একই সমস্যার সাথে মোকাবিলা করেন তবে আপনি সঠিক জায়গায় আছেন। আমরা আপনার কাছে একটি নিখুঁত নির্দেশিকা নিয়ে এসেছি যা আপনাকে Windows 10 এর সাথে কাজ করা ফাইল এক্সপ্লোরার ধীরগতির সমস্যা এবং Windows 10 ফাইল এক্সপ্লোরার এটিতে কাজ করছে না এমন সমস্যা সমাধান করতে সাহায্য করবে৷

Windows 10 ফাইল এক্সপ্লোরার এটিতে কাজ করা ত্রুটি কীভাবে ঠিক করবেন
ফাইল এক্সপ্লোরার সাধারণত কোন সমস্যা ছাড়াই নির্ভরযোগ্য তাই এটিতে কাজ করার ত্রুটির কারণ খুঁজে বের করা কঠিন। এখানে এর কিছু সম্ভাব্য কারণ রয়েছে৷
- দ্রুত অ্যাক্সেস সমস্যা: ব্যবহারকারীরা নতুন ফাইল এবং ফোল্ডার খোলার সাথে সাথে দ্রুত অ্যাক্সেস পৃষ্ঠাটি তার বিষয়বস্তু আপডেট করতে থাকে। এটি ফাইল এক্সপ্লোরারকে ধীর করে দিতে পারে এবং এটিতে কাজ করার বার্তা দিতে পারে৷
- ক্যাশে ফাইল: দূষিত ক্যাশে ফাইলগুলি এই ত্রুটির কারণ হতে পারে৷ ৷
- গ্লচস: ফাইল এক্সপ্লোরে কিছু ছোটখাট প্রোগ্রামের ত্রুটি বা প্রযুক্তিগত সমস্যাও এই সমস্যার কারণ হতে পারে।
উইন্ডোজ 10 ফাইল এক্সপ্লোরার এটিতে কাজ করার ত্রুটির কারণ কী তা বোঝার পরে, আসুন আপনি এই সমস্যাটি সমাধান করতে পারেন এমন কিছু উপায় দেখুন। আমরা কিছু প্রাথমিক সমস্যা সমাধানের পদ্ধতি দিয়ে শুরু করব এবং শেষের দিকে জটিল পদ্ধতিতে এগিয়ে যাব।
পদ্ধতি 1:প্রাথমিক সমস্যা সমাধানের পদক্ষেপগুলি
আমরা সুপারিশ করি যে আপনি এই মৌলিক সমস্যা সমাধানের পদ্ধতিগুলি দিয়ে শুরু করুন৷ সাধারণত, তারা কৌতুক করে এবং সমস্যার সমাধান করে যেমন Windows 10 ফাইল এক্সপ্লোরার এটিতে কাজ করে সাড়া দিচ্ছে না।
1. পিসি রিস্টার্ট করুন :উইন্ডোজ পিসিতে অনেক ছোটখাটো ত্রুটি পিসি রিস্টার্ট করে সমাধান করা যায়। এটি সমস্যা এবং বাগ সংশোধন করে এবং পিসিকে রিফ্রেশ করে। আপনি কীভাবে উইন্ডোজ পিসি রিস্টার্ট বা রিবুট করবেন সে সম্পর্কে আমাদের গাইড ব্যবহার করতে পারেন এবং এটি সমস্যার সমাধান করে কিনা তা পরীক্ষা করতে পারেন।

২. উইন্ডোজ আপডেটের জন্য চেক করুন: উইন্ডোজের একটি পুরানো সংস্করণ চালানোর ফলে অনেকগুলি সিস্টেম সমস্যা এবং বাগ হতে পারে। আপনি উইন্ডোজ 10 সর্বশেষ আপডেট ডাউনলোড এবং ইনস্টল করার জন্য আমাদের গাইড অনুসরণ করতে পারেন এবং উইন্ডোজের সর্বশেষ সংস্করণে আপডেট করতে পারেন। এটি Windows 10 ফাইল এক্সপ্লোরার সমস্যা সমাধান করে কিনা তা পরীক্ষা করে দেখুন৷
৷

পদ্ধতি 2:ফাইল এক্সপ্লোরার ডিফল্ট পৃষ্ঠা পরিবর্তন করুন
পূর্বে উল্লিখিত হিসাবে, ফাইল এক্সপ্লোরার ডিফল্টরূপে দ্রুত অ্যাক্সেস পৃষ্ঠায় খোলে এবং কীভাবে এটি উইন্ডোজ 10 এর উপর কাজ করে ফাইল এক্সপ্লোরার ধীর প্রতিক্রিয়ার সময় ঘটাতে পারে। এই পিসিতে ফাইল এক্সপ্লোরার ডিফল্ট স্টার্টআপ পৃষ্ঠা পরিবর্তন করলে সমস্যাটি সমাধান হতে পারে। আপনি নীচের পদক্ষেপগুলি অনুসরণ করে এটি করতে পারেন৷
৷1. Windows + E টিপুন কী একসাথে ফাইল এক্সপ্লোরার খুলতে .

2. দেখুন ট্যাবে স্যুইচ করুন৷ দেখুন-এ ক্লিক করে উপরের বাম কোণে বিকল্প উপস্থিত।
3. ভিউ ট্যাবে, বিকল্পগুলিতে ক্লিক করুন৷ হিসাবে দেখানো হয়েছে. এটি ফোল্ডার বিকল্পগুলি খুলবে৷ উইন্ডো।

4. এতে ফাইল এক্সপ্লোরার খুলুন -এর পাশের ড্রপডাউন মেনুতে ক্লিক করুন এবং এই PC নির্বাচন করুন .

5. প্রয়োগ করুন-এ ক্লিক করুন এবং ঠিক আছে পরিবর্তনগুলি সংরক্ষণ করতে৷
৷

6. ফাইল এক্সপ্লোরার বন্ধ করুন .
এখন আপনি যখন আবার ফাইল এক্সপ্লোরার খুলবেন তখন দ্রুত অ্যাক্সেসের পরিবর্তে এই পিসি পৃষ্ঠাটি দেখানো হবে।
দ্রষ্টব্য: আপনি যদি এখনও সমস্যার সম্মুখীন হন, তাহলে ফোল্ডার বিকল্পগুলিতে ফিরে যান এবং সাফ করুন এ ক্লিক করুন ফাইল এক্সপ্লোরার ইতিহাস সাফ করুন এর পাশের বোতাম৷ গোপনীয়তায় অধ্যায়. এর পরে প্রয়োগ করুন> ঠিক আছে এ ক্লিক করুন . এটি দ্রুত অ্যাক্সেস পৃষ্ঠা থেকে সমস্ত সাম্প্রতিক কার্যকলাপ মুছে ফেলবে এবং এটি নতুন করে শুরু করবে৷ এটি সমস্যার সমাধান করতে পারে৷

পদ্ধতি 3:ফাইল এক্সপ্লোরার ক্যাশে সাফ করুন
ক্যাশে এবং অন্যান্য অস্থায়ী ফাইলগুলি দূষিত হতে পারে এবং প্রোগ্রামগুলিকে ত্রুটিযুক্ত করতে পারে। ফাইল এক্সপ্লোরারের দূষিত ক্যাশে ফাইলের ফলে উইন্ডোজ 10 ফাইল এক্সপ্লোরার এটির সমস্যায় কাজ করতে পারে। আপনি ফাইল এক্সপ্লোরারের ক্যাশে সাফ করে এটি ঠিক করতে পারেন। এটি করতে, এই পদক্ষেপগুলি অনুসরণ করুন৷
৷1. Windows + R টিপুন কী একই সাথে রান খুলতে ডায়ালগ বক্স।

2. %AppData% টাইপ করুন এবং ঠিক আছে ক্লিক করুন রোমিং খুলতে ফোল্ডার।

3. রোমিং ফোল্ডারে, এই পথে যান৷ .
C:\Users\ACER\AppData\Roaming\Microsoft\Windows\Recent

4. সাম্প্রতিক আইটেম ফোল্ডারে Ctrl + A টিপে সমস্ত ফাইল নির্বাচন করুন কী একসাথে।
5. সমস্ত ফাইল নির্বাচন করার পরে, যেকোনো ফাইলে ডান-ক্লিক করুন এবং মুছুন নির্বাচন করুন সমস্ত ফাইল মুছে ফেলতে।

এটি ফাইল এক্সপ্লোরারের সমস্ত ক্যাশে ফাইল সাফ করবে। উইন্ডোজ 10 ফাইল এক্সপ্লোরার এটিতে কাজ করে সমস্যাটি সমাধান করা হয়েছে কিনা তা পরীক্ষা করুন৷
পদ্ধতি 4:ফোল্ডার অপ্টিমাইজ করুন
কিছু ব্যবহারকারী রিপোর্ট করেছেন যে তারা সাধারণ আইটেমগুলির জন্য ফোল্ডারগুলিকে অপ্টিমাইজ করে এই সমস্যাটি সমাধান করতে সক্ষম হয়েছেন, যা এটিতে কাজ করা ত্রুটি প্রদর্শন করছে৷ এটি কোনো বিশেষ ধরনের ভিউ বিকল্প ছাড়াই সমস্ত ফাইল প্রদর্শন করে এবং বিভিন্ন ধরনের ফাইল ধারণ করে এমন ফোল্ডারগুলির জন্য সবচেয়ে উপযুক্ত। এটি ফোল্ডারের বিষয়বস্তু অনেক দ্রুত লোড করতে পারে এইভাবে সমস্যাটি সমাধান করে। আপনি এটি কিভাবে করতে পারেন তা এখানে।
1. একটি ফোল্ডারে ডান-ক্লিক করুন যেখানে আপনি File Explorer-এ কাজ করার ত্রুটির সম্মুখীন হচ্ছেন এবং Properties নির্বাচন করুন . এটি সম্পত্তি খুলবে৷ উইন্ডো।

2. কাস্টমাইজ-এ স্যুইচ করুন ট্যাব এবং নীচের ড্রপডাউন মেনুতে ক্লিক করুন এই ফোল্ডারটির জন্য অপ্টিমাইজ করুন: এবং সাধারণ আইটেম নির্বাচন করুন .
দ্রষ্টব্য: আপনি চিহ্নিত বাক্সটি চেক করতে পারেন সমস্ত সাবফোল্ডারে এই টেমপ্লেটটি প্রয়োগ করুন৷ যদি আপনি এই অপ্টিমাইজেশানটি সমস্যাযুক্ত ফোল্ডারের ভিতরে অন্যান্য ফোল্ডারে প্রয়োগ করতে চান।

3. প্রয়োগ করুন-এ ক্লিক করুন এবং ঠিক আছে পরিবর্তনগুলি সংরক্ষণ করতে৷
৷

উইন্ডোজ 10 এটিতে কাজ করছে কিনা তা পরীক্ষা করে দেখুন ফাইল এক্সপ্লোরার ধীরগতির সমস্যাটি সমাধান করা হয়েছে।
দ্রষ্টব্য: যদি এটি কাজ না করে তবে টাস্ক ম্যানেজারে গিয়ে এবং এন্ড টাস্ক ব্যবহার করে OneDrive-এর সাথে সংযুক্ত সমস্ত প্রক্রিয়া বন্ধ করার চেষ্টা করুন বিকল্প টাস্ক ম্যানেজারে কাজ শেষ করতে আপনি আমাদের নিবন্ধটি পড়তে পারেন।
পদ্ধতি 5:অনুসন্ধান সূচক পুনরায় সেট করুন
দ্রুত এবং দক্ষ অনুসন্ধান ফলাফল প্রদানের জন্য উইন্ডোজ আমাদের সমস্ত অনুসন্ধান একটি সূচীতে সংরক্ষণ করে। কখনও কখনও এই সূচকটি লোড করা ফাইল এক্সপ্লোরারকে ধীর করে দিতে পারে এবং আলোচিত ত্রুটির কারণ হতে পারে। আপনি এই সূচকটি পুনরায় সেট করতে পারেন এবং পূর্ববর্তী সমস্ত অনুসন্ধানগুলি সরাতে পারেন যাতে এটি দ্রুত লোড হতে পারে৷ এটা সমস্যা ঠিক করতে পারে. একই কাজ করতে নীচের ধাপগুলি অনুসরণ করুন৷
৷2. Windows কী টিপুন৷ , ইন্ডেক্সিং অপশন টাইপ করুন , এবং খুলুন এ ক্লিক করুন .

3. উন্নত-এ ক্লিক করুন বোতাম প্রদর্শিত যে কোনো প্রম্পট নিশ্চিত করুন. উন্নত বিকল্প উইন্ডো খুলবে।

4. পুনঃনির্মাণ-এ ক্লিক করুন সূচী মুছুন এবং পুনঃনির্মাণ এর পাশের বোতাম সমস্যা সমাধানে বিভাগ।

5. ঠিক আছে এ ক্লিক করুন নিশ্চিতকরণ প্রম্পটে এবং পুনর্নির্মাণ প্রক্রিয়া সম্পূর্ণ হওয়ার জন্য অপেক্ষা করুন।
পদ্ধতি 6:সিস্টেম পুনরুদ্ধার সম্পাদন করুন
সিস্টেম পুনরুদ্ধার বিকল্পটি আপনার কম্পিউটারকে তার পূর্ববর্তী সংস্করণে পুনরুদ্ধার করবে এবং ফাইল এক্সপ্লোরারটি চালাবে যেমনটি এটি সেই নির্দিষ্ট সংস্করণে ব্যবহৃত হত আগে আপনি এটির সমস্যার সম্মুখীন হন। এটি সমস্যাটির সমাধান করতে পারে এবং আপনি Windows 10-এ সিস্টেম পুনরুদ্ধার ব্যবহার করার জন্য আমাদের নির্দেশিকা অনুসরণ করে এটি করতে পারেন৷ এটি অবশেষে Windows 10 ফাইল এক্সপ্লোরার এটিতে কাজ করার ত্রুটির সমাধান করবে৷
দ্রষ্টব্য: শুধুমাত্র এই পদ্ধতিটি ব্যবহার করুন যদি অন্যান্য পদ্ধতি আপনার জন্য কাজ না করে।

প্রস্তাবিত:
- VLC সাবটাইটেলগুলি Windows 10-এ কাজ করছে না তা ঠিক করুন
- Windows 10-এ আপনার অ্যাপ্লিকেশানে অনিয়ন্ত্রিত ব্যতিক্রম ঘটেছে তা ঠিক করুন
- Windows 10-এ দেখা যাচ্ছে না ওয়াইফাই বিকল্প ঠিক করুন
- Windows 10-এ প্যারামিটারটি ভুল তা ঠিক করুন
আমরা আশা করি যে এই নির্দেশিকাটি সহায়ক ছিল এবং আপনি Windows 10 File Explorer এর উপর কাজ করে ঠিক করতে পেরেছেন ত্রুটি. কোন পদ্ধতিটি আপনার জন্য সবচেয়ে ভালো কাজ করেছে তা আমাদের জানান। যদি আপনার কোন প্রশ্ন বা পরামর্শ থাকে তাহলে নির্দ্বিধায় মন্তব্য বিভাগে ড্রপ করুন।


