
লজিটেক ওয়্যারলেস মাউস কাজ করছে না ঠিক করুন:< যদি আপনার Logitech ওয়্যারলেস মাউস কাজ না করে বা সংযোগ না করে তাহলে এর কারণ হতে পারে দূষিত বা অসামঞ্জস্যপূর্ণ ড্রাইভার, কম ব্যাটারি, সঠিক USB পোর্টের সাথে সংযুক্ত না হওয়া ইত্যাদি। আপনার যদি ল্যাপটপ থাকে তাহলে আপনি জানেন যে চারপাশে নেভিগেট করা কতটা কঠিন হতে পারে। পিসি টাচপ্যাড ব্যবহার করে, তাই আমরা বেশিরভাগই এই সমস্যাটি পেতে ওয়্যারলেস মাউস ব্যবহার করি। Logitech মাউস সংযোগ না করা বা সনাক্ত করা সমস্যাটি বেশ বিরক্তিকর হতে পারে এবং তাই ওয়্যারলেস মাউসের সাথে আপনার যেকোন সমস্যা সমাধানের জন্য আমরা এই গাইডটি তৈরি করেছি৷
৷ 
এই সমস্যাটির সমাধান করার জন্য আপনাকে বেশ কিছু সমস্যা সমাধান করতে হবে। কখনও কখনও আপনি যখন একটি নতুন বিল্ডে উইন্ডোজ 10 আপডেট করেন, তখন পুরানো ড্রাইভারগুলি বেমানান হয়ে যায়, কখনও কখনও সমস্যাটি কেবলমাত্র আপনার ওয়্যারলেস মাউসের ভিতরের ব্যাটারিগুলি মারা যেতে পারে ইত্যাদি কারণে হতে পারে যেকোনো সময় দেখা যাক কিভাবেলজিটেক ওয়্যারলেস মাউস কাজ করছে না সমস্যাটি ঠিক করবেন নীচে তালিকাভুক্ত সমস্যা সমাধানের গাইডের সাহায্যে।
লজিটেক ওয়্যারলেস মাউস কাজ করছে না তা ঠিক করুন
কিছু ভুল হলেই একটি পুনরুদ্ধার পয়েন্ট তৈরি করা নিশ্চিত করুন।
পদ্ধতি 1:ওয়্যারলেস মাউস থেকে ব্যাটারিগুলি সরান
আমরা ব্যাটারি এবং ওয়্যারলেস মাউস রিসিভার সরানোর পরামর্শ দিই তারপর ডিভাইসটিকে ডিসচার্জ করার অনুমতি দেওয়ার জন্য কয়েক সেকেন্ড অপেক্ষা করুন৷ এই পদ্ধতিটি হার্ড রিসেট নামে পরিচিত এবং বেশিরভাগ সময় এটি সমস্যার সমাধান করে। কয়েক সেকেন্ড পরে, আবার ব্যাটারি ঢোকান এবং রিসিভারটিকে আবার পিসিতে সংযুক্ত করুন তারপর আপনি লজিটেক ওয়্যারলেস মাউস বা স্পিকার ব্যবহার করতে সক্ষম কিনা তা পরীক্ষা করুন৷
পদ্ধতি 2:ব্যাটারি প্রতিস্থাপন করুন
যদি ওয়্যারলেস মাউসের ভিতরের ব্যাটারিগুলি ইতিমধ্যেই মারা যায় তাহলে আপনি যে ধরনের সমস্যা সমাধান করুন না কেন, আপনি ওয়্যারলেস মাউস ব্যবহার করতে পারবেন না৷ তাই এমনকি যদি আপনি মনে করেন যে ব্যাটারিগুলি ঠিক আছে, শুধু একটি নতুন জোড়া ব্যাটারি কিনুন এবং আপনার মাউসে পুরানোগুলি দিয়ে প্রতিস্থাপন করুন৷
পিসির সাথে ওয়্যারলেস সংযোগ স্থাপন করতে ওয়্যারলেস মাউসের মাঝারি পরিমাণ শক্তি প্রয়োজন এবং কখনও কখনও মাউস গড়ের চেয়ে বেশি ব্যাটারি নিষ্কাশন করে যা ব্যাটারির শক্তিকে দুর্বল করে দিতে পারে বলে মনে হয়৷ ব্যাটারি দুর্বল হলে ওয়্যারলেস কানেকশনও দুর্বল হবে এবং মনে হবে মাউস সঠিকভাবে কাজ করছে না কিন্তু বাস্তবে মাউস ঠিক আছে।
৷ 
পদ্ধতি 3:USB মাউস পরিবর্তন করার চেষ্টা করুন এবং মাউসপ্যাড ব্যবহার করুন
যে USB পোর্টের সাথে মাউস রিসিভার কানেক্ট করা আছে সেটি যদি নষ্ট হয়ে যায় তাহলে আপনি যাই করুন না কেন মাউস কাজ করবে না। তাই রিসিভারটিকে অন্য USB পোর্টের সাথে সংযুক্ত করার চেষ্টা করুন এবং দেখুন এটি সমস্যার সমাধান করে কিনা৷
৷এই সমস্যার আরেকটি সমাধান হল মাউসপ্যাড ব্যবহার করা কারণ মাউস রুক্ষ পৃষ্ঠে কাজ করতে পারে না। আপনার যদি মাউসপ্যাড না থাকে তাহলে বিভিন্ন পৃষ্ঠে মাউস ব্যবহার করার চেষ্টা করুন। এছাড়াও, ওয়্যারলেস মাউস এবং রিসিভার সংযোগে হস্তক্ষেপ করতে পারে এমন কোনো বৈদ্যুতিক যন্ত্রপাতি দূরে রাখতে ভুলবেন না।
৷ 
পদ্ধতি 4:মাউস ড্রাইভার আপডেট করুন
1. Windows Key + R টিপুন তারপর টাইপ করুন “devmgmt.msc ” এবং ডিভাইস ম্যানেজার খুলতে এন্টার চাপুন।
৷ 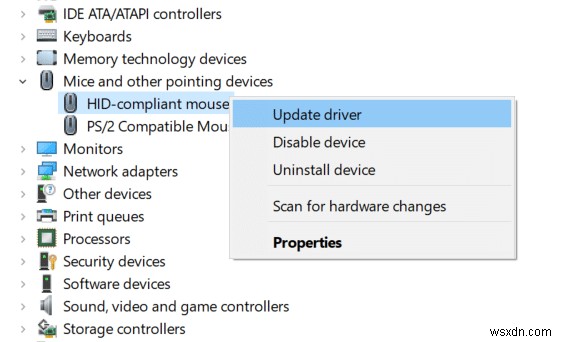
2.মাউস এবং অন্যান্য পয়েন্টিং ডিভাইস প্রসারিত করুন তারপর আপনার Logitech মাউস-এ ডান-ক্লিক করুন এবং ড্রাইভার আপডেট করুন নির্বাচন করুন
৷ 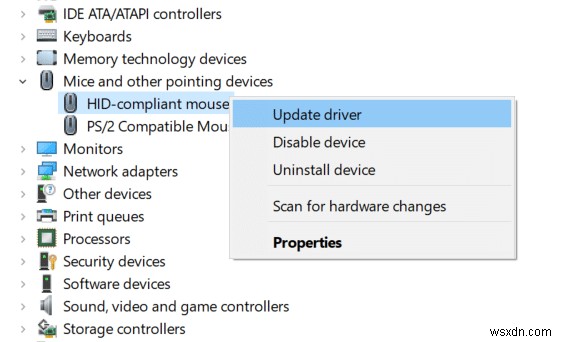
3. পরবর্তী স্ক্রিনে “ড্রাইভার সফ্টওয়্যারের জন্য আমার কম্পিউটার ব্রাউজ করুন-এ ক্লিক করুন। "
৷ 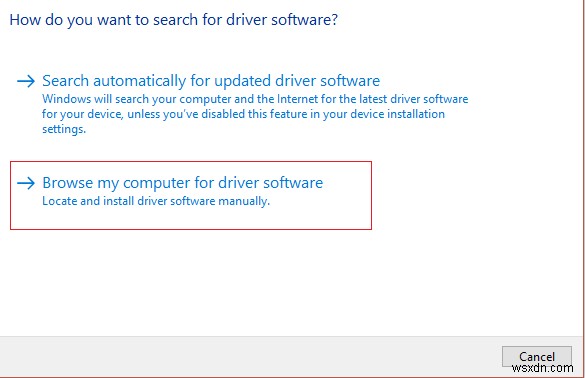
4. ক্লিক করুন “আমাকে আমার কম্পিউটারে ডিভাইস ড্রাইভারের তালিকা থেকে বাছাই করতে দিন "।
৷ 
5. উপযুক্ত ড্রাইভার নির্বাচন করুন এবং পরবর্তী ক্লিক করুন এটি ইনস্টল করতে।
6. পরিবর্তনগুলি সংরক্ষণ করতে আপনার পিসি রিবুট করুন এবং দেখুন আপনি লজিটেক ওয়্যারলেস মাউস কাজ করছে না এমন সমস্যা সমাধান করতে সক্ষম কিনা।
7. আপনি যদি এখনও সমস্যার সম্মুখীন হন তবে ড্রাইভার পৃষ্ঠা নির্বাচন করুন (আবার 1-4 থেকে পদক্ষেপগুলি অনুসরণ করুন), "PS/2 সামঞ্জস্যপূর্ণ মাউস নির্বাচন করুন শক্তিশালী> ড্রাইভার এবং পরবর্তী ক্লিক করুন
দ্রষ্টব্য: আপনি যদি PS/2 সামঞ্জস্যপূর্ণ মাউস ড্রাইভার খুঁজে না পান তাহলে আনচেক করুন “সামঞ্জস্যপূর্ণ হার্ডওয়্যার দেখান৷ "।
৷ 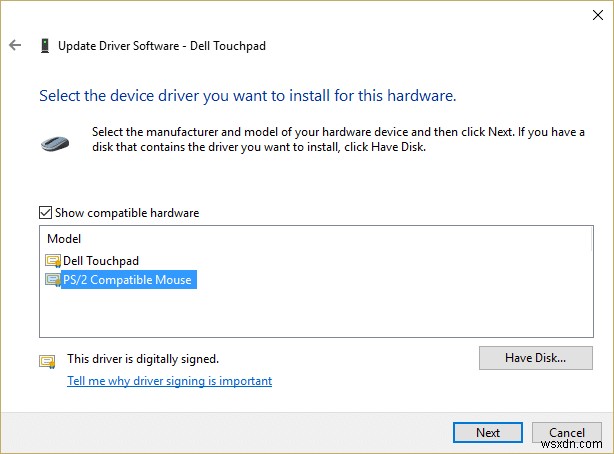
8. আপনার পিসি রিস্টার্ট করুন এবং দেখুন আপনি Windows 10-এ Logitech ওয়্যারলেস মাউস কাজ করছে না তা ঠিক করতে সক্ষম কিনা।
পদ্ধতি 5:মাউস ড্রাইভার পুনরায় ইনস্টল করুন
1. Windows Key + R টিপুন তারপর devmgmt.msc টাইপ করুন এবং এন্টার টিপুন।
৷ 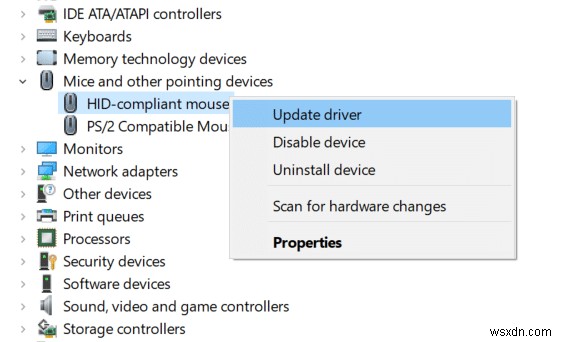
2.মাইস এবং অন্যান্য পয়েন্টিং ডিভাইস প্রসারিত করুন তারপর আপনার Logitech মাউসের ডান-ক্লিক করুন এবং আনইনস্টল করুন নির্বাচন করুন।
3. পরিবর্তনগুলি সংরক্ষণ করতে আপনার পিসি রিবুট করুন এবং Windows স্বয়ংক্রিয়ভাবে আপনার ডিভাইসের জন্য ডিফল্ট ড্রাইভার ইনস্টল করবে৷
পদ্ধতি 6:Logitech ওয়্যারলেস মাউস রিসেট করুন
1. USB রিসিভারটিকে পিসিতে সংযুক্ত করুন এবং মাউসে পাওয়ার নিশ্চিত করুন৷
2. মাউসের নিচের পাওয়ার সুইচটিকে অন অবস্থানে স্লাইড করুন .
৷ 
3. আবার মাউস ফ্লিপ করুন এবং মাউসের নীচে, আপনি একটি রিসেট বোতাম পাবেন৷
4. মাউস রিসেট করতে রিসেট বোতামটি 5-6 সেকেন্ডের জন্য চেপে ধরে রাখুন।
5. এটি ওয়্যারলেস কানেকশন রিফ্রেশ করবে এবং লজিটেক ওয়্যারলেস মাউস কাজ করছে না এমন সমস্যার সমাধান করবে৷
পদ্ধতি 7:অন্য পিসিতে Logitech ওয়্যারলেস মাউস ব্যবহার করে দেখুন
উপরের সমস্ত পদক্ষেপগুলি অনুসরণ করার পরেও, আপনি এখনও লজিটেক ওয়্যারলেস মাউস কাজ না করার সমস্যাটি ঠিক করতে সক্ষম না হলে মাউসটি ত্রুটিযুক্ত হতে পারে। এবং এই তত্ত্বটি পরীক্ষা করার জন্য, আপনার মাউসটি অন্য পিসিতে চেষ্টা করুন, যদি মাউস কাজ করে তবে ডিভাইসটি সঠিকভাবে কাজ করছে এবং সমস্যাটি শুধুমাত্র আপনার পিসিতে। কিন্তু যদি মাউস কাজ না করে তাহলে আপনার মাউস মারা যেতে পারে এবং আপনাকে এটি একটি নতুন দিয়ে প্রতিস্থাপন করতে হবে।
প্রস্তাবিত:৷
- Windows 10 এ মাউস ল্যাগ বা জমে? এটি ঠিক করার 10টি কার্যকরী উপায়!
- Windows 10 এ ক্লিপবোর্ড ইতিহাস সাফ করার 4 উপায়
- এলোমেলোভাবে কম্পিউটার শাট ডাউন কিভাবে ঠিক করবেন
- অ্যান্ড্রয়েডের জন্য ৫টি সেরা রিংটোন মেকার অ্যাপস
আমি আশা করি উপরের পদক্ষেপগুলি সহায়ক ছিল এবং এখন আপনি লজিটেক ওয়্যারলেস মাউস কাজ করছে না তা ঠিক করতে সক্ষম হবেন সমস্যা, কিন্তু যদি আপনার এখনও এই নিবন্ধটি সম্পর্কে কোন প্রশ্ন থাকে তাহলে অনুগ্রহ করে মন্তব্য বিভাগে তাদের জিজ্ঞাসা করুন।


