বেশ কিছু ব্যবহারকারী “সোর্স ফাইল বা ডিস্ক থেকে পড়া যাচ্ছে না পাওয়ার রিপোর্ট করেছেন৷ বাহ্যিক হার্ড ডিস্কে বা থেকে নির্দিষ্ট ফাইল কপি করার চেষ্টা করার সময় ত্রুটি। এই সমস্যাটি Windows 7, Windows 8 এবং Windows 10-এ ঘটতে পারে বলে মনে হচ্ছে না এবং এটি Windows 7, Windows 8 এবং Windows 10-এ ঘটতে পারে।
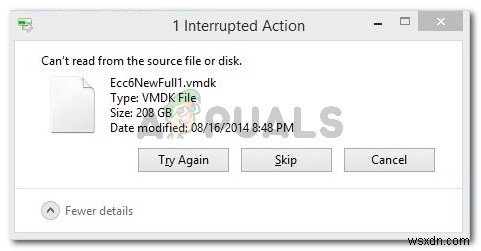
"সোর্স ফাইল বা ডিস্ক থেকে পড়া যাবে না" ত্রুটির কারণ কী?
আমরা এই বিশেষ ত্রুটির বার্তাটি বিভিন্ন ব্যবহারকারীর প্রতিবেদন এবং তারা সফল বলে বিজ্ঞাপিত সমাধানগুলি দেখে তদন্ত করেছি৷ আমরা ইস্যুতে যা সংগ্রহ করতে পেরেছি তার উপর ভিত্তি করে, বেশ কয়েকটি সাধারণ কারণ রয়েছে যা এই বিশেষ ত্রুটি বার্তাটিকে ট্রিগার করবে:
- বাহ্যিক হার্ড ড্রাইভ অল্প সময়ের জন্য অফলাইনে প্রদর্শিত হয় - যখনই এটি ঘটে, ডিস্ক আবার উপলব্ধ হওয়ার পরেও উইন্ডোজ পড়া পুনরায় শুরু করতে পারে না। এই সমস্যাটির আবির্ভাবের সম্ভাব্য কারণগুলি হল অস্থির HDD কন্ট্রোলার, USB এর মাধ্যমে ত্রুটিপূর্ণ পাওয়ার সাপ্লাই বা অস্থির USB যোগাযোগ বা তার৷
- আপনার স্থানীয় মেশিনে অপর্যাপ্ত স্থান – এই সমস্যাটি ট্রিগার হওয়ার আরেকটি কারণ হল যদি আপনার কাছে স্থানীয় হার্ড ডিস্কে ফাইলটি কপি করার জন্য পর্যাপ্ত স্থানীয় স্থান না থাকে।
- পাওয়ার সেভিং প্রোফাইল এক্সটার্নাল ড্রাইভ সংযোগ বিচ্ছিন্ন করছে৷ – আপনি যদি একটি ব্যাটারি-সেভিং প্রোফাইল সক্রিয় একটি ল্যাপটপ ব্যবহার করেন, তাহলে আপনি সমস্যার সম্মুখীন হতে পারেন কারণ মেশিনটি অনুপস্থিত থাকাকালীন বাহ্যিক ড্রাইভ সংযোগ বিচ্ছিন্ন হয়ে যায়।
- বাল্ক সোর্স ফাইল/ফোল্ডারে খারাপ সেক্টর রয়েছে – এই ত্রুটিটি ঘটবে বলেও জানা যায় যদি আপনি একটি দূষিত ফাইল/ফোল্ডার কপি করার চেষ্টা করেন যাতে করাপ্টেড সেক্টর রয়েছে৷
- হার্ড ড্রাইভ অতিরিক্ত গরম হচ্ছে - যদি আপনি একটি পুরানো HDD ব্যবহার করার সময় একটি খুব বড় ফাইল অনুলিপি করার চেষ্টা করছেন, তাহলে সমস্যাটি অতিরিক্ত গরম হওয়ার কারণে ঘটতে পারে৷
আপনি যদি এই বিশেষ সমস্যাটি সমাধান করার চেষ্টা করছেন, তাহলে এই নিবন্ধটি আপনাকে যাচাইকৃত সমস্যা সমাধানের পদক্ষেপগুলির একটি নির্বাচন প্রদান করবে। নীচে আপনার কাছে পদ্ধতির একটি সংগ্রহ রয়েছে যা অন্য ব্যবহারকারীরা একই পরিস্থিতিতে সমস্যার সমাধান করতে ব্যবহার করেছেন৷
সর্বোত্তম ফলাফলের জন্য, আপনার নির্দিষ্ট পরিস্থিতিতে সমস্যাটি সফলভাবে সমাধান করে এমন একটি সমাধানের সম্মুখীন না হওয়া পর্যন্ত নীচে উপস্থাপিত মেরামতের কৌশলগুলি অনুসরণ করুন।
পদ্ধতি 1:ফাইলটি সরানোর আগে কম্প্রেস করা
বেশ কিছু ব্যবহারকারী “সোর্স ফাইল বা ডিস্ক থেকে পড়া যাবে না এর সম্মুখীন হচ্ছেন ” ত্রুটি রিপোর্ট করেছে যে তারা সোর্স ফাইলটিকে একটি .zip এ সংকুচিত করে এটি এড়াতে সক্ষম হয়েছে এটি সরানোর চেষ্টা করার আগে বিন্যাস করুন। আপনি হয় অন্তর্নির্মিত কম্প্রেসার বা আপনার পছন্দের একটি তৃতীয় পক্ষের ইউটিলিটি ব্যবহার করতে পারেন।
এটি কীভাবে করবেন তার একটি দ্রুত নির্দেশিকা এখানে রয়েছে:
- আপনি সরানোর চেষ্টা করছেন সেই সোর্স ফাইলের অবস্থানে নেভিগেট করুন। একবার আপনি সেখানে পৌঁছে গেলে, এটিতে ডান-ক্লিক করুন এবং এতে পাঠান> সংকুচিত (জিপ করা) ফোল্ডারে ক্লিক করুন।
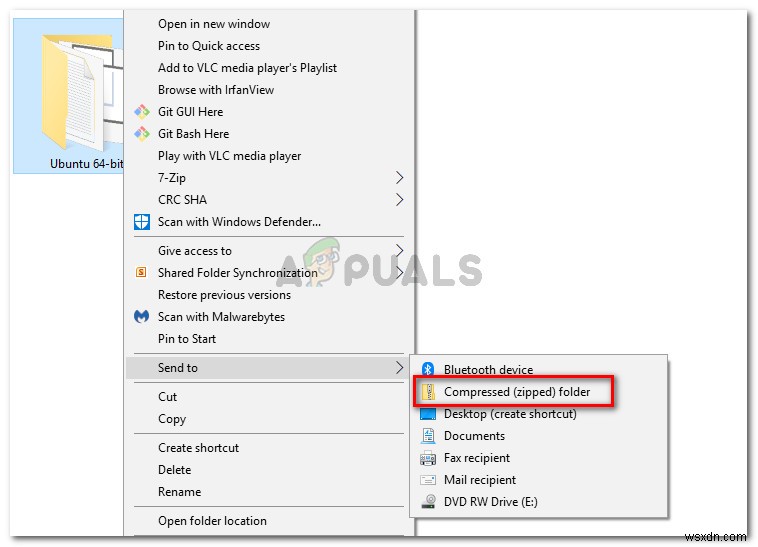
- প্রক্রিয়াটি সম্পূর্ণ হলে, ফাইলটি সংকুচিত ফাইলটি (.zip) যেখানে আপনি এটি সরাতে চান সেখানে সরান৷ যদি .zip ফাইলটি সফলভাবে সরানো হয়, তাহলে কেবল এটিতে ডান-ক্লিক করুন এবং সব এক্সট্রাক্ট করুন বেছে নিন .
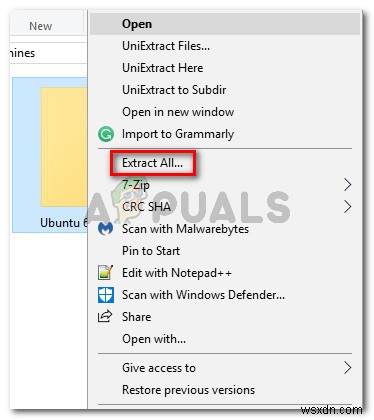
যদি পদ্ধতিটি আপনাকে “সোর্স ফাইল বা ডিস্ক থেকে পড়া যায় নাকে বাধা দেওয়ার অনুমতি না দেয় ” ত্রুটি, নিচের পরবর্তী পদ্ধতিতে যান।
পদ্ধতি 2:রোডকিলের অপ্রতিরোধ্য কপিয়ার ব্যবহার করা
Roadkill's Unstoppable Copier নামক একটি অনুলিপি সরঞ্জামের সাহায্যে উপরে উপস্থাপিত অনেক সমস্যার সমাধান করা যেতে পারে। . একই সমস্যার সম্মুখীন হওয়া বেশ কয়েকজন ব্যবহারকারী রিপোর্ট করেছেন যে কপি করার পদ্ধতি যা পূর্বে নেটিভ কপি করার টুল ব্যবহার করে ব্যর্থ হয়েছিল এই তৃতীয় পক্ষের অ্যাপ্লিকেশনটি ব্যবহার করে সফলভাবে সম্পন্ন হয়েছে।
এই টুলটি আপনাকে খারাপ সেক্টর, স্ক্র্যাচ বা পড়ার ত্রুটির মতো সমস্যাগুলির সাথে ক্ষতিগ্রস্ত ডিস্ক থেকে ফাইলগুলি পুনরুদ্ধার করার অনুমতি দেবে। এই টুলটি ব্যবহার করার আরেকটি সুবিধা হল এটি আপনাকে দেখাবে যে বাল্ক সোর্স ফাইলটিতে কোনো খারাপ সেক্টর রয়েছে কিনা। এটি আপনাকে তাদের নির্দেশ করবে যাতে আপনি তাদের অনুলিপি করার কাজ থেকে বাদ দিতে পারেন৷
৷রোডকিলের অনস্টপবল কপিয়ার ব্যবহার করার জন্য এখানে একটি দ্রুত নির্দেশিকা রয়েছে:
- এই লিঙ্কে যান (এখানে), আপনার উইন্ডোজ সংস্করণ নির্বাচন করুন এবং ডাউনলোড করুন ক্লিক করুন বোতাম
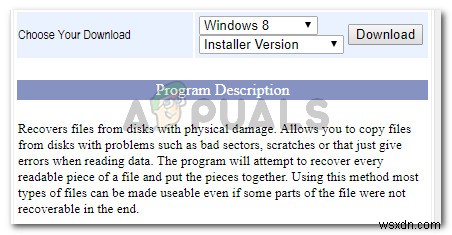
- ইন্সটলেশন এক্সিকিউটেবল খুলুন এবং হ্যাঁ ক্লিক করুন UAC (ব্যবহারকারীর অ্যাকাউন্ট নিয়ন্ত্রণ)-এ শীঘ্র. তারপর, আপনার সিস্টেমে Roadkil এর Unstoppable Copier ইনস্টল করতে অন-স্ক্রীন নির্দেশাবলী অনুসরণ করুন।
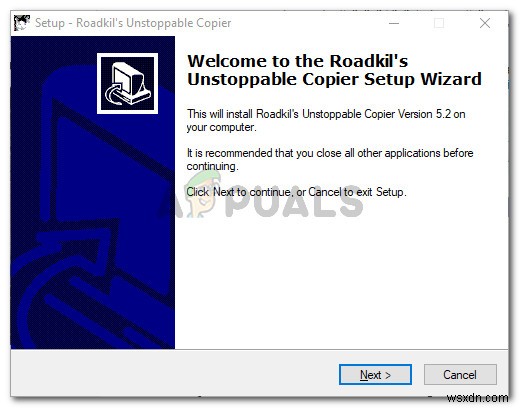
- লঞ্চ করুন Roadkil's Unstoppable Copier এবং লাইসেন্স চুক্তি স্বীকার করুন .
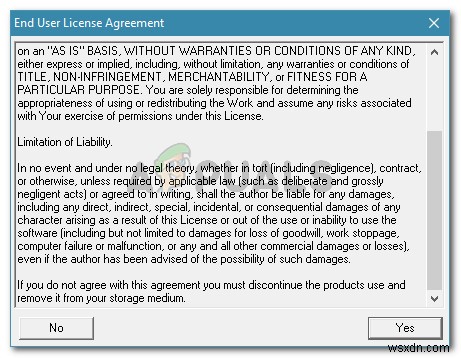
- প্রথমে, ব্রাউজ করুন ক্লিক করুন উৎস এর সাথে যুক্ত বোতাম এবং ফাইলের অবস্থানে ব্রাউজ করুন যা ত্রুটি বার্তাটি ট্রিগার করছে।
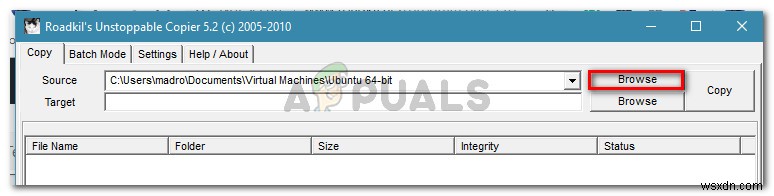
- এরপর, অন্য ব্রাউজ করুন ক্লিক করুন বোতাম – টার্গেট এর সাথে যুক্ত . নতুন প্রদর্শিত ফাইল বা ফোল্ডারের জন্য ব্রাউজ করুন মেনু, যেখানে আপনি ফাইল/ফোল্ডার কপি করতে চান সেখানে ব্রাউজ করুন।
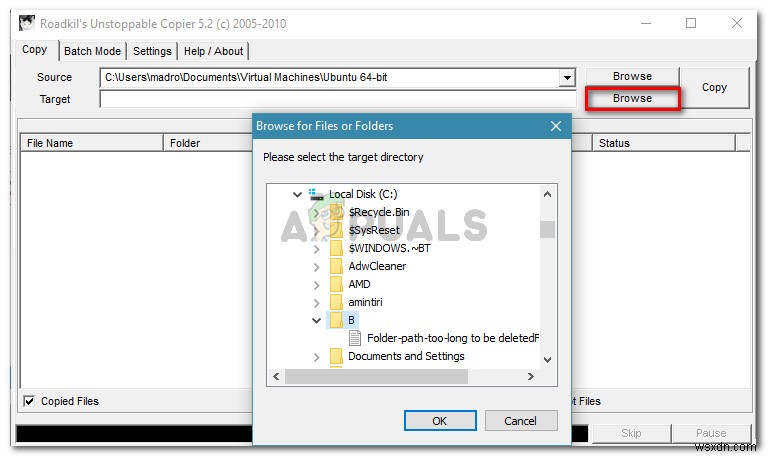
- একবার উভয়ই উৎস এবং লক্ষ্য সেট করা হয়েছে, শুধু কপি ক্লিক করুন বোতাম এবং প্রক্রিয়াটি সম্পূর্ণ হওয়ার জন্য অপেক্ষা করুন।
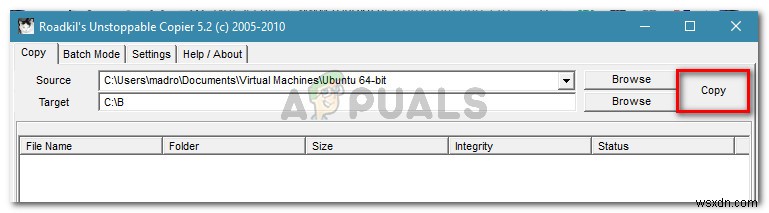
- অপারেশন সফল হলে, আপনি একটি নিশ্চিতকরণ প্রম্পট পাবেন। ঠিক আছে ক্লিক করার পরে৷ , আপনি প্রতিটি অনুলিপি করা উপাদান পরিদর্শন করতে এবং কোনো ত্রুটির সম্মুখীন হয়েছে কিনা তা দেখতে সক্ষম হবেন৷
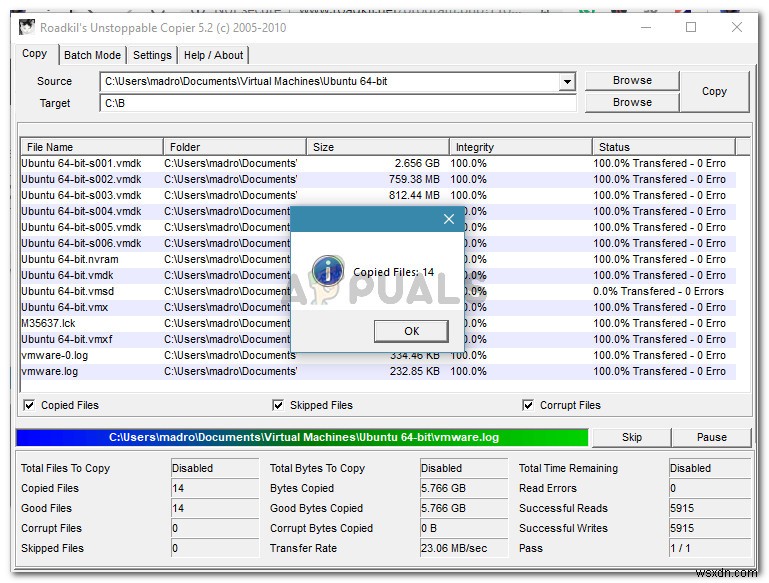
এই পদ্ধতি সফল না হলে, নিচের পরবর্তী পদ্ধতিতে চলে যান।
পদ্ধতি 3:চেক ডিস্ক ইউটিলিটি চালানো
একই সমস্যার সম্মুখীন হওয়া একাধিক ব্যবহারকারী রিপোর্ট করেছেন যে তারা একটি CHKDSK (চেক ডিস্ক ইউটিলিটি) চালিয়ে সমস্যাটি সমাধান করতে সক্ষম হয়েছেন স্ক্যান. এই টুলের মৌলিক কাজ হল ফাইল সিস্টেমের অখণ্ডতা স্ক্যান করা এবং যেকোন যৌক্তিক ফাইল সিস্টেম ত্রুটিগুলিকে ঠিক করা যা এটি খুঁজে পেতে পরিচালনা করে৷
কিভাবে একটি চেক ডিস্ক ইউটিলিটি স্ক্যান চালাতে হয় সে সম্পর্কে এখানে একটি দ্রুত নির্দেশিকা রয়েছে:
- Windows কী + R টিপুন একটি রান ডায়ালগ বক্স খুলতে। তারপর, “cmd টাইপ করুন ” এবং Ctrl + Shift + Enter টিপুন একটি উন্নত কমান্ড প্রম্পট উইন্ডো খুলতে। যখন UAC (ব্যবহারকারীর অ্যাকাউন্ট নিয়ন্ত্রণ) দ্বারা অনুরোধ করা হয় , হ্যাঁ ক্লিক করুন প্রশাসক বিশেষাধিকার প্রদান করতে।
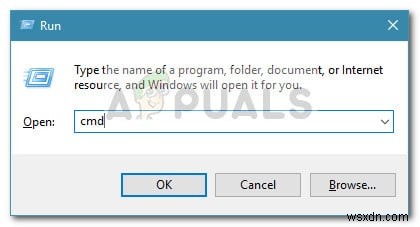
- উন্নত কমান্ড প্রম্পটের ভিতরে, নিম্নলিখিত কমান্ডটি টাইপ করুন এবং এন্টার টিপুন যৌক্তিক ত্রুটি এবং খারাপ উভয় ক্ষেত্রের জন্য স্ক্যান এবং মেরামত করতে:
chkdsk D: /r
দ্রষ্টব্য: এই প্রক্রিয়াটি সম্পূর্ণ হতে কয়েক ঘন্টা সময় লাগতে পারে। এই সময়ের মধ্যে আপনার মেশিন বন্ধ করবেন না।
- স্ক্যানিং সম্পূর্ণ হয়ে গেলে এবং ত্রুটিগুলি মেরামত হয়ে গেলে, আপনার কম্পিউটার রিবুট করুন এবং পরবর্তী স্টার্টআপে সমস্যাটি সমাধান হয়েছে কিনা তা দেখুন৷
আপনি যদি এখনও “সোর্স ফাইল বা ডিস্ক থেকে পড়া যায় না এর সম্মুখীন হন ” ত্রুটি, নিচের পরবর্তী পদ্ধতিতে যান।
পদ্ধতি 4:একটি পৃথক পাওয়ার সাপ্লাই সহ একটি USB-হাব ব্যবহার করা৷
যেমন কিছু ব্যবহারকারী রিপোর্ট করেছেন, সমস্যাটি ঘটতে পারে যদি আপনি একটি বাহ্যিক HDD এর সাথে ত্রুটির সম্মুখীন হন যা আপনার কম্পিউটার দ্বারা চালিত হয় - একটি পৃথক পাওয়ার সাপ্লাই ছাড়াই। যদি তা হয়, তাহলে ত্রুটিটি ঘটতে পারে কারণ আপনার কম্পিউটার বর্ধিত সময়ের মধ্যে HDD কে পাওয়ার করতে সক্ষম নয়৷
সাধারণত, যদি এই কারণেই ত্রুটি ঘটে, আপনি লক্ষ্য করবেন যে ত্রুটিটি শুধুমাত্র বড় ফাইলগুলির সাথে ঘটবে যখন ছোট ফাইলগুলি ঠিক সূক্ষ্মভাবে অনুলিপি করা হবে৷
এই দৃশ্যটি আপনার বর্তমান পরিস্থিতিতে প্রযোজ্য হলে, একটি আলাদা পাওয়ার সাপ্লাই আছে এমন একটি USB হাব ব্যবহার করার চেষ্টা করুন এবং এটি আপনার কম্পিউটারের চেয়ে বেশি শক্তি দিতে সক্ষম কিনা তা দেখুন।
দ্রষ্টব্য: বিবেচনা করার আরেকটি সম্ভাবনা হল যে একটি বড় ফাইল অনুলিপি করার সময় আপনার HDD অতিরিক্ত গরম হয়। আপনি যদি বিভিন্ন বিরতিতে ত্রুটিটি ঘটতে দেখেন তবে একটি অতিরিক্ত কেস কুলার ইনস্টল করে বা আপনার বাহ্যিক হার্ড ড্রাইভকে ঠান্ডা পরিবেশে রেখে তাপমাত্রা কমানোর চেষ্টা করুন৷


