আমরা এমন সময়ে এসেছি যখন ফ্ল্যাশ ড্রাইভগুলি কেবল বহনযোগ্য নয়, তারা প্রচুর ডেটা ধারণ করতেও সক্ষম। এটি তাদের পেশাদারদের জন্য আদর্শ করে তোলে যারা সর্বদা চলতে থাকে।
কিন্তু আপনি আপনার ইউএসবি ড্রাইভে মূল্যবান তথ্য সংরক্ষণ করার আগে, আপনাকে এটি কীভাবে সুরক্ষিত করতে হয় তা শিখতে হবে। এটি চোরদের আপনার স্টোরেজ ডিভাইসের বিষয়বস্তু চুরি করা থেকে আটকাতে পারবে।

আপনি আপনার ফ্ল্যাশ ড্রাইভকে পাসওয়ার্ড-সুরক্ষা করতে পারেন এমন কিছু উপায় এখানে রয়েছে৷
বিটলকারের সাথে পাসওয়ার্ড সুরক্ষা
দ্রষ্টব্য: বিটলকার উইন্ডোজ 10 প্রো এবং উইন্ডোজ 10 এন্টারপ্রাইজে উপলব্ধ৷
৷আপনার ফাইল সুরক্ষিত করার সবচেয়ে সহজ উপায় হল পুরো ফ্ল্যাশ ড্রাইভের জন্য একটি পাসওয়ার্ড সেট করা। Windows10-এর একটি অন্তর্নির্মিত বৈশিষ্ট্য রয়েছে যা বিটলকার নামে এই উদ্দেশ্যে ডিজাইন করা হয়েছে।
আপনার ফ্ল্যাশ ড্রাইভটিকে আপনার কম্পিউটারের একটি USB পোর্টের সাথে সংযুক্ত করুন৷ Windows Explorer খুলুন (Windows + E) তারপর আপনার USB ড্রাইভে ডান-ক্লিক করুন। BitLocker চালু করুন নির্বাচন করুন . এই সময়ে, এটি আপনাকে আপনার পাসওয়ার্ড যোগ করতে এবং নিশ্চিত করতে বলবে। হয়ে গেলে, পরবর্তী ক্লিক করুন .
পরবর্তী স্ক্রিনে, আপনি কীভাবে আপনার পুনরুদ্ধার কী পেতে চান তা নির্দিষ্ট করুন। আপনার পছন্দ সেট করুন তারপর পরবর্তী ক্লিক করুন .

পরবর্তী স্ক্রীনে, সম্পূর্ণ ড্রাইভ এনক্রিপ্ট করুন নির্বাচন করুন৷ এবং পরবর্তী পৃষ্ঠায় যান। কোনটি এনক্রিপশন মোড চয়ন করুন এর অধীনে৷ , CompatibleMode নির্বাচন করুন . অবশেষে, এনক্রিপ্ট করা শুরু করুন টিপুন আপনার ফ্ল্যাশ ড্রাইভ সুরক্ষিত করা শুরু করতে।
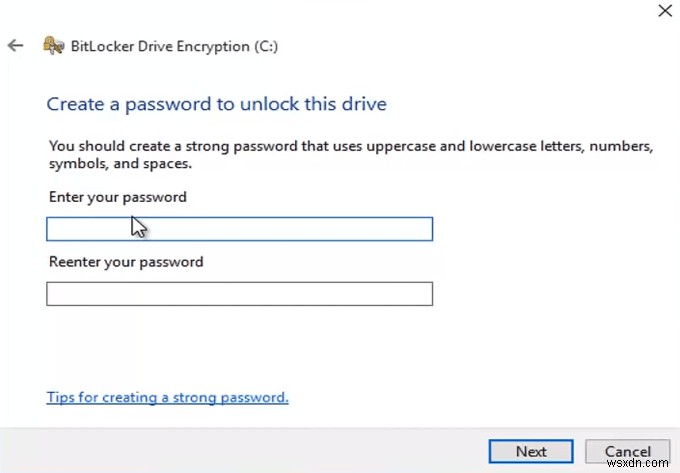
একবার হয়ে গেলে, উইন্ডোজ এক্সপ্লোরারে যান। আপনার USB ফ্ল্যাশ ড্রাইভের জন্য আইকন চেক করুন। বিষয়বস্তু নিরাপদ তা নির্দেশ করার জন্য এটিতে একটি তালা থাকা উচিত। আইকনে ডাবল-ক্লিক করলে এখন আপনাকে একটি পাসওয়ার্ড লিখতে বলা হবে।
এই মুহুর্তে আপনার পাসওয়ার্ড মনে রাখা উচিত।
ব্যক্তিগত ফাইল সুরক্ষিত করুন
আপনি যদি উইন্ডোজ 10 প্রো বা এন্টারপ্রাইজ ব্যবহারকারী হন তবে আপনি পৃথক ফাইলগুলি সুরক্ষিত করতে বিটলকার ব্যবহার করতে পারেন। কিন্তু উইন্ডোজ হোম ব্যবহারকারীরা এত ভাগ্যবান নয়। তবে, আপনার USB ড্রাইভে নির্দিষ্ট ফাইলগুলি সুরক্ষিত করার জন্য কিছু সমাধান রয়েছে৷
MSOffice
আপনি যদি মাইক্রোসফ্ট অফিস ব্যবহার করেন তবে আপনি ডেটা সুরক্ষার জন্য এর অন্তর্নির্মিত সমাধান ব্যবহার করতে পারেন। আপনি যে ফাইলটিতে একটি পাসওয়ার্ড যোগ করতে চান সেটি খুলুন। ফাইল-এ যান> তথ্য . দস্তাবেজ সুরক্ষিত করুন এর অধীনে , পাসওয়ার্ড দিয়ে এনক্রিপ্ট নির্বাচন করুন . একটি পাসওয়ার্ড লিখুন এবং ঠিক আছে ক্লিক করার আগে এটি নিশ্চিত করুন৷ .

এখন ব্যবহারকারীদের ফাইলটি দেখার আগে একটি পাসওয়ার্ড লিখতে হবে৷
WinZIP
এই পদক্ষেপের জন্য আপনাকে WinZIP বা অনুরূপ কম্প্রেশন সফ্টওয়্যার ইনস্টল করতে হবে। একটি WinZIP ফাইল সাধারণত ফোল্ডার কম্প্রেস করতে ব্যবহৃত হয়। কিন্তু এই প্রোগ্রামটি (এবং এটির মতো অন্যদের) একটি বিকল্প রয়েছে যা ব্যবহারকারীদের এনক্রিপ্ট করা ফাইলগুলিতে একটি পাসওয়ার্ড যোগ করতে দেয়৷
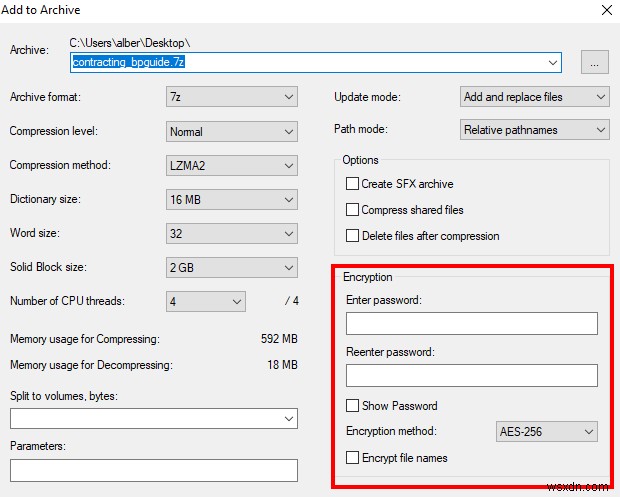
ফাইল কম্প্রেস করা এবং একটি পাসওয়ার্ড যোগ করা একটি সহজবোধ্য প্রক্রিয়া। আপনি যে ফাইলটি সংকুচিত করতে চান তার উপর ডান-ক্লিক করুন, সংরক্ষণাগারে যোগ করুন নির্বাচন করুন এবং একটি পাসওয়ার্ড সেট করতে বিকল্পটি চালু করুন।
থার্ড-পার্টি সফ্টওয়্যার
সেখানে তৃতীয় পক্ষের বিক্রেতারা রয়েছে যারা গণ বাজারে ডেটা এনক্রিপশন সমাধান সরবরাহ করে। এগুলোর একটি ব্যবহার করার সময় আপনাকে সতর্ক থাকতে হবে। নিশ্চিত করুন যে আপনি শুধুমাত্র বিশ্বস্ত উত্স এবং সংস্থাগুলি থেকে ডাউনলোড করুন৷
৷বোনাস:হার্ডওয়্যার সমাধান
যারা এনক্রিপশন সম্পর্কে গুরুতর তাদের জন্য হার্ডওয়্যার-ভিত্তিক সমাধান রয়েছে। কিছু কিছু শারীরিক বোতাম আছে যা আপনি ডিভাইস আনলক করতে ব্যবহার করেন। অন্যদের পরিবর্তে সফ্টওয়্যার প্রয়োজন।

যাইহোক, এই ধরনের USB ব্যয়বহুল হতে পারে। ডেটা এনক্রিপশনের মতো উন্নত নিরাপত্তা বৈশিষ্ট্য সহ ডিভাইসগুলি কেনা বেশিরভাগ ব্যবহারকারীর জন্য অতিমাত্রায় হতে পারে, বিশেষ করে যদি সেগুলি খুব বেশি দামে অফার করা হয়। যাইহোক, তারা অত্যন্ত সংবেদনশীল ফাইলগুলির জন্য একটি চমৎকার পছন্দ।


